电脑加了一个固态硬盘 加装固态硬盘后如何设置系统
更新时间:2023-11-20 09:04:16作者:xtliu
电脑加了一个固态硬盘,随着科技的不断发展,电脑已经成为我们日常生活中不可或缺的工具,而固态硬盘的出现,更是为电脑的运行速度和性能带来了巨大的提升。当我们决定给电脑加装固态硬盘时,除了硬件的安装,还需要进行系统的设置。在加装固态硬盘后,合理的系统设置可以让我们充分发挥固态硬盘的优势,提升电脑的运行效率和稳定性。究竟应该如何设置系统以适应新的固态硬盘呢?接下来我们将一一探讨。
操作方法:
1.将硬盘安装到电脑后,电脑开机进入桌面,按下快捷键“win + R”,便可打开运行窗口。
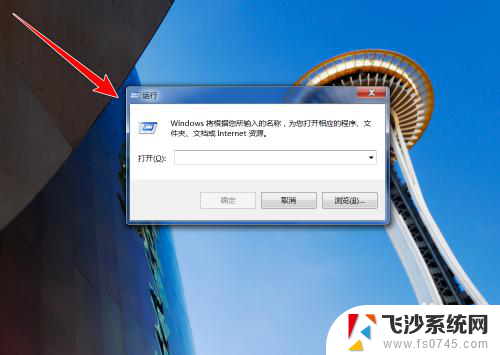
2.在运行窗口中,输入“ compmgmt.msc ”,点击“确定”按钮。
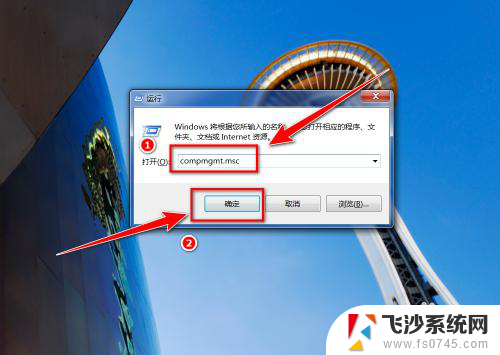
3.在“计算机管理”窗口中,点击左侧的“磁盘管理”。
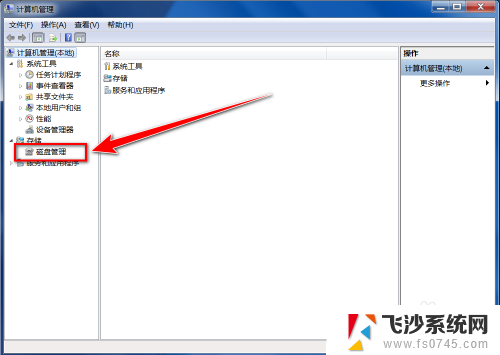
4.在“初始化磁盘”窗口中,点击“确定”按钮。
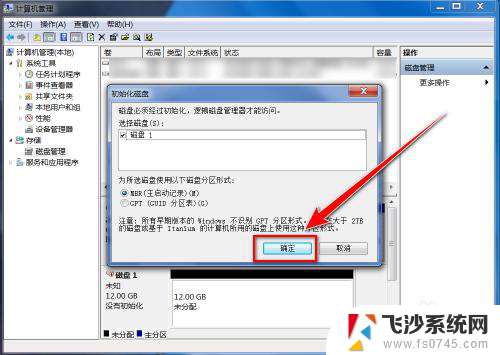
5.在“磁盘管理”的界面中,可以看到有个磁盘上写着“未分配”。这便是新添加的固态硬盘,右键点击此硬盘。
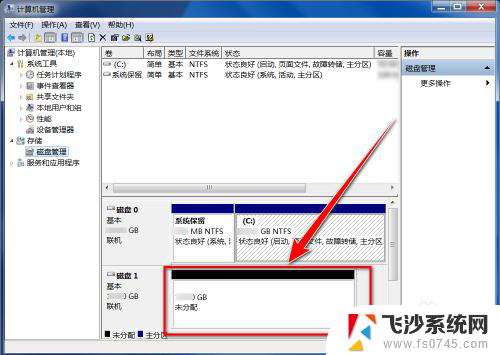
6.在右键菜单中,点击“新建简单卷”。
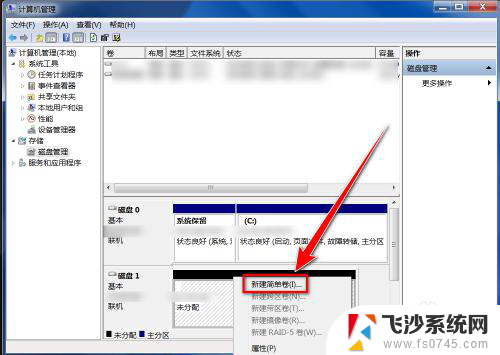
7.在“新建简单卷向导”窗口中,点击“下一步”按钮。
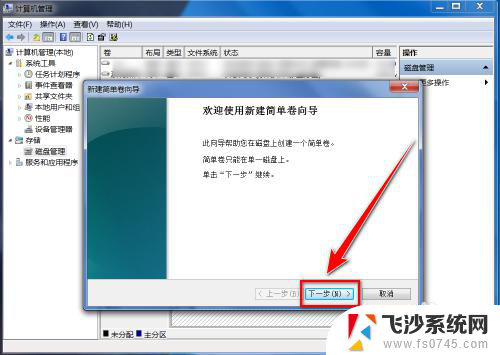
8.在“简单卷大小”的窗口中输入分区磁盘容量大小,点击“下一步”。
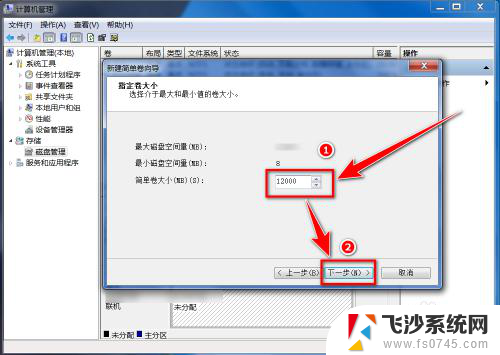
9.选择盘符后,点击“下一步”。
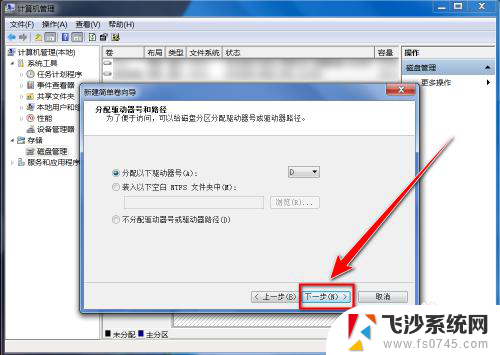
10.选择默认设置,点击“下一步”按钮。
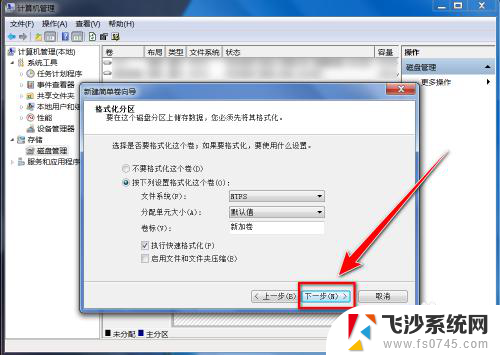
11.点击“完成”按钮,即可建立新分区。
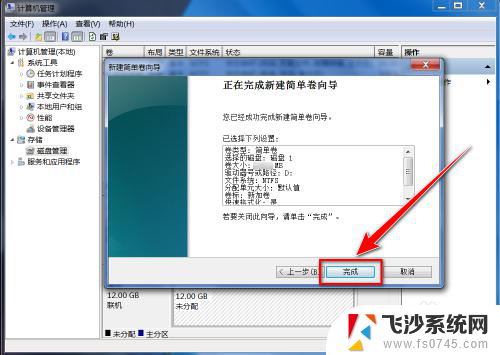
以上是电脑加装固态硬盘的全部内容,如果有需要的用户,可以按照以上小编的步骤进行操作,希望对大家有所帮助。
电脑加了一个固态硬盘 加装固态硬盘后如何设置系统相关教程
-
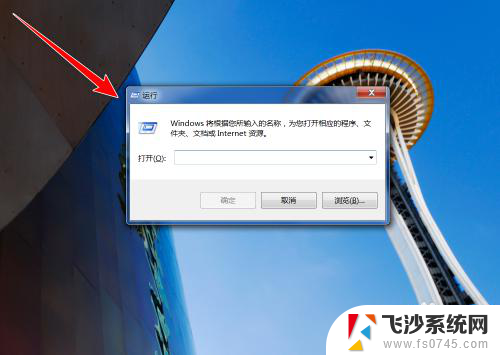 固态硬盘装完设置 加装固态硬盘后怎么优化性能
固态硬盘装完设置 加装固态硬盘后怎么优化性能2024-05-26
-
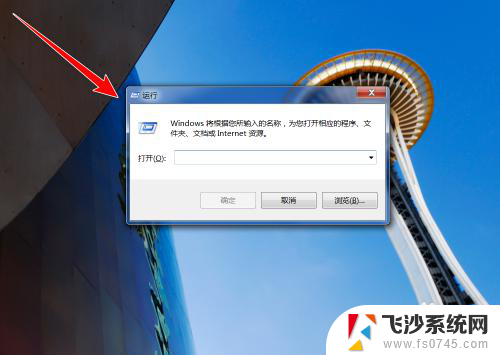 装好固态硬盘后怎么设置 固态硬盘加装后怎么分区
装好固态硬盘后怎么设置 固态硬盘加装后怎么分区2024-08-23
-
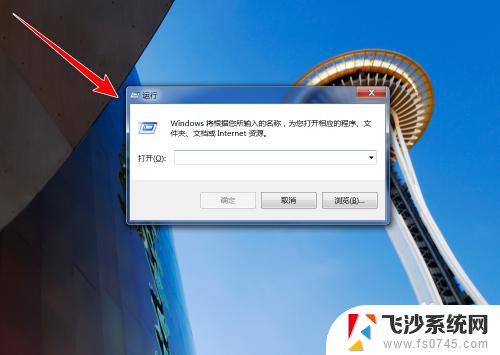 固态硬盘怎么启用 加装固态硬盘后的设置步骤
固态硬盘怎么启用 加装固态硬盘后的设置步骤2024-05-02
-
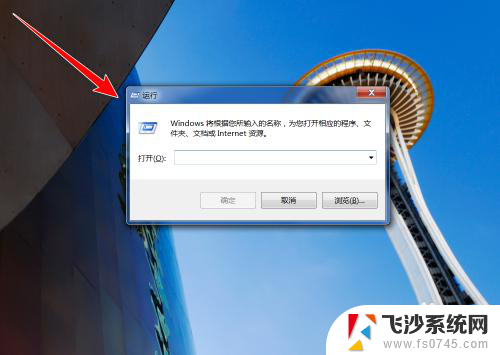 加装sata固态硬盘电脑如何设置 加装固态硬盘后怎么设置启动顺序
加装sata固态硬盘电脑如何设置 加装固态硬盘后怎么设置启动顺序2024-05-15
- 电脑新增固态硬盘怎么设置 加装固态硬盘后怎么设置Windows系统
- 台式电脑要固态硬盘吗 台式机如何加装SSD固态硬盘
- 新加的固态硬盘怎么设置 加装固态硬盘后怎么设置数据迁移
- 装了固态硬盘没有显示 电脑固态硬盘新增后不显示
- 台式机硬盘可以加装吗 台式机如何加装SSD固态硬盘
- 台式电脑可以加固态硬盘吗 台式机如何加装SSD固态硬盘
- 怎么查看计算机内存 电脑内存怎么查看
- 钉钉的其他应用打开怎么重新设置 钉钉其他应用打开如何重新设置
- 网络拒绝连接怎么回事 WiFi网络拒绝接入如何解决
- winrar压缩成zip WinRAR如何将文件压缩成ZIP格式
- 真我v20不支持指纹解锁 真我v20指纹解锁设置不见了怎么解决
- 电脑显示器小了怎么调? 电脑缩小窗口的快捷键有哪些
电脑教程推荐