thinkpad fnlock怎么关闭 ThinkPad Fn 键如何设置开启/关闭
ThinkPad是一款备受推崇的笔记本电脑品牌,而Fn键则是其键盘上的一项特殊功能键,有时候我们可能会遇到Fn键无法正常使用的情况,这时候就需要了解如何关闭或开启ThinkPad的Fn锁定功能。通过正确设置,我们可以灵活地使用Fn键来实现各种功能,提高工作和娱乐的效率。如何关闭或开启ThinkPad的Fn锁定功能呢?接下来我们将详细介绍这个问题的解决方法。
具体方法:
1.首先,打开电脑上面的控制面板,进入Windows设置,如图所示。

2.进入控制面板之后,选择右上角的查看方式,默认的是大类展示,如图所示。
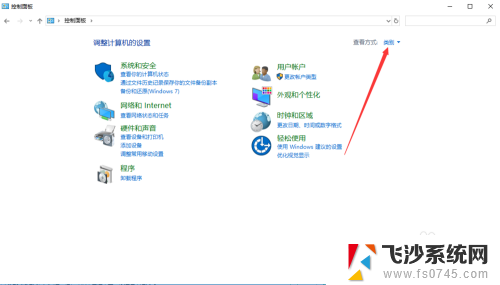
3.然后我们选择查看方式下拉列表中的“小图标”,如图所示。
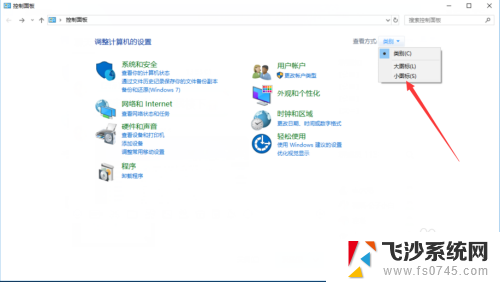
4.此时,就会展示出控制面板中的明细项,我们选择其中的“键盘”,如图所示。
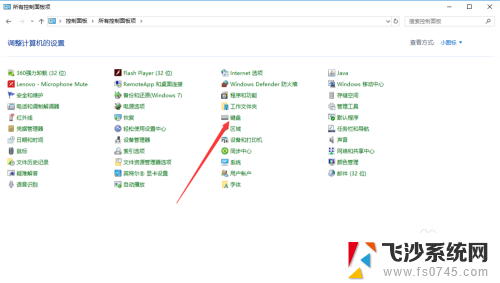
5.然后可以看到可以更改F1-F12的功能键,有“缺省”和“传统”两种方式可以选择。可以根据自己的需要进行选择,如图所示。
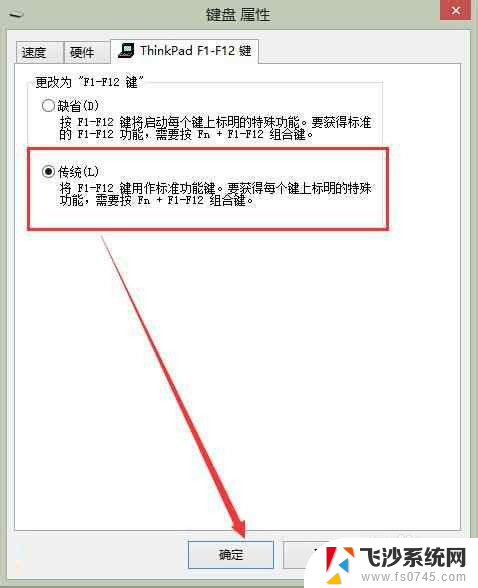
6.当然了,上面这种设置方式是比较麻烦的。想要打开或者关闭Fn键的功能,可以直接使用快捷键"Fn+Esc",如图所示。

7.可以看到Esc键上面还有一个“FnLock”的表示,翻译过来也就是Fn锁。当我们按下“Fn+Esc”组合键的时候,会发现FnLock上面的一个小灯会亮,此时Fn锁就打开了,可以直接使用F1~F12的功能了,而不需要按Fn键,如图所示。

8.以上就是thinkpad fnlock怎么关闭的方法介绍,希望可以帮到大家。
以上就是如何关闭ThinkPad的Fn Lock功能的全部内容,对于还有不清楚的用户,可以参考上面小编提供的步骤进行操作,希望对大家有所帮助。
- 上一篇: 设置铃声在哪里 怎么设置手机来电铃声为震动模式
- 下一篇: 微信设置打不开怎么办 手机微信闪退怎么办
thinkpad fnlock怎么关闭 ThinkPad Fn 键如何设置开启/关闭相关教程
-
 如何关闭steam开机启动 Steam如何关闭开机自动启动设置
如何关闭steam开机启动 Steam如何关闭开机自动启动设置2023-11-04
-
 如何关闭电脑的开机启动项 电脑开机启动项关闭方法
如何关闭电脑的开机启动项 电脑开机启动项关闭方法2024-01-13
-
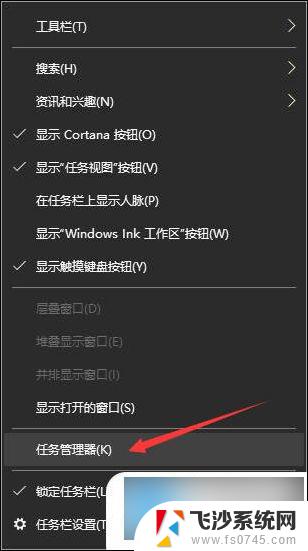 windows怎么关闭开机自启动 电脑开机自启动程序怎么关闭
windows怎么关闭开机自启动 电脑开机自启动程序怎么关闭2024-09-16
-
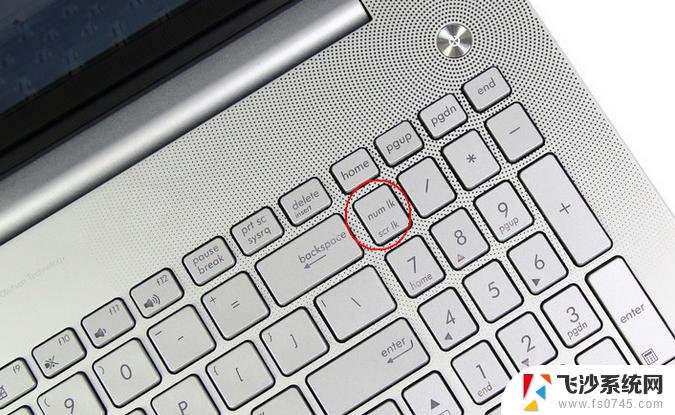 电脑键盘怎么关闭小键盘 笔记本小键盘如何关闭
电脑键盘怎么关闭小键盘 笔记本小键盘如何关闭2024-02-29
- wps关闭文档的快捷键 关闭文档窗口的快捷键怎么设置
- 电脑启动项怎么关闭 电脑开机启动项关闭方法
- 电脑怎样关闭启动项 电脑开机启动项关闭方法
- wps怎么关闭宏 WPS如何关闭宏功能设置
- 键盘上第二个灯怎么关闭 如何在电脑上关闭键盘灯
- 开机默认启动软件如何关闭 怎么关闭开机自动启动的应用程序
- 电脑上怎么卸载360安全卫士 360安全卫士怎么卸载不干净
- 怎么给平板刷系统 平板电脑刷机教程视频
- 寻找打印机ip的地址 怎样找到打印机的IP地址
- 为啥微信没有声音提示 微信视频播放没有声音原因
- 电脑怎么取消自动打开软件 如何取消开机自动启动的软件程序
- 笔记本怎样设置电池低于多少再充电 笔记本电脑如何设置95%充电
电脑教程推荐
- 1 寻找打印机ip的地址 怎样找到打印机的IP地址
- 2 如何屏蔽edge浏览器 Windows 10 如何禁用Microsoft Edge
- 3 如何调整微信声音大小 怎样调节微信提示音大小
- 4 怎样让笔记本风扇声音变小 如何减少笔记本风扇的噪音
- 5 word中的箭头符号怎么打 在Word中怎么输入箭头图标
- 6 笔记本电脑调节亮度不起作用了怎么回事? 笔记本电脑键盘亮度调节键失灵
- 7 笔记本关掉触摸板快捷键 笔记本触摸板关闭方法
- 8 word文档选项打勾方框怎么添加 Word中怎样插入一个可勾选的方框
- 9 宽带已经连接上但是无法上网 电脑显示网络连接成功但无法上网怎么解决
- 10 iphone怎么用数据线传输文件到电脑 iPhone 数据线 如何传输文件