如何取消microsoft开机密码 如何在Win10中取消以Microsoft账户登陆的开机密码
更新时间:2025-03-26 09:03:05作者:xtang
在日常使用电脑时,我们经常会设置开机密码来保护个人隐私和数据安全,有时候我们可能会觉得这个密码过于繁琐或者不方便,想要取消它。特别是在使用Windows 10系统时,如果我们是以Microsoft账户登陆的,取消开机密码可能会更加方便快捷。如何取消Microsoft开机密码?接下来我们将介绍一些简单的方法来帮助您取消开机密码,让您的电脑使用更加便捷。
操作方法:
1.首先,右键点击“开始”按钮,选择“运行”,弹出“运行”对话框
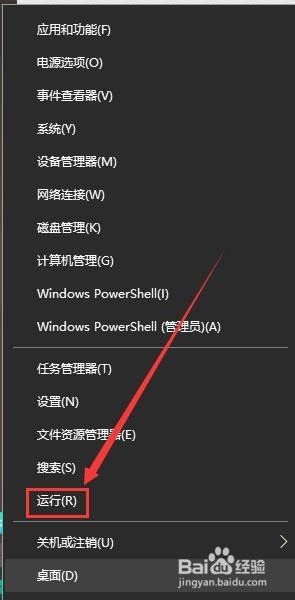
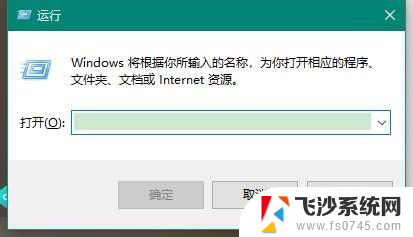
2.其次,在“运行”对话框中输入“control userpasswords2”
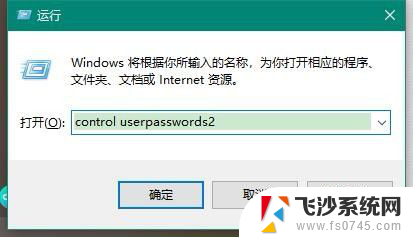
3.之后,点击确定。弹出“用户帐户”对话框,在这个界面来取消开机的microsoft账户密码
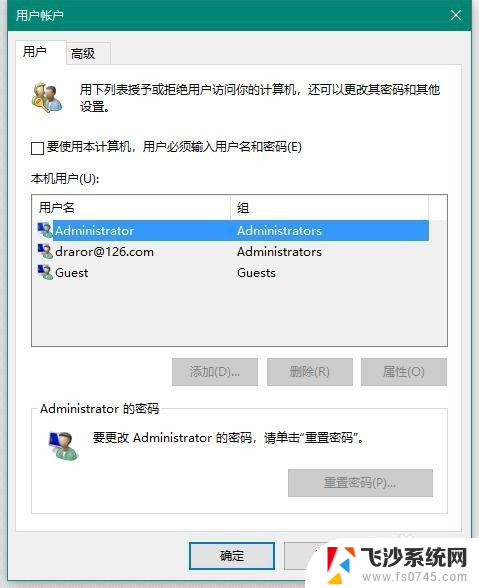
4.再之后,取消勾选“要使用本计算机,用户必须输入用户名和密码”
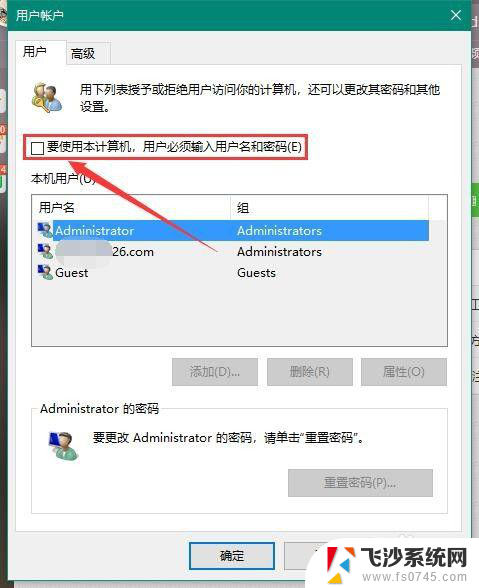
5.最后,在弹出的“自动登录”对话框中输入当前已经登录的microsoft账户和密码。点击确定即可取消microsoft开机密码
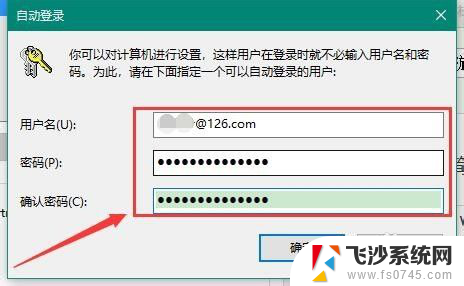
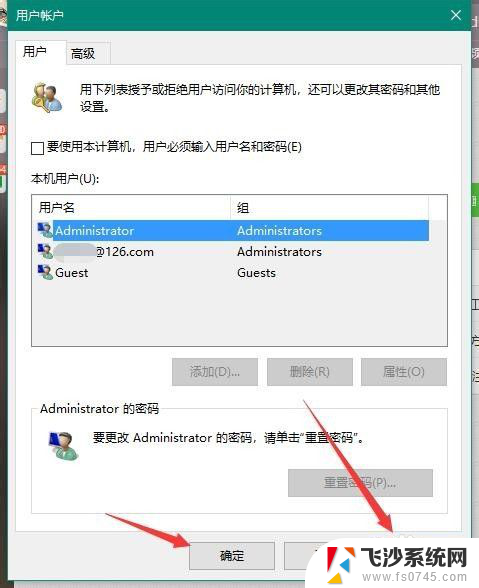
以上就是关于如何取消microsoft开机密码的全部内容,有出现相同情况的用户就可以按照小编的方法了来解决了。
如何取消microsoft开机密码 如何在Win10中取消以Microsoft账户登陆的开机密码相关教程
-
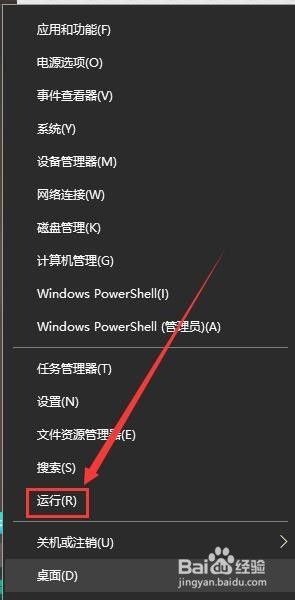
-
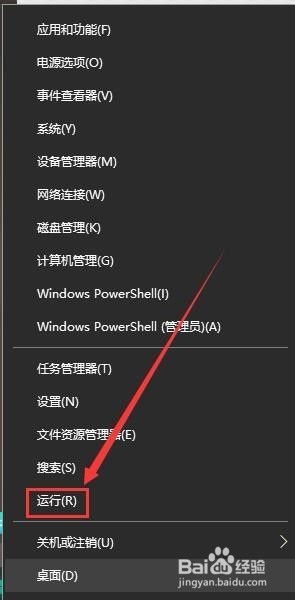 microsoft怎么取消开机密码 Win10 取消microsoft账户登陆密码步骤
microsoft怎么取消开机密码 Win10 取消microsoft账户登陆密码步骤2024-05-09
-
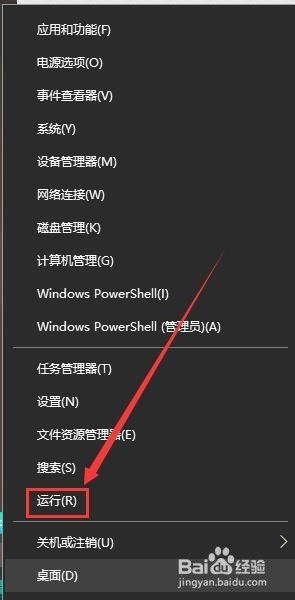
-
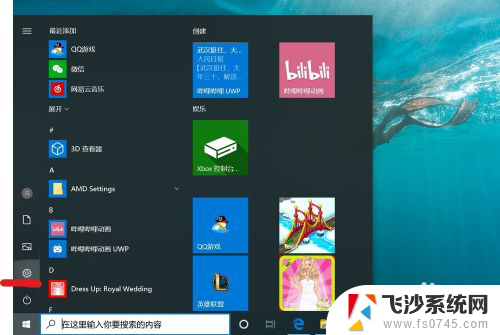 win10电脑账户密码怎么取消 win10怎么取消开机密码
win10电脑账户密码怎么取消 win10怎么取消开机密码2024-06-05
- 如何取消win10的开机密码 win10取消电脑开机密码步骤
- 计算机取消开机密码 怎样取消win10电脑的开机密码
- win10为啥不能取消开机密码 如何解决Win10开机登录密码无法取消的问题
- windows10如何取消登录密码 win10系统如何取消登录密码
- 怎样取消电脑的开机密码 Win10取消开机密码方法
- windows10开机登录怎么取消 Win10如何取消开机账户登录
- 苹果手机可以连接联想蓝牙吗 苹果手机WIN10联想笔记本蓝牙配对教程
- 怎样从win8升级到win10系统 Win8升级至Win10详细教程
- win10手机连接可以卸载吗 Win10手机助手怎么卸载
- win10系统启动文件夹在哪里 如何在Win10中快速打开启动文件夹
- windows10系统字体大小 win10电脑字体大小设置方法
- 罗技接收器无法识别usb 如何解决Win10系统无法识别Logitech Unifying Receiver问题
win10系统教程推荐
- 1 苹果手机可以连接联想蓝牙吗 苹果手机WIN10联想笔记本蓝牙配对教程
- 2 win10手机连接可以卸载吗 Win10手机助手怎么卸载
- 3 win10里此电脑的文档文件夹怎么删掉 笔记本文件删除方法
- 4 win10怎么看windows激活码 Win10系统激活密钥如何查看
- 5 电脑键盘如何选择输入法 Win10输入法切换
- 6 电脑调节亮度没有反应什么原因 Win10屏幕亮度调节无效
- 7 电脑锁屏解锁后要按窗口件才能正常运行 Win10锁屏后程序继续运行设置方法
- 8 win10家庭版密钥可以用几次 正版Windows10激活码多少次可以使用
- 9 win10系统永久激活查询 如何查看Windows10是否已经永久激活
- 10 win10家庭中文版打不开组策略 Win10家庭版组策略无法启用怎么办