怎么截图表格 Excel表格如何快速截图
更新时间:2024-08-17 09:03:47作者:xtyang
在日常工作中,我们经常会遇到需要截取Excel表格的情况,而如何快速截图Excel表格成为了一个热门话题,不仅能够方便我们记录和分享重要的数据信息,还能提高工作效率。下面就让我们一起来探讨一下怎么截图表格以及如何快速截图Excel表格的方法吧!
步骤如下:
1.我们先打开一份Excel表格,然后把我们需要截图的区域选择出来,再在开始里找到复制,点击复制。

2.紧接着,我们点击复制旁边粘贴下面的小三角形。打开粘贴的选择项,在里面选中“以图片格式”,然后选择粘贴为图片。

3.现在我们点击ESC,取消复制就可以了。

4.然后我们把鼠标放在刚才复制的区域,直接拖出来。我们可以看到如图被选中的区域变成了图片被拖动出来了。

5.如果我们在“以图片格式”内选择“复制为图片”,操作会有点小小的不同于前面的步骤。

6.当选择“复制为图片”后,我们在边上鼠标点击右键,然后选择粘贴。
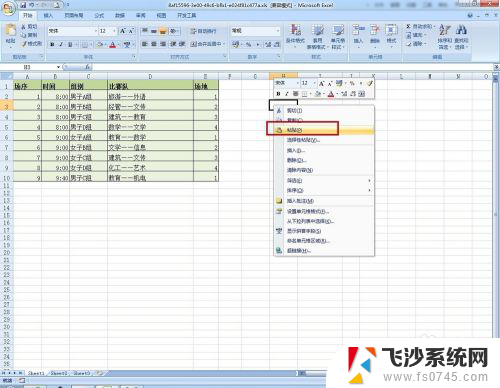
7.之后我们就看到刚才被选取的部分被粘贴在边上。所以不论是复制为图片还是粘贴为图片,这两种方式只是在操作过程上有小小的不同。但是结果都是一样,都能把表格截图。

以上是如何截取表格的全部内容,如果有任何疑问,您可以按照本文的方法进行操作,希望能对大家有所帮助。
怎么截图表格 Excel表格如何快速截图相关教程
-
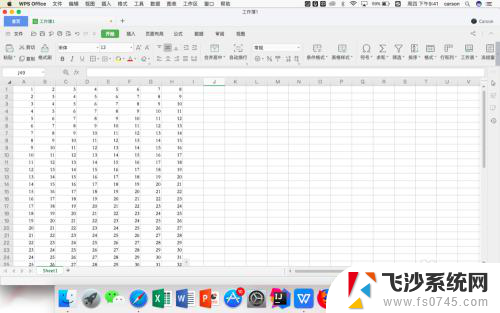 excel表截图截不全怎么回事 Excel表格截图整个表格方法
excel表截图截不全怎么回事 Excel表格截图整个表格方法2025-03-23
-
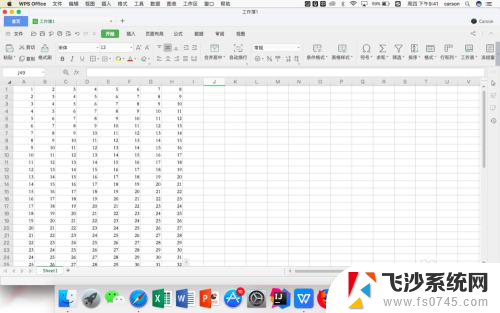 excel长截图怎么截 Excel表格太长如何一次性截取整个表格
excel长截图怎么截 Excel表格太长如何一次性截取整个表格2024-04-05
-
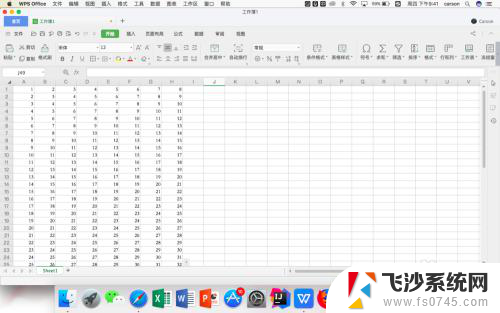 电脑表格长截屏怎么截图 Excel表格截图
电脑表格长截屏怎么截图 Excel表格截图2023-12-20
-
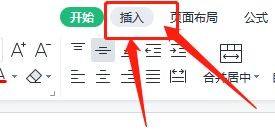 wps图片表格如何转换成excel表格 WPS图片转Excel表格方法
wps图片表格如何转换成excel表格 WPS图片转Excel表格方法2024-03-21
- excel表怎么变成word表格 Excel表格快速转Word表格步骤
- excel表格的图表 Excel表格如何制作散点图
- wps如何使用excel表格里的图片跟随表格移动 wps表格中如何实现图片随表格的滚动而移动
- excel表格怎么把多个表格合并 如何快速合并多个Excel表格
- excel表格怎么把表格变颜色 Excel表格如何批量改变颜色
- excel表格百分比图表 EXCEL百分比数据分析表图制作教程
- 联想小新pro16怎么设置触摸板 联想小新pro16触摸板手势设置方法
- 电脑按什么重启 快捷键让电脑重启的方法
- 电脑屏幕怎么设置锁屏密码 电脑锁屏密码设置方法
- 怎么看宽带密码 如何重置宽带连接密码
- 微信听不见语音怎么弄 微信语音无声音怎么回事
- windows电脑连蓝牙耳机 电脑连接蓝牙耳机步骤
电脑教程推荐