蓝牙音响如何打开 win10蓝牙音箱连接教程
更新时间:2023-10-29 09:03:45作者:xtang
蓝牙音响如何打开,蓝牙音响作为一种便携式音频设备,近年来在市场上越来越受欢迎,对于一些不熟悉技术操作的人来说,打开和连接蓝牙音箱可能是一项具有挑战性的任务。尤其是在使用Windows 10操作系统的情况下,许多人可能会遇到困惑和困难。为了帮助大家更好地理解和掌握这一过程,本文将介绍如何打开Win10的蓝牙功能并连接蓝牙音箱的详细步骤,让您可以轻松享受高品质的音乐体验。
步骤如下:
1.第一步:打开蓝牙音箱电源开关,音箱发出提示音。
2.第二步:点击win10右下角的信息图标,在弹出的对话框中选择“所有设置”。
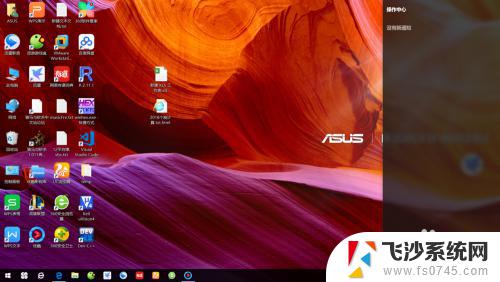
3.第三步:在“设置”对话框中选择“设备”。
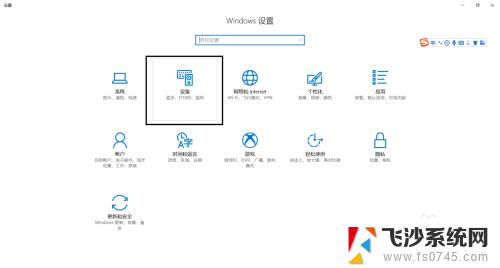
4.第四步:选择“添加蓝牙或其他设备”。
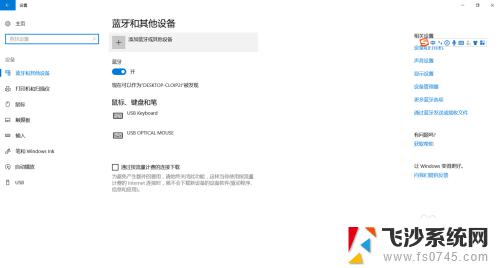
5.第五步:在“添加设备”对话框中选择“蓝牙”。
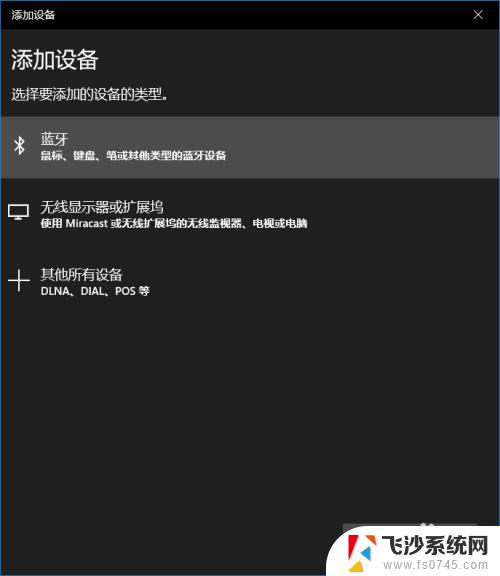
6.第六步:选择你蓝牙设备对应的设备名称,一般而言蓝牙音箱都会有“音频”标识。如果有多个蓝牙音箱请将其他的先关闭。
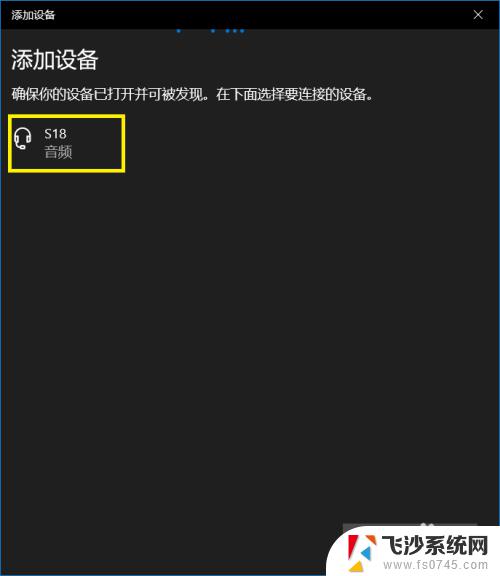
7.第七步:等待蓝牙配对。
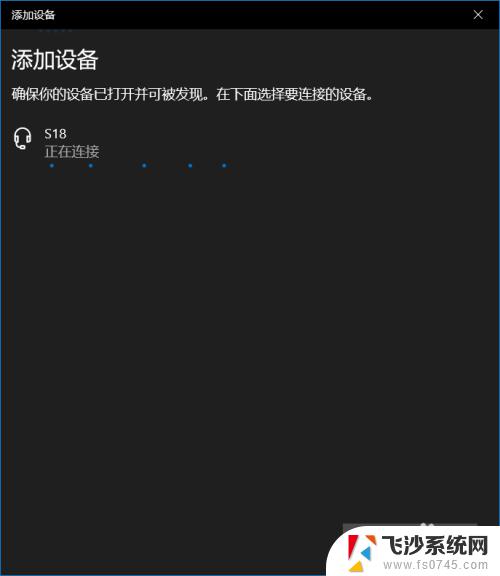
8.第八步:蓝牙配对成功,回到“设置”界面可以看到“音频”区域多了一个蓝牙设备了。这就是刚刚匹配的蓝牙音箱。
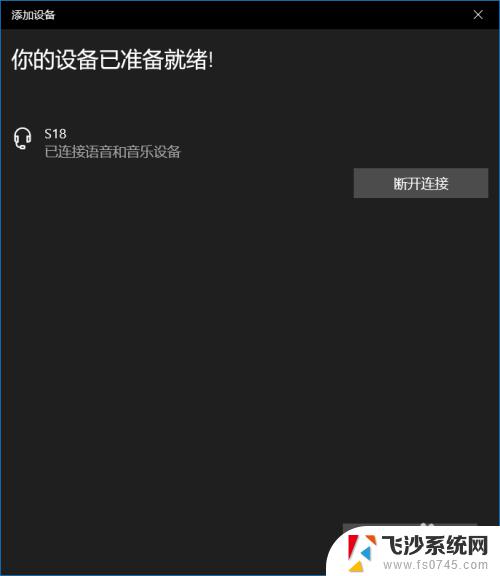
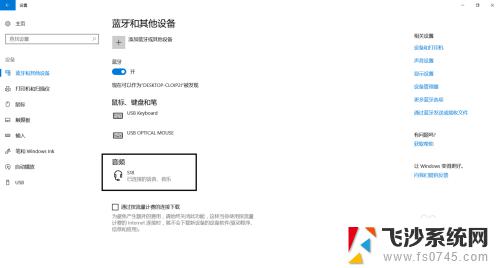
以上是如何打开蓝牙音响的全部内容,如果还有不明白的地方,可以按照小编的方法操作,希望这能帮助到大家。
蓝牙音响如何打开 win10蓝牙音箱连接教程相关教程
-
 音箱可以连接蓝牙吗 win10蓝牙音箱连接教程
音箱可以连接蓝牙吗 win10蓝牙音箱连接教程2024-07-15
-
 音响能连电脑吗 win10 台式电脑 蓝牙音箱 连接教程
音响能连电脑吗 win10 台式电脑 蓝牙音箱 连接教程2024-04-04
-
 台式电脑可以接蓝牙音响吗 win10台式电脑如何连接蓝牙音箱教程
台式电脑可以接蓝牙音响吗 win10台式电脑如何连接蓝牙音箱教程2023-12-09
-
 联想台式电脑可以连接蓝牙音箱吗 win10台式电脑如何连接蓝牙音箱教程
联想台式电脑可以连接蓝牙音箱吗 win10台式电脑如何连接蓝牙音箱教程2024-02-26
- 蓝牙音箱怎么跟电脑连接 win10连接蓝牙音箱步骤
- 台式电脑如何连蓝牙音箱 win10台式电脑蓝牙音箱连接教程
- 蓝牙连接音箱. win10连接蓝牙音箱步骤
- 蓝牙音箱可以在台式电脑上用吗? win10台式电脑如何连接蓝牙音箱教程
- 台式电脑主机可以连接蓝牙音响吗 win10如何连接蓝牙音箱
- 台式电脑可以蓝牙连接音响吗 win10台式电脑蓝牙音箱连接方法
- win8.1开始菜单改win10 Windows 8.1 升级到 Windows 10
- 文件:\windows\system32\drivers Win10系统C盘drivers文件夹可以清理吗
- windows10移动硬盘在电脑上不显示怎么办 移动硬盘插上电脑没有反应怎么办
- windows缓存清理 如何清理Win10系统缓存
- win10怎么调电脑屏幕亮度 Win10笔记本怎样调整屏幕亮度
- 苹果手机可以连接联想蓝牙吗 苹果手机WIN10联想笔记本蓝牙配对教程
win10系统教程推荐
- 1 苹果手机可以连接联想蓝牙吗 苹果手机WIN10联想笔记本蓝牙配对教程
- 2 win10手机连接可以卸载吗 Win10手机助手怎么卸载
- 3 win10里此电脑的文档文件夹怎么删掉 笔记本文件删除方法
- 4 win10怎么看windows激活码 Win10系统激活密钥如何查看
- 5 电脑键盘如何选择输入法 Win10输入法切换
- 6 电脑调节亮度没有反应什么原因 Win10屏幕亮度调节无效
- 7 电脑锁屏解锁后要按窗口件才能正常运行 Win10锁屏后程序继续运行设置方法
- 8 win10家庭版密钥可以用几次 正版Windows10激活码多少次可以使用
- 9 win10系统永久激活查询 如何查看Windows10是否已经永久激活
- 10 win10家庭中文版打不开组策略 Win10家庭版组策略无法启用怎么办