硬盘分区怎么合并到c盘 Win10如何将D盘合并到C盘
更新时间:2024-02-05 09:02:23作者:xtang
在使用电脑过程中,我们时常会遇到硬盘分区不合理的情况,例如C盘空间不足,而D盘却有大量空闲空间,这种情况下,我们希望能将D盘的空间合并到C盘,以扩大C盘的存储容量。在Win10操作系统中,合并硬盘分区可以通过一些简单的步骤来完成。本文将介绍Win10如何将D盘合并到C盘,为大家提供详细的操作指导。无论是为了提高系统性能还是为了更好地管理硬盘空间,合并硬盘分区都是一个非常实用的技巧。接下来让我们一起来了解具体的操作步骤吧。
方法如下:
1.找到此电脑,找到此电脑上管理。


2.找到管理磁盘工具,看到这里有多个盘符。你只能够把C盘旁边的合并到C盘里面,而不能把里面的G盘合并到C盘里面 。如果要把G盘合并到C盘,那么先要把F盘合并到C盘。因为相邻的磁盘才可以进行合并的。
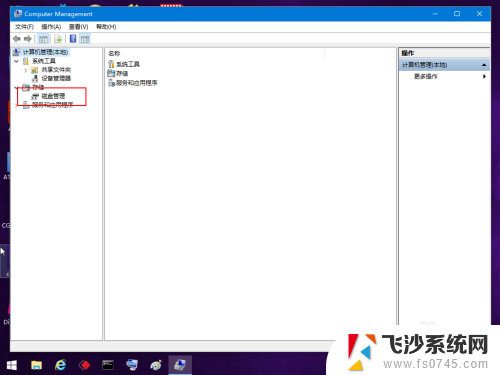
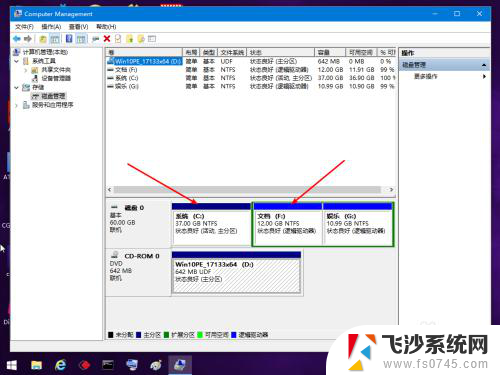
3.合并F盘到C盘,先右键F盘删除卷,点击确定。
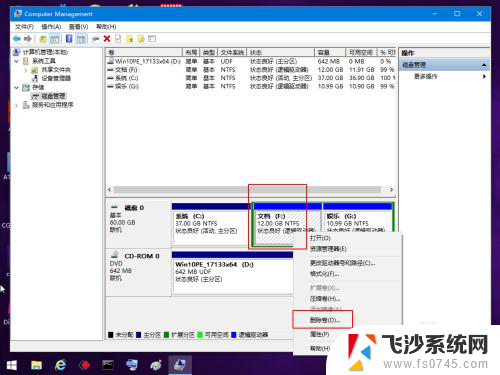
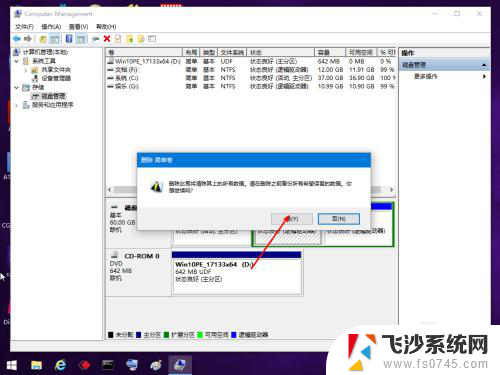
4.点击C盘右键扩展卷,把它扩大。
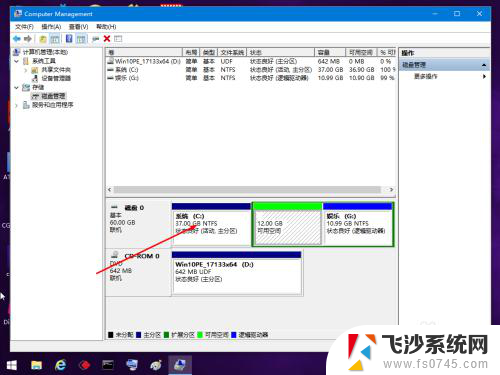
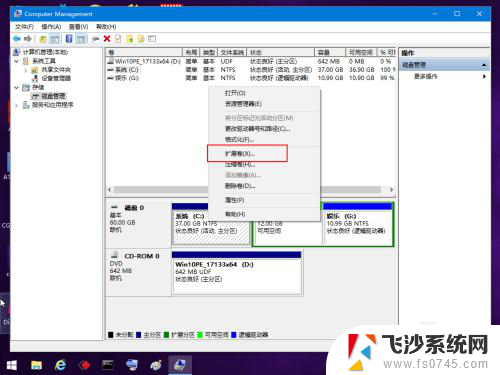
5.然后点击下一步点击这个完成即可。
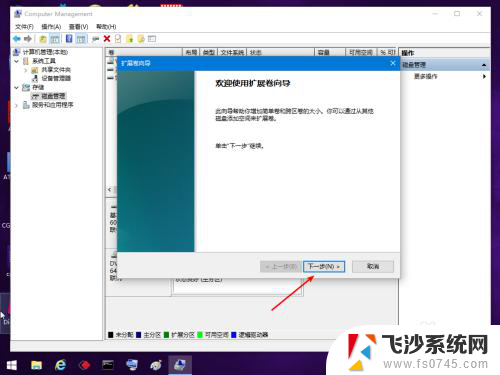
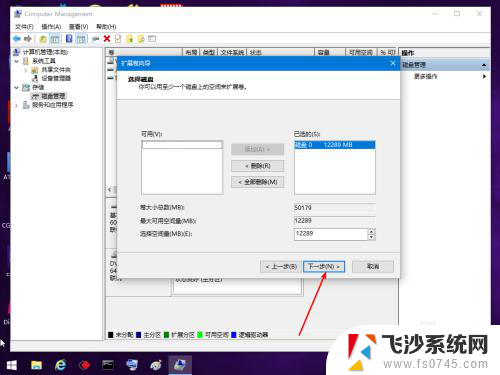
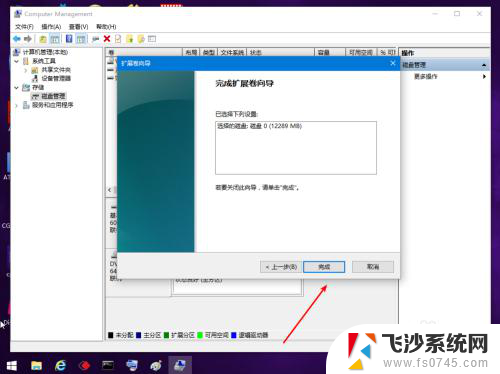
以上就是硬盘分区如何合并到C盘的全部内容,遇到相同情况的朋友们赶紧参照我的方法来处理吧,希望对大家有所帮助。
硬盘分区怎么合并到c盘 Win10如何将D盘合并到C盘相关教程
-
 win10把d盘合并到c盘 Win10怎样合并分区到C盘
win10把d盘合并到c盘 Win10怎样合并分区到C盘2023-11-20
-
 如何把其他盘合并到c盘 Win10如何合并分区到C盘
如何把其他盘合并到c盘 Win10如何合并分区到C盘2024-02-08
-
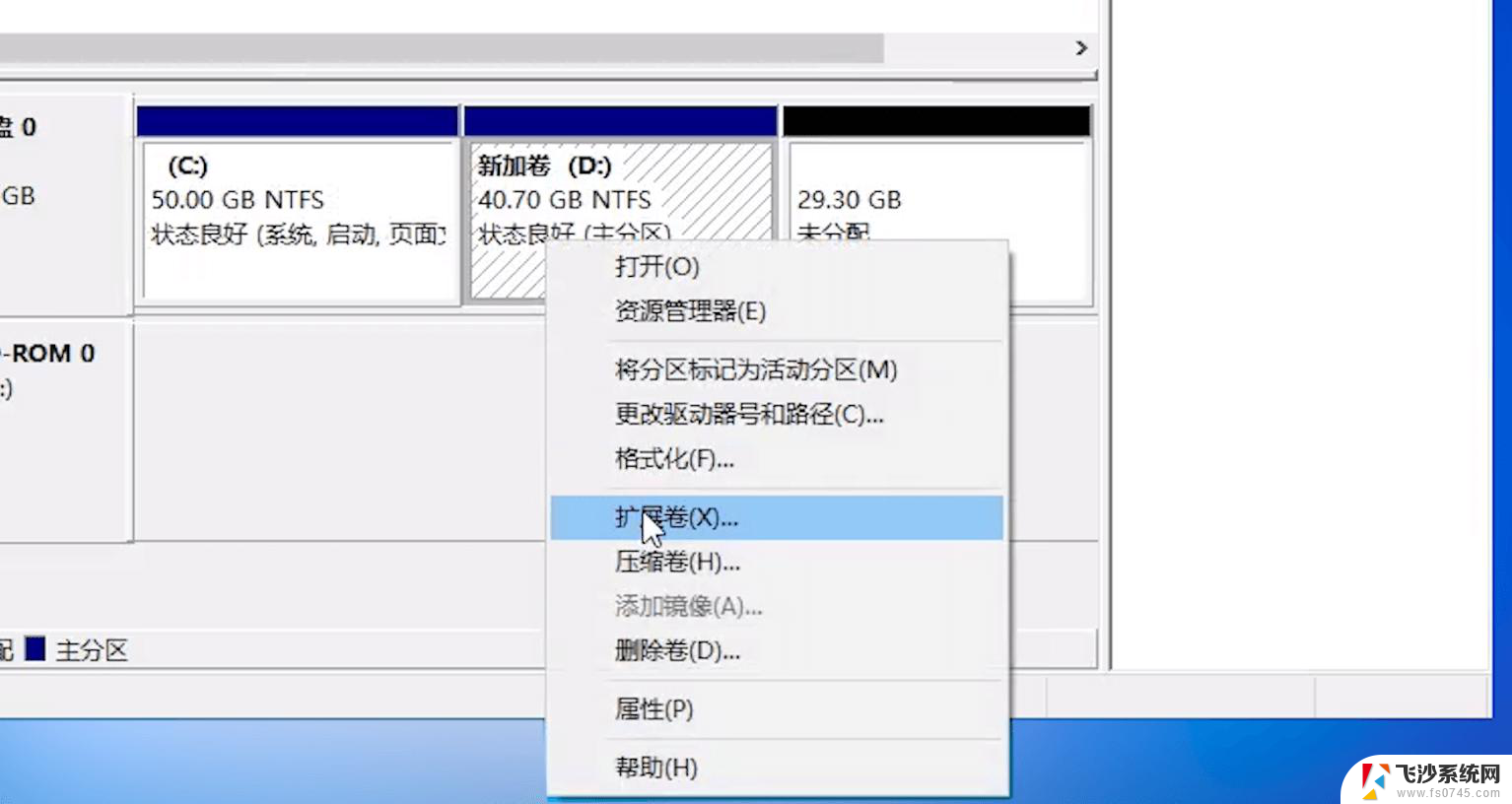 win10d盘空间分配给c盘 将D盘空间合并到C盘win10电脑
win10d盘空间分配给c盘 将D盘空间合并到C盘win10电脑2024-09-06
-
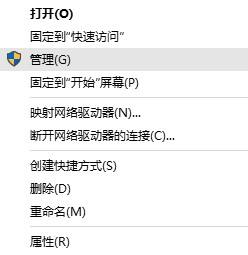 未分区的磁盘怎么合并到d盘 Win10未分配的磁盘怎么合并到已有盘
未分区的磁盘怎么合并到d盘 Win10未分配的磁盘怎么合并到已有盘2024-04-14
- window10怎么合并磁盘分区 Windows10怎么分区硬盘
- 怎么把软件从d盘移到c盘 win10如何将D盘文件拖动到C盘
- win10将d盘分给c盘怎么分 win10怎么样把d盘的存储空间分给c盘
- win10电脑硬盘分区格式 如何在Win10上查看硬盘分区格式
- 桌面如何放到d盘 Win10系统如何将桌面文件保存到D盘
- 新笔记本win10开机如何分区硬盘 Windows10怎么分区硬盘
- win10关机前自动保存 Win10怎么设置每天定时关机
- 怎么把win10笔记本的更新系统关闭掉 win10怎么关闭自动更新
- window10调时间 笔记本怎么修改系统时间
- ghost备份整个win10磁盘 win10系统备份教程
- win10分辨率太高如何进安全模式 win10安全模式进入方法
- win10快捷键 快捷关窗口 win10电脑常用的快捷键组合
win10系统教程推荐
- 1 怎么把win10笔记本的更新系统关闭掉 win10怎么关闭自动更新
- 2 win10打开鼠标键 Windows 10鼠标键设置方法
- 3 windows10 系统信息 Windows 10系统信息查看方法
- 4 win10 怎么把桌面图标的字变小 电脑桌面字体变小的步骤
- 5 怎么设置win10自动登录 Win10修改注册表自动登录教程
- 6 win 10设置锁屏 win10锁屏时间设置方法
- 7 win10电池下lol帧率30 笔记本玩LOL帧数低怎么办
- 8 怎么把win10系统备份到u盘上 Win10系统备份教程
- 9 win10怎么启用f1到f12快捷键 笔记本电脑f12键按不出来怎么处理
- 10 win10笔记本电脑如何恢复出厂设置 笔记本电脑系统恢复方法