web服务器已禁用怎么开 怎样恢复被禁用的Windows 10服务
在现代科技日益发展的时代,Web服务器已经成为人们生活中不可或缺的一部分,有时我们可能会面临着Web服务器被禁用的情况,这给我们的工作和生活带来了很大的困扰。尤其是在使用Windows 10操作系统时,遇到被禁用的服务更是令人头疼。我们应该如何开启被禁用的Web服务器?又该如何恢复被禁用的Windows 10服务呢?本文将为您详细解答这些问题。
步骤如下:
1.先从简单的方法说起。首先,点击Windows10开始菜单,并且输入“msconfig”,匹配到“系统配置”,点击“以管理员身份运行”(图1)。
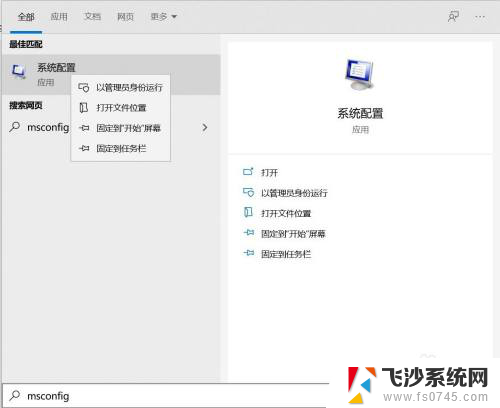
2.然后切换到“服务”选项卡处,单击“全部启用”按钮,再点击确认退出,重启电脑查看是否恢复正常(图2)。
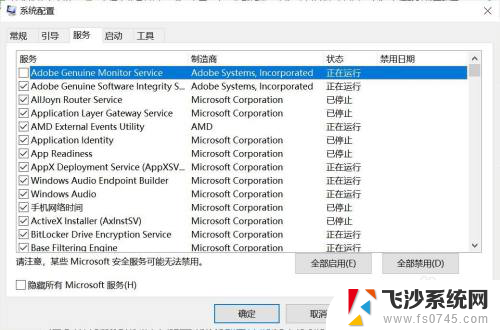
3.一般情况下,系统都会恢复正常。也有一些特殊情况下,即便使用系统配置功能开启了所有服务,依旧不能正确恢复,这种情况下,我们就需要用另一种方法来操作了。
依旧从单击Windows 10开始菜单做起,输入“dcomcnfg”匹配到“组件服务”上,并点击“以管理员身份运行”(图3)。
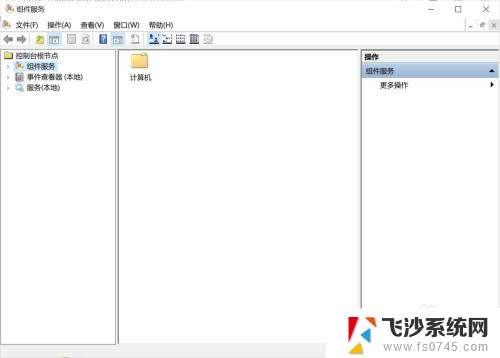
4.在组件服务左侧的树状列表中,依次点击“组件服务→计算机→我的电脑→DCOM配置”(图4)。
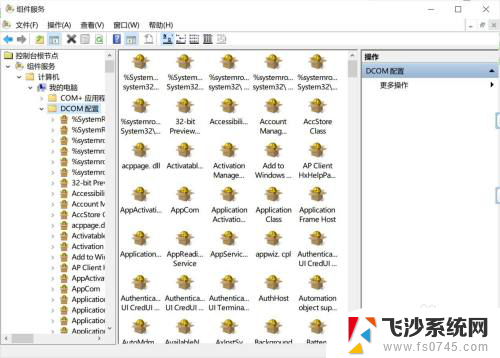
5.这时候在右侧下拉滚动条,定位到“netprofm”上,单击鼠标右键,然后选择“属性”(图5)。
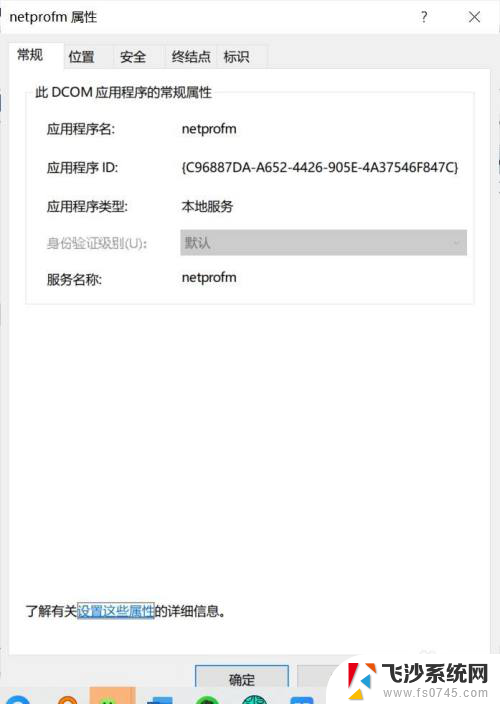
6.打开netprofm属性后,切换选项卡到“安全”一项上.然后单击“启动和激活权限”下的“自定义”一项右侧的“编辑”按键(图6)。
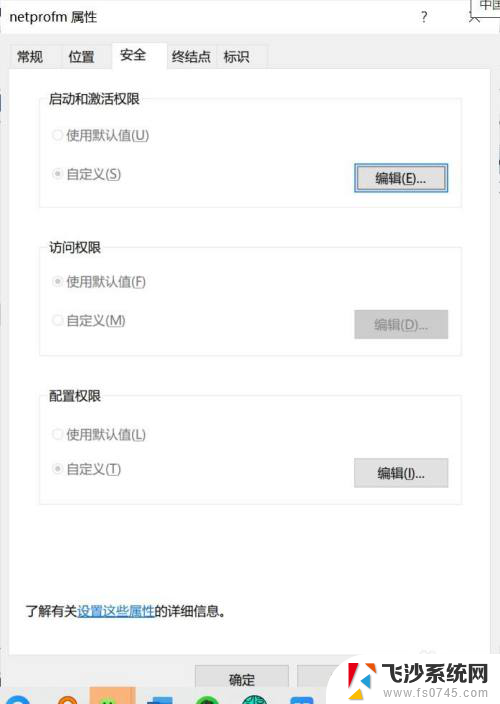
7.接着,单击“添加”.然后在“输入对象名称来选择”处,填写“Local Service”并单击确定,回到之前的界面,勾选“本地启动”及“本地激活”两个权限(分别勾选“允许”),确定退出。最后,回到“组件服务”处.点击左侧的“服务”,并定位到“Network ListService”,右键单击选择“启动”,重启电脑后,所有的服务应该就可以恢复正常了(图7)。
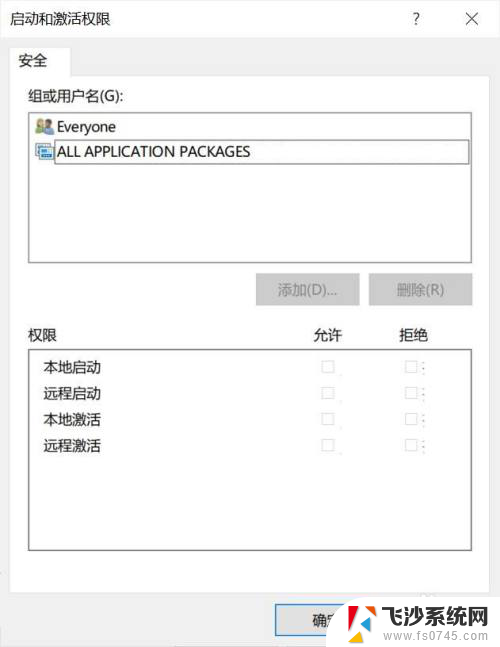
以上是关于如何解除禁用Web服务器的全部内容,如果您还不清楚,请按照以上步骤进行操作,希望对大家有所帮助。
web服务器已禁用怎么开 怎样恢复被禁用的Windows 10服务相关教程
-
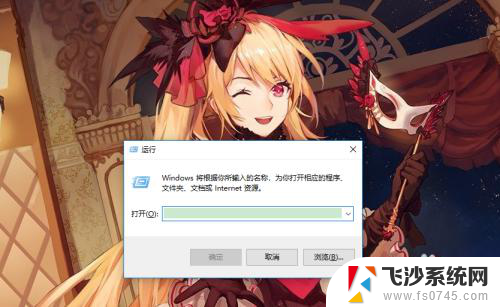 快捷键禁用了怎么恢复 电脑快捷键被禁用怎么恢复
快捷键禁用了怎么恢复 电脑快捷键被禁用怎么恢复2024-08-24
-
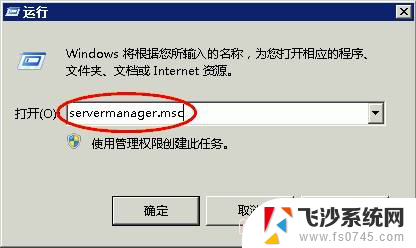 服务器服务在哪里打开 如何快速打开服务器管理器
服务器服务在哪里打开 如何快速打开服务器管理器2023-12-03
-
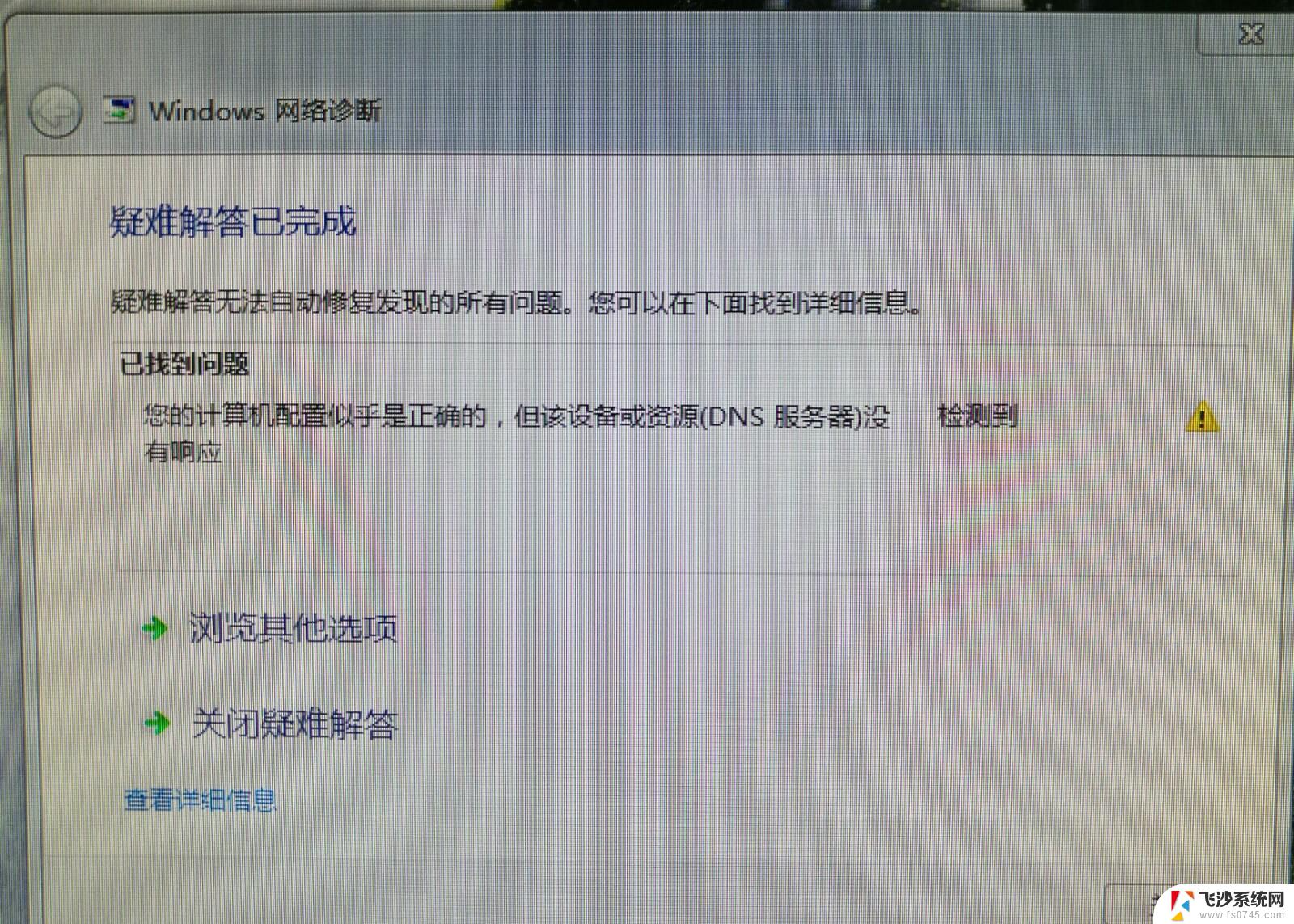 电脑网络dns服务器不可用 DNS服务器无法连接怎么办
电脑网络dns服务器不可用 DNS服务器无法连接怎么办2024-07-25
-
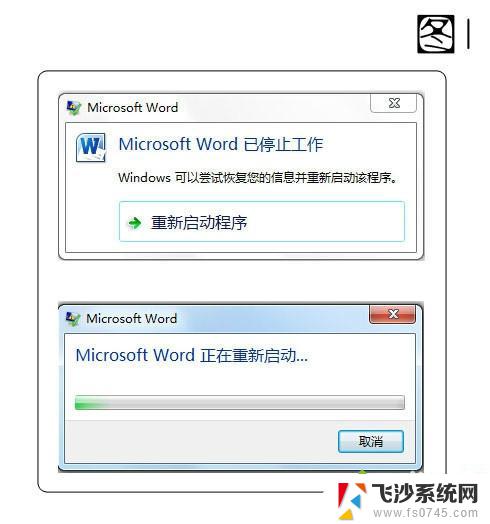 windows键已停用怎么办 Win键被禁用恢复教程
windows键已停用怎么办 Win键被禁用恢复教程2024-04-28
- outlook到邮件服务器的加密连接不可用 Outlook邮件服务器加密连接不可用怎么办
- 怎么连接win服务器 Windows服务器怎么连接到网络
- game center无法连接至服务器 GameCenter连接服务器失败怎么办
- ftp服务器怎么连接 如何在电脑上连接FTP服务器
- 连接服务器端口失败是什么原因 服务器端网络故障导致PC端提示服务器端连接失败
- 声卡被禁用怎么开启 电脑声卡被禁用了怎么处理
- 电脑如何硬盘分区合并 电脑硬盘分区合并注意事项
- 连接网络但是无法上网咋回事 电脑显示网络连接成功但无法上网
- 苹果笔记本装windows后如何切换 苹果笔记本装了双系统怎么切换到Windows
- 电脑输入法找不到 电脑输入法图标不见了如何处理
- 怎么卸载不用的软件 电脑上多余软件的删除方法
- 微信语音没声音麦克风也打开了 微信语音播放没有声音怎么办
电脑教程推荐
- 1 如何屏蔽edge浏览器 Windows 10 如何禁用Microsoft Edge
- 2 如何调整微信声音大小 怎样调节微信提示音大小
- 3 怎样让笔记本风扇声音变小 如何减少笔记本风扇的噪音
- 4 word中的箭头符号怎么打 在Word中怎么输入箭头图标
- 5 笔记本电脑调节亮度不起作用了怎么回事? 笔记本电脑键盘亮度调节键失灵
- 6 笔记本关掉触摸板快捷键 笔记本触摸板关闭方法
- 7 word文档选项打勾方框怎么添加 Word中怎样插入一个可勾选的方框
- 8 宽带已经连接上但是无法上网 电脑显示网络连接成功但无法上网怎么解决
- 9 iphone怎么用数据线传输文件到电脑 iPhone 数据线 如何传输文件
- 10 电脑蓝屏0*000000f4 电脑蓝屏代码0X000000f4解决方法