表格里方块怎么打对勾 Excel表格中如何在方框内填入√
更新时间:2023-12-05 09:01:40作者:xtyang
在日常工作和学习中,我们经常需要使用Excel表格进行数据的整理和记录,而在表格中,有时我们需要在方框内填入对勾符号√,以表示某个项目的完成或选择。在Excel表格中如何实现这个功能呢?有两种方法可以轻松实现:第一种是通过输入特殊符号的方式,选中方框并输入符号√即可。第二种是通过使用快捷键,在选中的方框内按下Alt键加上数字251,松开即可显示√。通过这两种简单的方法,我们可以在Excel表格中方便地打上对勾符号,更加直观地展示数据的完成情况。
操作方法:
1.打开需要在方框内打钩的excel表格
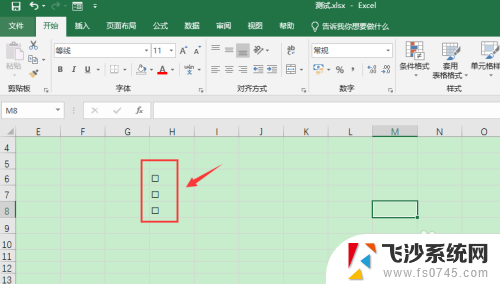
2.试着在选中方框后,插入一个“√”符号。会发现“√”符号是在方框外,不在方框内
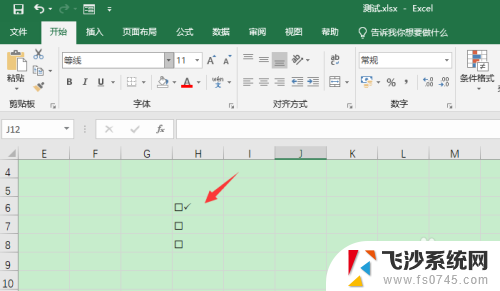
3.这时候需要把原来的方框删除,选中需要插入带有“√”符号方框的单元格。然后点击菜单栏“插入”
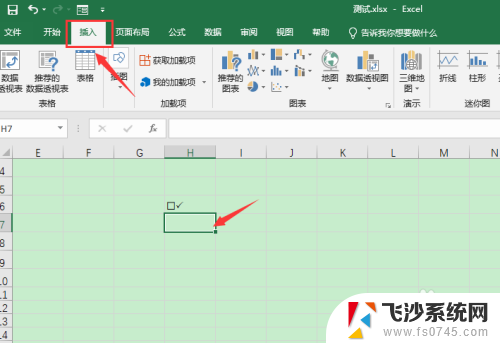
4.点击右侧的“符号”,再点击“符号”
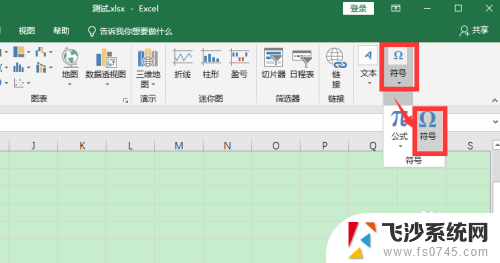
5.点开“字体”下拉选项,选择“Wingdings 2”
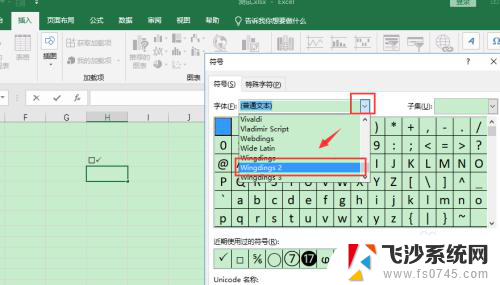
6.就能看到带方框的√符号,选中后,点击“插入”
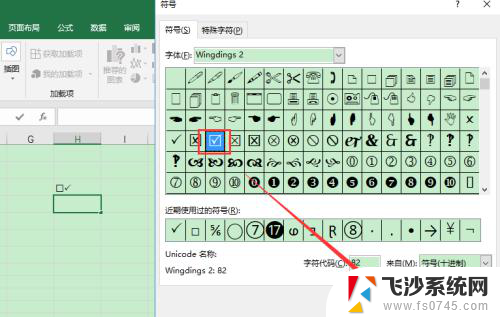
7.回到表格,就能看到插入了带有√符号的方框了
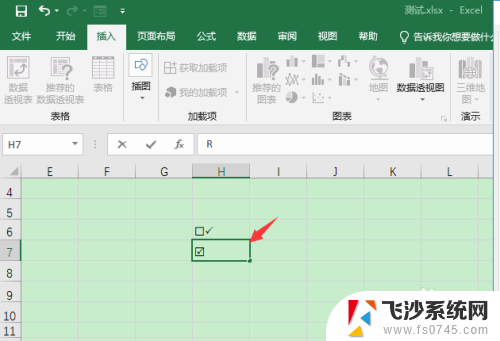
8.总结
1、点开表格,删除原来的方框。点击“插入-符号-符号”
2、点开“字体”下拉选项,选择“Wingdings 2”
3、选择带方框的√符号,点击“插入”即可
以上就是如何在表格中打勾的全部内容,如果您需要,您可以按照我的步骤进行操作,希望对您有所帮助。
表格里方块怎么打对勾 Excel表格中如何在方框内填入√相关教程
-
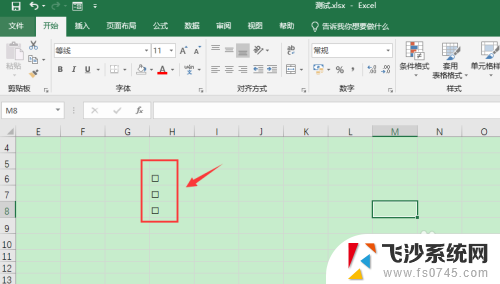 表格里方块怎么打对勾 Excel表格√
表格里方块怎么打对勾 Excel表格√2025-03-25
-
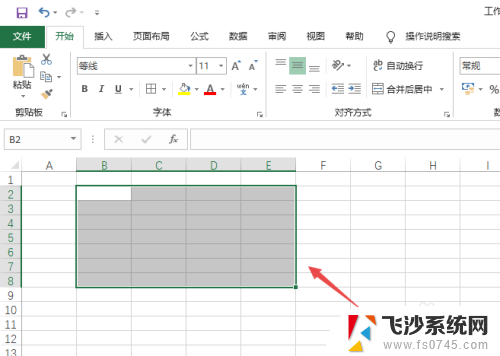 excel表格框线 EXCEL表格如何添加表格边框
excel表格框线 EXCEL表格如何添加表格边框2024-03-19
-
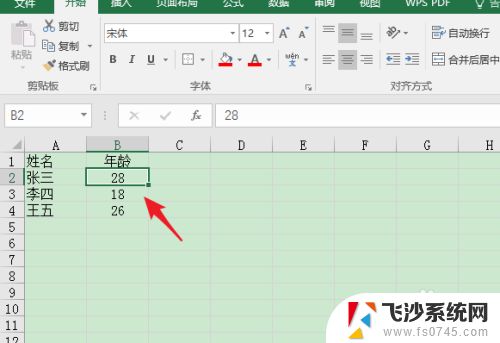 excel表格怎么设置边框颜色 表格边框颜色设置方法Excel
excel表格怎么设置边框颜色 表格边框颜色设置方法Excel2023-12-15
-
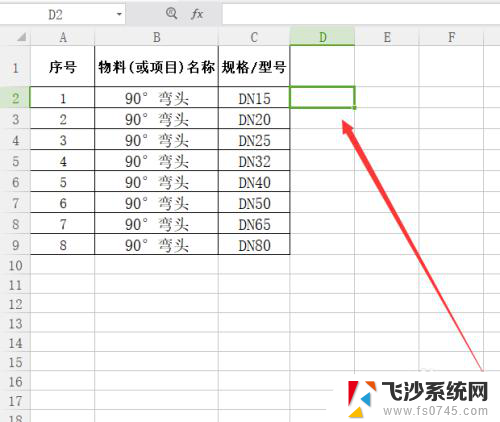 如何合并多个excel表格内容 EXCEL两个表格内容合并方法
如何合并多个excel表格内容 EXCEL两个表格内容合并方法2024-03-25
- wps表格内如何打钩 wps表格如何打勾
- excel表格里怎样设置选项 在Excel表格中如何设置下拉选项
- excel表格怎么弄选项 在Excel表格中添加下拉选项的方法
- excel怎么把表格边框去掉 清除Excel图表边框线的方法
- excel表格边框颜色怎么设置 Excel怎么调整表格边框颜色
- wps怎样搜索表格中内容 wps表格搜索表格内容的方法
- 电脑怎么打印机连接打印机 电脑连接打印机的步骤详解
- excel汇总表怎么取分表数据 Excel 如何合并多个分表数据到总表
- 笔记本没有鼠标箭头怎么办 电脑鼠标箭头消失了怎么回事
- 笔记本连接wifi但是不能上网 笔记本连接无线网络但无法打开网页怎么办
- 戴尔截屏快捷键 戴尔笔记本电脑截图快捷键是什么
- word中如何合并单元格 word文档合并单元格教程
电脑教程推荐
- 1 word上方的横线怎么删除 word文档如何去掉顶部横线
- 2 workstation12 密钥 VMware12虚拟机激活教程
- 3 苹果12pro怎么连接无线耳机 iphone12耳机连接不上怎么办
- 4 windows压缩文件管理器 Windows 10资源管理器怎么压缩文件
- 5 微信怎么设置提醒不显示内容 如何在微信收到信息时不显示消息内容
- 6 电脑qq怎样删除聊天记录 电脑上QQ聊天记录删除方法
- 7 电脑wps无法卸载 wps office彻底卸载步骤
- 8 电脑按什么重启 快捷键让电脑重启的方法
- 9 电脑桌面横屏了,怎么切换回来 电脑显示屏从横屏切换为竖屏的方法
- 10 excel如何忽略错误 Excel如何忽略所有错误