如何使用win10自带录屏功能 Win10系统自带录屏功能怎么启动
更新时间:2023-11-07 09:01:06作者:xtyang
如何使用win10自带录屏功能,如今随着科技的不断发展,我们可以轻松地在电脑上进行各种操作和功能,而在Windows 10系统中,自带的录屏功能无疑是一个非常实用的工具。无论是想录制游戏过程、制作教学视频,还是记录屏幕上的精彩瞬间,Win10自带的录屏功能都能满足我们的需求。如何启动这个方便实用的功能呢?接下来我们将详细介绍Win10系统自带录屏功能的启动方法,让您轻松掌握这一技巧。
具体步骤:
1.打开需要录屏的界面,按【Win+G】组合快捷键。可以调出Win10录屏功能。
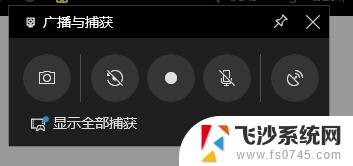
2.进入录屏软件主界面,点击红色圆圈,开始录制视频。
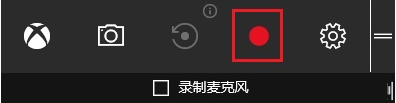
3.点击相机图标,可以进行屏幕截图,相机右侧图标为“录制”后台录制;点击齿轮图标,可以对录屏软件进行基本设置。包括常规、快捷键、音频等。
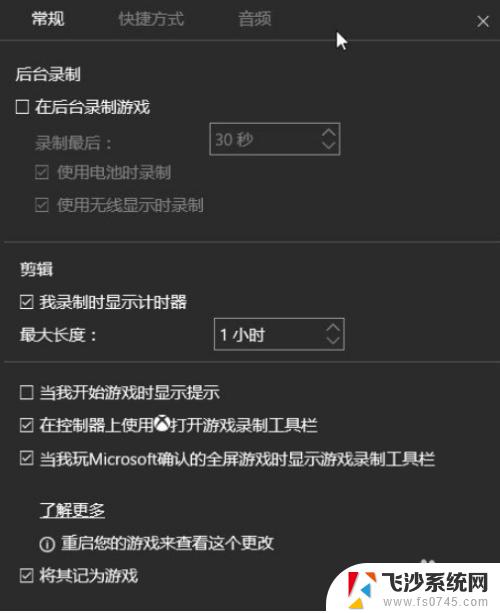
4.录制完成,点击红色圆圈,程序会自动保存视频文件。点击桌面左下角的win图标,弹出列表,选择【Xbox】。
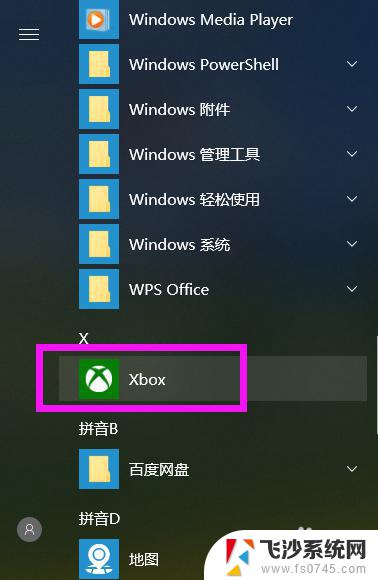
5.进入Xbox界面,点击左侧的【捕获】菜单。这里保存了刚才的录屏文件。
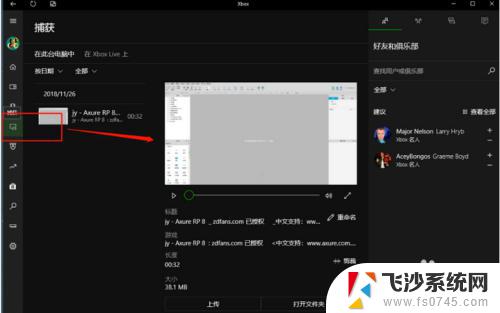
6.在这里可以对视频进行编辑、重命名、删除等自定义操作。
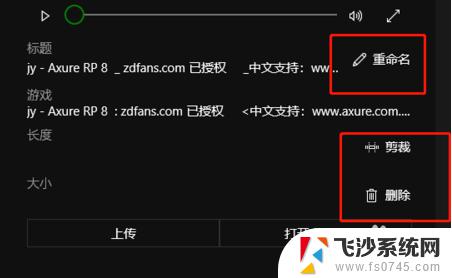
以上就是关于如何使用win10自带录屏功能的全部内容,如果您也遇到了类似的情况,可以按照本文所述的方法来解决。
如何使用win10自带录屏功能 Win10系统自带录屏功能怎么启动相关教程
-
 怎么用win10自带的录屏 Win10自带录屏功能怎么使用
怎么用win10自带的录屏 Win10自带录屏功能怎么使用2024-09-21
-
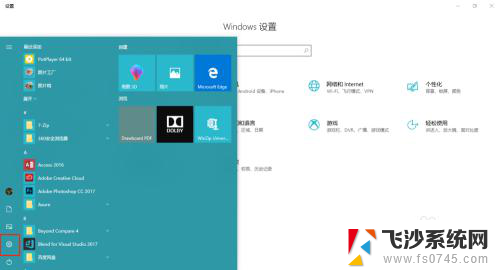 win10自带录屏功能吗 win10自带录屏功能怎么用
win10自带录屏功能吗 win10自带录屏功能怎么用2024-08-02
-
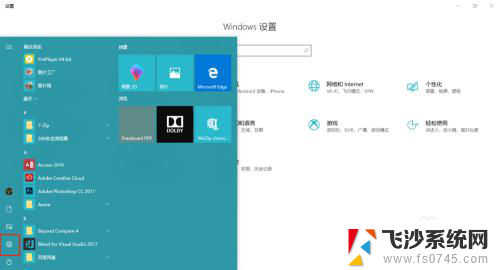 windows10的录屏怎么打开 win10系统自带录屏功能怎么使用
windows10的录屏怎么打开 win10系统自带录屏功能怎么使用2024-07-13
-
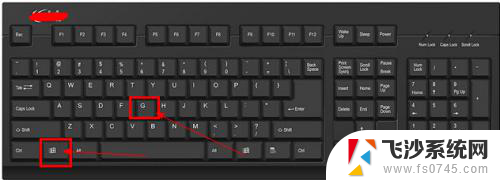 windows自带录屏系统 Win10自带录屏功能怎么设置
windows自带录屏系统 Win10自带录屏功能怎么设置2024-10-07
- win10有屏幕录制吗 win10系统自带录屏功能怎么用
- 录屏软件win10自带 win10自带录屏功能怎么打开
- 笔记本自带的录屏功能在哪里啊 如何在win10系统中打开自带的录屏软件
- 录屏功能 win10 Win10系统录屏功能怎么开启
- win10怎样打开录屏 win10系统自带的录屏工具怎么使用
- w10自带录屏按键 win10自带的录屏工具怎么使用
- win8.1开始菜单改win10 Windows 8.1 升级到 Windows 10
- 文件:\windows\system32\drivers Win10系统C盘drivers文件夹可以清理吗
- windows10移动硬盘在电脑上不显示怎么办 移动硬盘插上电脑没有反应怎么办
- windows缓存清理 如何清理Win10系统缓存
- win10怎么调电脑屏幕亮度 Win10笔记本怎样调整屏幕亮度
- 苹果手机可以连接联想蓝牙吗 苹果手机WIN10联想笔记本蓝牙配对教程
win10系统教程推荐
- 1 苹果手机可以连接联想蓝牙吗 苹果手机WIN10联想笔记本蓝牙配对教程
- 2 win10手机连接可以卸载吗 Win10手机助手怎么卸载
- 3 win10里此电脑的文档文件夹怎么删掉 笔记本文件删除方法
- 4 win10怎么看windows激活码 Win10系统激活密钥如何查看
- 5 电脑键盘如何选择输入法 Win10输入法切换
- 6 电脑调节亮度没有反应什么原因 Win10屏幕亮度调节无效
- 7 电脑锁屏解锁后要按窗口件才能正常运行 Win10锁屏后程序继续运行设置方法
- 8 win10家庭版密钥可以用几次 正版Windows10激活码多少次可以使用
- 9 win10系统永久激活查询 如何查看Windows10是否已经永久激活
- 10 win10家庭中文版打不开组策略 Win10家庭版组策略无法启用怎么办