耳机连接电脑只能识别出麦克风 Win10系统耳机麦克风不显示设备怎么办
耳机连接电脑只能识别出麦克风,近年来随着科技的不断进步和智能设备的普及,耳机已经成为我们日常生活中不可或缺的一部分,有时我们在连接耳机到电脑上时,却发现电脑只能识别出耳机的麦克风,而无法显示耳机作为设备。尤其是在Win10系统中,这个问题尤为常见。当耳机麦克风不显示设备时,我们应该如何解决呢?下面将为大家介绍一些解决方法。
方法如下:
1.Windows10系统插入耳机不显示设备;
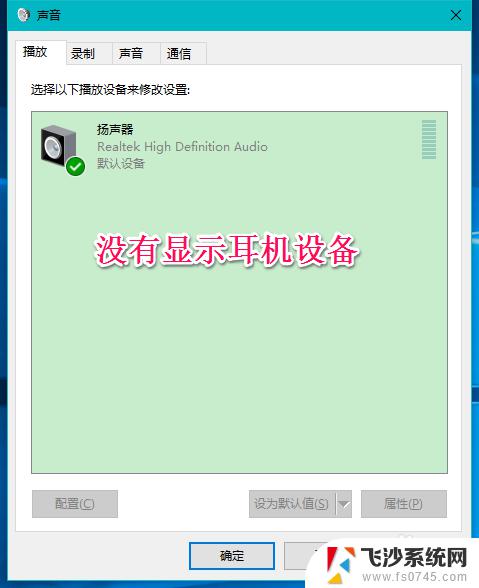
2.Windows10系统插入麦克风时显示未插入。
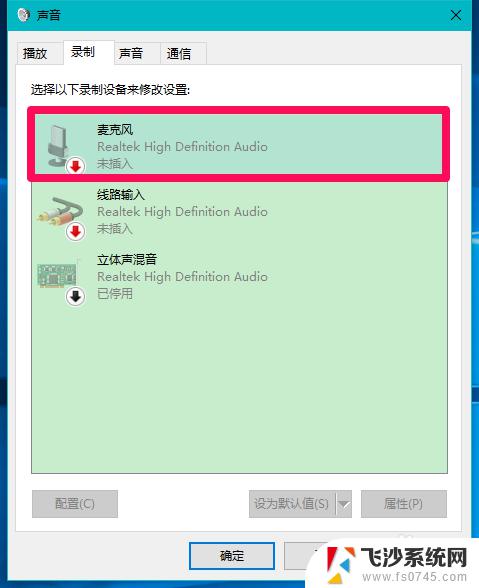
3.Windows10系统插入耳机不显示设备,插入麦克风显示未插入的解决方法
Windows10系统插入耳机不显示设备的解决方法
右键点击系统桌面左下角的【开始】,在开始菜单中点击【控制面板】;

4.在控制面板中左键双击【Realtek高清晰音频管理器】,打开Realtek高清晰音频管理器;
注意:Windows10系统安装后,控制面板中没有Realtek高清晰音频管理器。我们可以下载、安装驱动精灵,启动驱动精灵,安装Realtek HD Audio音频驱动。
可参考百度经验《恢复Win10系统Realtek高清晰音频管理器的方法》
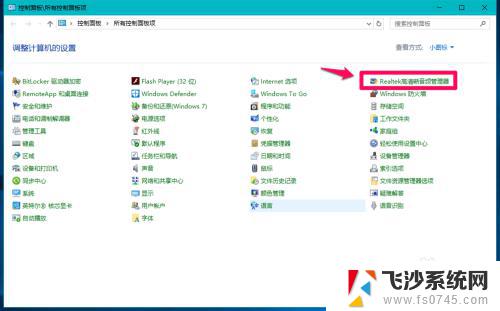
5.在打开的Realtek高清晰音频管理器窗口,我们点击右上角的【设备高级设置】;
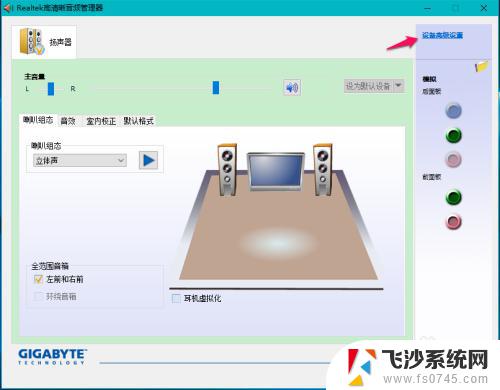
6.在设备高级设置窗口,我们可以看到播放设备的默认选项为:在插入前面耳机设备时,使后面输出设备静音;
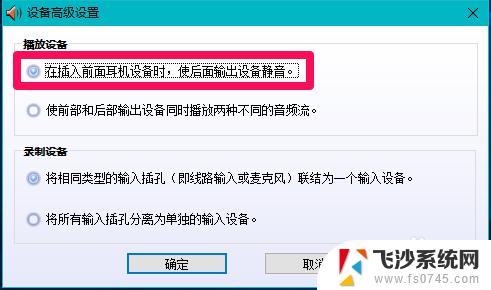
7.我们更改播放设备的选项为:使前部和后部输出设备同时播放两种不同的音频流,再点击:确定;
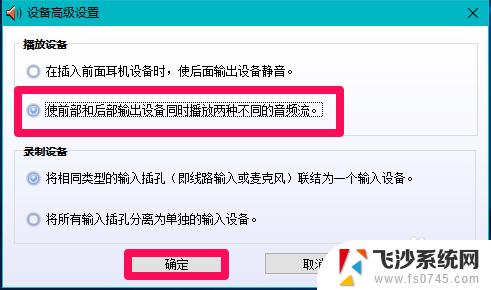
8.打开声音 - 播放窗口,可以看到,耳机已经显示在窗口中。
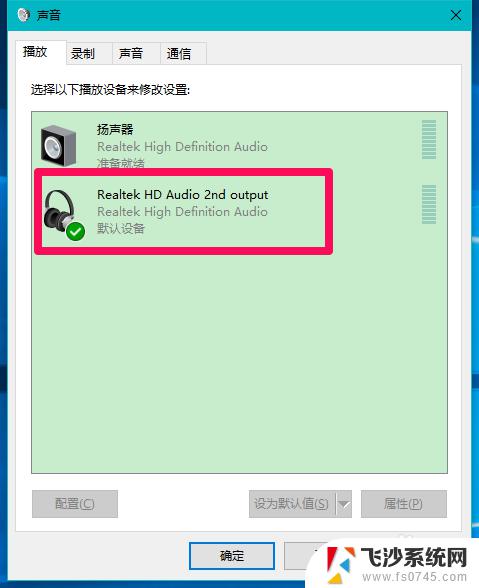
9.Windows10系统插入麦克风显示未插入的解决方法
在Realtek高清晰音频管理器窗口,左键点击前面板的麦克风插口;
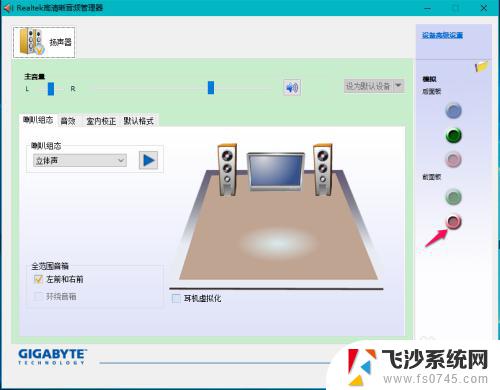
10.在弹出的该设备应将被验证为的对话框中,可以看到插入的设备为:耳机而不是麦克风;
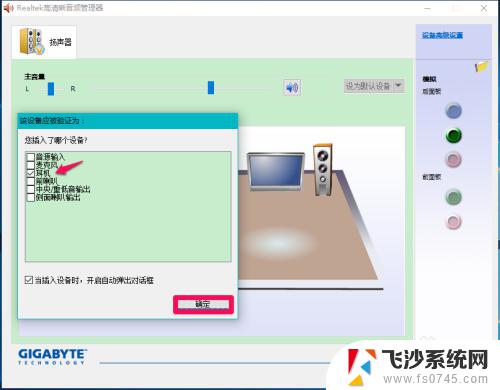
11.我们点击麦克风,再点击:确定,在Realtek高清晰音频管理器窗口,已经可以看到显示了设备麦克风;

12.在声音 - 录制窗口,也已经显示了麦克风的设备。
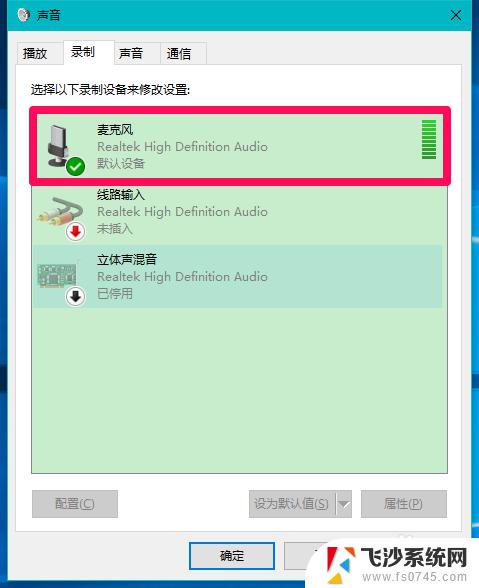
13.上述即:Windows10系统插入耳机不显示设备,插入麦克风显示未插入的解决方法,供出现该问题的朋友们参考和使用。
以上就是连接耳机到电脑只能识别麦克风的全部内容,如果您遇到了这种情况,可以按照以上方法解决,希望对您有所帮助。
耳机连接电脑只能识别出麦克风 Win10系统耳机麦克风不显示设备怎么办相关教程
-
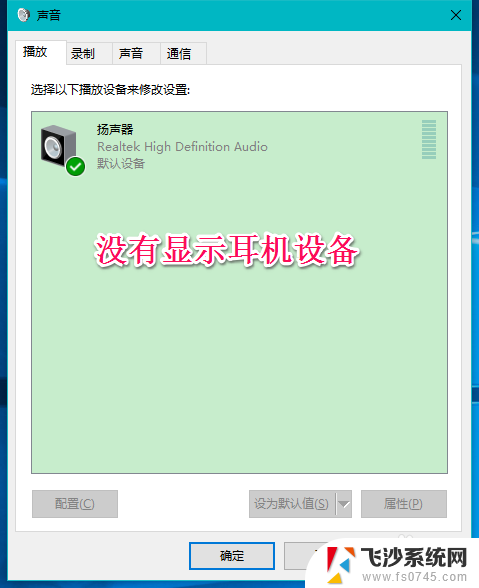 接入耳机识别不到麦克风 Win10系统耳机麦克风设备不显示怎么办
接入耳机识别不到麦克风 Win10系统耳机麦克风设备不显示怎么办2024-07-04
-
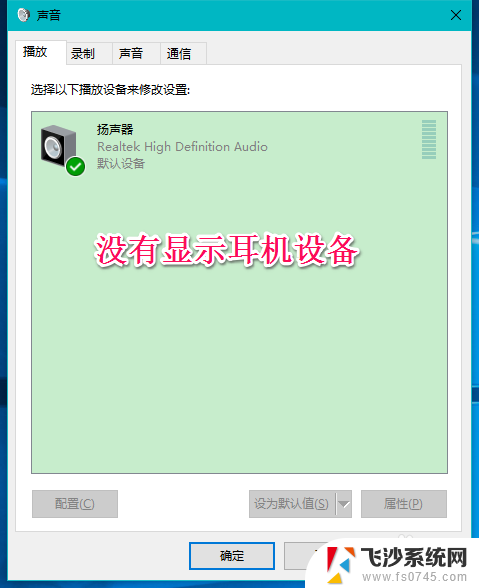 电脑识别不了耳机麦克风 Win10系统耳机麦克风不显示设备怎么办
电脑识别不了耳机麦克风 Win10系统耳机麦克风不显示设备怎么办2023-11-21
-
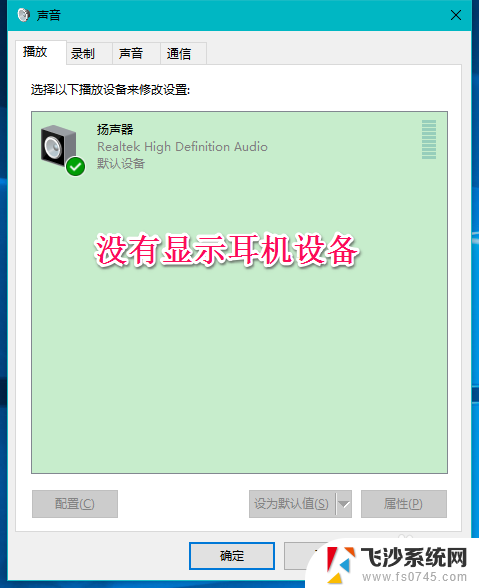 台式电脑耳机不带麦克风 Win10系统插入耳机麦克风不显示设备怎么办
台式电脑耳机不带麦克风 Win10系统插入耳机麦克风不显示设备怎么办2024-02-08
-
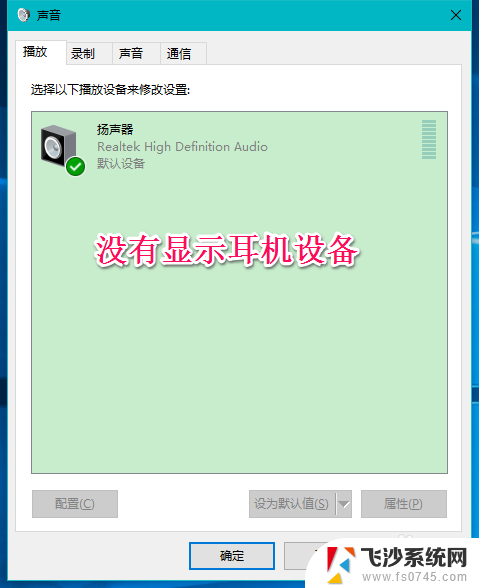 笔记本检测不到耳机麦克风 Win10系统耳机麦克风插入后电脑无法识别设备的解决方法
笔记本检测不到耳机麦克风 Win10系统耳机麦克风插入后电脑无法识别设备的解决方法2024-03-11
- 蓝牙耳机磕连接电脑麦克风 win10系统蓝牙耳机没有麦克风声音怎么办
- 联想电脑没法用麦克风 win10耳机麦克风无声如何解决
- 电脑耳机麦克风声音设置 win10电脑耳机麦克风静音怎么设置
- 台式电脑有没有麦克风功能 Win10如何开启麦克风
- 电脑上麦克风怎么打开 win10怎么设置麦克风
- 戴尔电脑未检测到麦克风怎么办 戴尔笔记本win10无法识别耳机怎么办
- win8.1开始菜单改win10 Windows 8.1 升级到 Windows 10
- 文件:\windows\system32\drivers Win10系统C盘drivers文件夹可以清理吗
- windows10移动硬盘在电脑上不显示怎么办 移动硬盘插上电脑没有反应怎么办
- windows缓存清理 如何清理Win10系统缓存
- win10怎么调电脑屏幕亮度 Win10笔记本怎样调整屏幕亮度
- 苹果手机可以连接联想蓝牙吗 苹果手机WIN10联想笔记本蓝牙配对教程
win10系统教程推荐
- 1 苹果手机可以连接联想蓝牙吗 苹果手机WIN10联想笔记本蓝牙配对教程
- 2 win10手机连接可以卸载吗 Win10手机助手怎么卸载
- 3 win10里此电脑的文档文件夹怎么删掉 笔记本文件删除方法
- 4 win10怎么看windows激活码 Win10系统激活密钥如何查看
- 5 电脑键盘如何选择输入法 Win10输入法切换
- 6 电脑调节亮度没有反应什么原因 Win10屏幕亮度调节无效
- 7 电脑锁屏解锁后要按窗口件才能正常运行 Win10锁屏后程序继续运行设置方法
- 8 win10家庭版密钥可以用几次 正版Windows10激活码多少次可以使用
- 9 win10系统永久激活查询 如何查看Windows10是否已经永久激活
- 10 win10家庭中文版打不开组策略 Win10家庭版组策略无法启用怎么办