windows休眠文件在哪 Win10如何清除休眠文件
在使用Windows 10操作系统的过程中,我们经常会发现电脑的运行速度变慢,甚至出现卡顿的情况,这可能是因为休眠文件的存在。休眠文件是Windows系统在电脑休眠时自动生成的一个文件,用来保存当前系统状态。虽然休眠文件的作用是为了方便快速恢复系统,但它占用了一定的硬盘空间,长时间不清理可能会导致系统运行缓慢。我们应该知道休眠文件的存储位置,以及如何清除它,以保持电脑的良好运行状态。
具体方法:
1.Windows 10系统启用/关闭休眠及清除休眠文件方法
Windows 10系统启用休眠
第一步:运行 powercfg /h on 命令。
右键点击系统桌面左下角的【开始】,在开始右键菜单中点击【命令提示符(管理员)】;
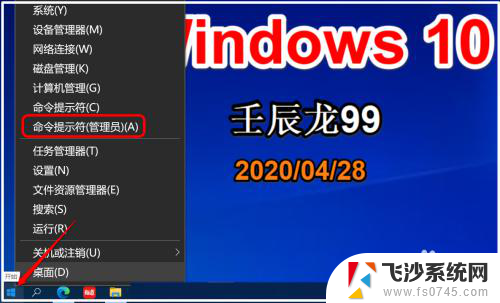
2.复制 powercfg /h on 命令到管理员命令提示符窗口中,按下键盘上的回车键。没有显示什么内容,退出管理员命令提示符窗口。
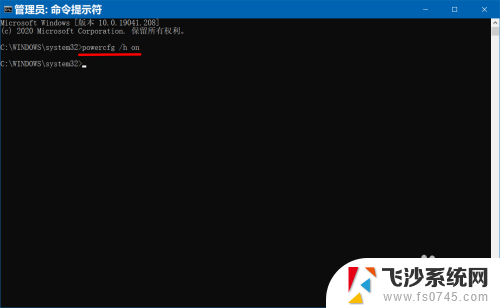
3.第二步:在电源选项中启用【休眠】。
点击【设置】进入 Windows 设置,再点击:系统;
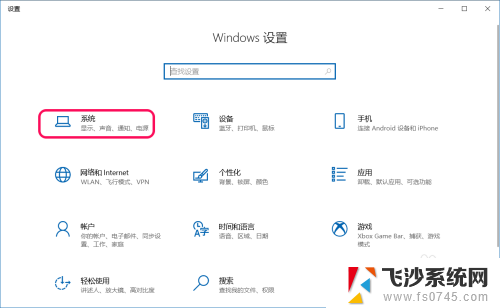
4.在系统设置窗口中,我们点击窗口左侧的 电源和睡眠;
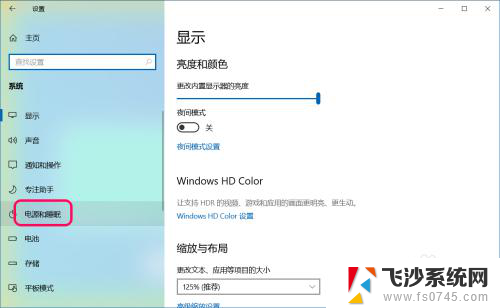
5.在 电源和睡眠 对应的右侧窗口中,找到并点击 其他电源设置;
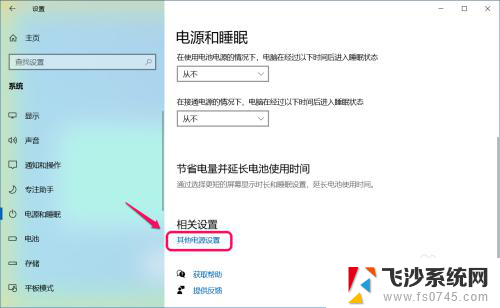
6.在新打开的电源选项窗口中,我们点击窗口左侧的 选择电源按纽的功能;
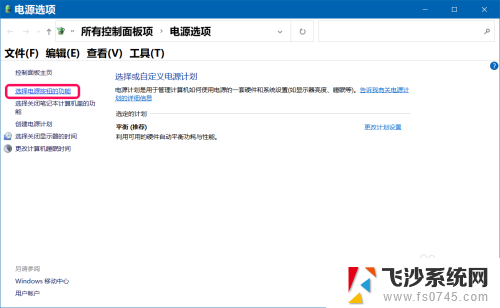
7.在选择电源按纽功能对应右侧窗口中,再点击:更改当前不可用的设置;
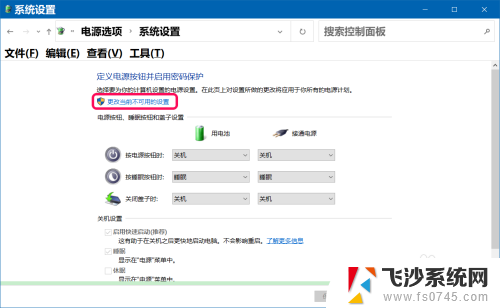
8.在关机设置下,我们看到【休眠】项没有勾选;
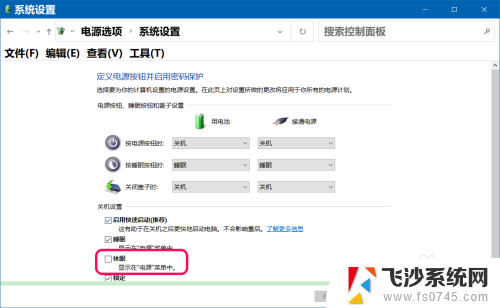
9.勾选【休眠】项,点击:保存修改;
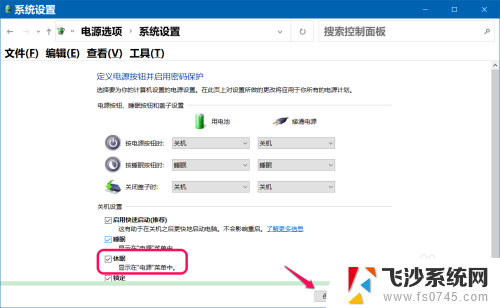
10.右键点击系统桌面左下角的【开始】-【关机或注销】,显示了【休眠】项。
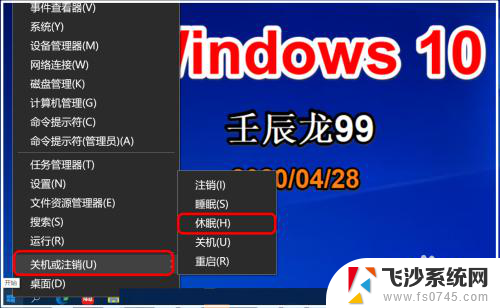
11.Windows 10系统关闭休眠
方法一:在电源选项中关闭【休眠】。
在关机设置下,去掉【休眠】项前面的勾,点击:保存修改;
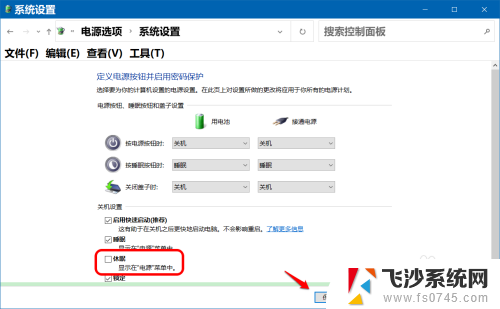
12.右键点击系统桌面左下角的【开始】-【关机或注销】- 二级菜单中【休眠】项消失。
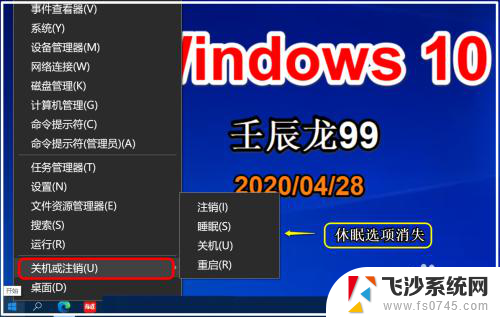
13.方法二:使用 powercfg -h off 命令关闭【休眠】。
复制 powercfg -h off 命令到管理员命令提示符窗口中,按下键盘上的回车键。也没有显示什么内容,退出管理员命令提示符窗口,在【开始】-【关机或注销】二级菜单中没有看到【休眠】项。
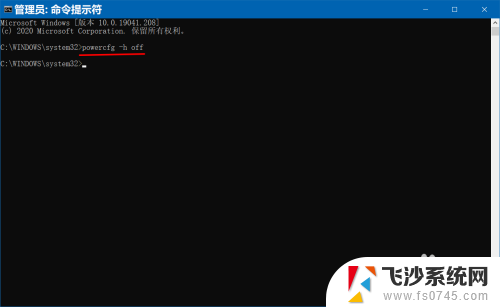
14.Windows 10系统清除休眠文件
进入资源管理器,右键点击系统盘 - 属性;

15.在系统盘属性窗口中,可以看到:已用空间为 32.6GB;
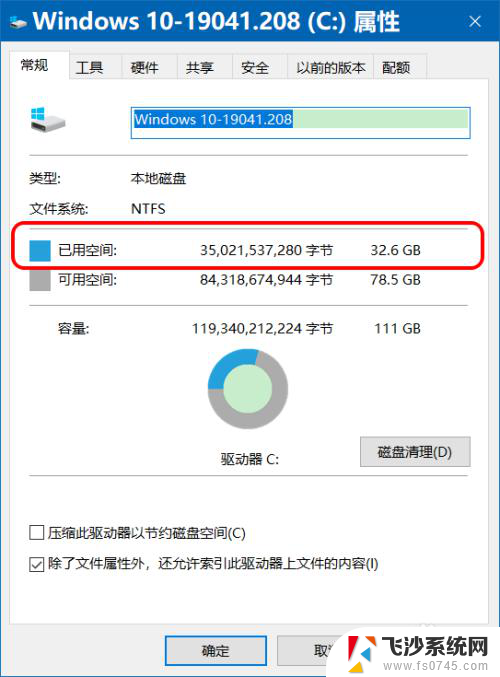
16.复制 powercfg -h off 命令到管理员命令提示符窗口中,按下键盘上的回车键。退出窗口。
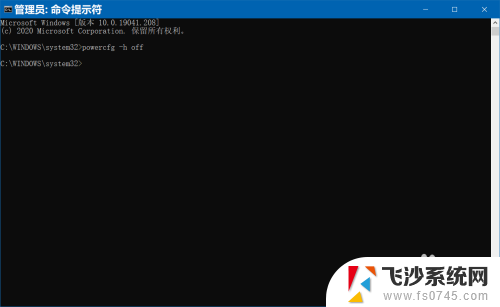
17.在系统盘属性窗口中,可以看到:已用空间为 29.4GB,其实也就是关闭了【休眠】项。
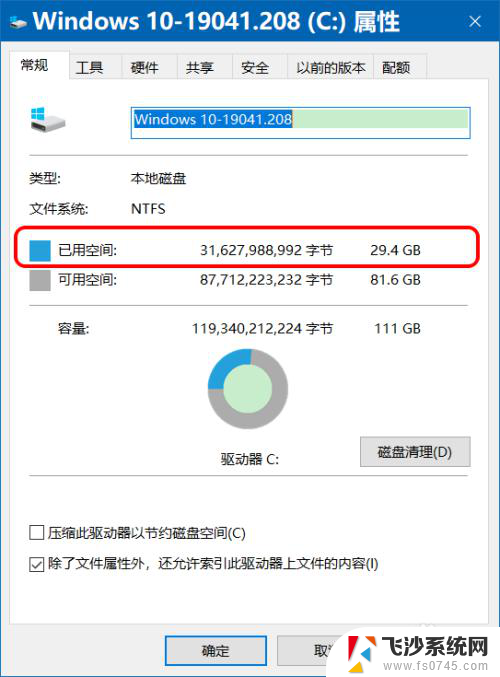
18.以上即:Windows 10系统启用/关闭休眠及清除休眠文件方法,供朋友们参考和使用。
以上就是Windows休眠文件在哪里的全部内容,如果您遇到这种情况,可以根据我的方法来解决,希望对大家有所帮助。
windows休眠文件在哪 Win10如何清除休眠文件相关教程
-
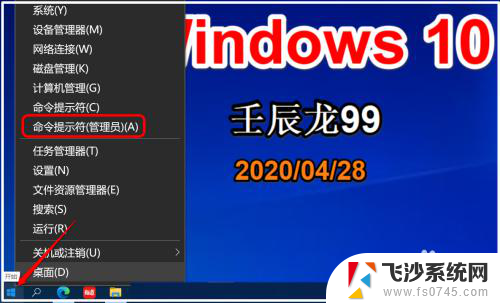 关闭windows休眠 Win10清除休眠文件的步骤
关闭windows休眠 Win10清除休眠文件的步骤2024-07-17
-
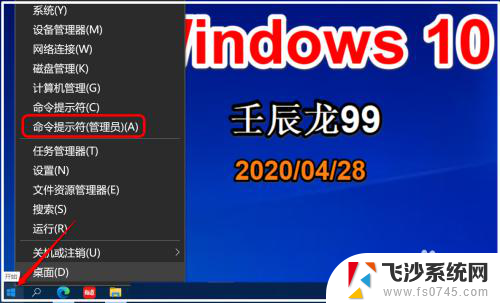 windows10关闭休眠模式 Win10怎么清除休眠文件
windows10关闭休眠模式 Win10怎么清除休眠文件2024-04-03
-
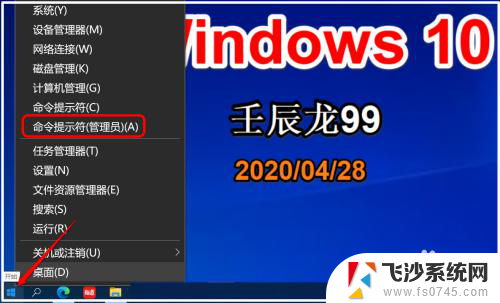 win10怎么关闭休眠功能 Win10清除休眠文件的方法
win10怎么关闭休眠功能 Win10清除休眠文件的方法2024-05-01
-
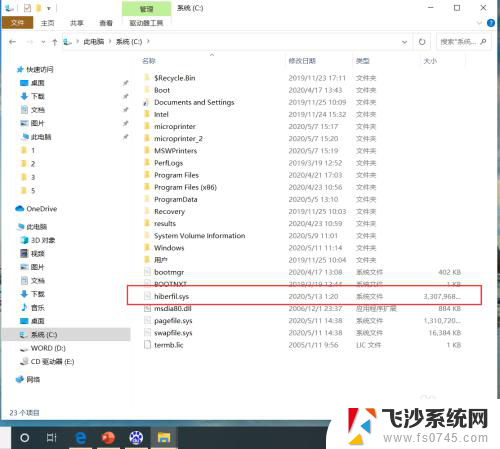 win10如何关闭休眠文件 Win10彻底关闭休眠的步骤
win10如何关闭休眠文件 Win10彻底关闭休眠的步骤2024-06-07
- 怎么删除win10系统休眠 Win10如何关闭休眠功能
- windows10休眠设置在哪 Win10系统电脑休眠时间设置方法
- windows休眠关闭 win10如何彻底关闭休眠功能
- 电脑休眠设置win10 Win10系统电脑休眠时间设置方法
- 电脑屏幕设置不休眠 win10怎么设置屏幕常亮不休眠时间
- win10盖上电脑不休眠 Win10笔记本合盖子不休眠设置方法
- win7远程控制电脑win10 WIN10如何设置远程桌面连接WIN7电脑
- win8.1开始菜单改win10 Windows 8.1 升级到 Windows 10
- 文件:\windows\system32\drivers Win10系统C盘drivers文件夹可以清理吗
- windows10移动硬盘在电脑上不显示怎么办 移动硬盘插上电脑没有反应怎么办
- windows缓存清理 如何清理Win10系统缓存
- win10怎么调电脑屏幕亮度 Win10笔记本怎样调整屏幕亮度
win10系统教程推荐
- 1 苹果手机可以连接联想蓝牙吗 苹果手机WIN10联想笔记本蓝牙配对教程
- 2 win10手机连接可以卸载吗 Win10手机助手怎么卸载
- 3 win10里此电脑的文档文件夹怎么删掉 笔记本文件删除方法
- 4 win10怎么看windows激活码 Win10系统激活密钥如何查看
- 5 电脑键盘如何选择输入法 Win10输入法切换
- 6 电脑调节亮度没有反应什么原因 Win10屏幕亮度调节无效
- 7 电脑锁屏解锁后要按窗口件才能正常运行 Win10锁屏后程序继续运行设置方法
- 8 win10家庭版密钥可以用几次 正版Windows10激活码多少次可以使用
- 9 win10系统永久激活查询 如何查看Windows10是否已经永久激活
- 10 win10家庭中文版打不开组策略 Win10家庭版组策略无法启用怎么办