win10内存占用100%怎么解决 Win10系统内存占用达到100%怎么解决
更新时间:2024-03-15 09:00:13作者:xtliu
Win10系统内存占用达到100%是许多用户在使用电脑过程中常遇到的问题,一旦出现这种情况,电脑的运行速度就会变得极为缓慢甚至卡顿,要解决这一问题,首先可以尝试通过任务管理器查看哪些程序占用了过多的内存,然后关闭这些程序或者重启电脑,有时候这样就能有效地释放内存。也可以尝试升级内存条或者进行系统优化来缓解内存占用过高的问题。希望以上方法能够帮助您解决Win10系统内存占用100%的困扰。
具体步骤:
1.第一:鼠标右击任务栏窗口,打开任务管理器。
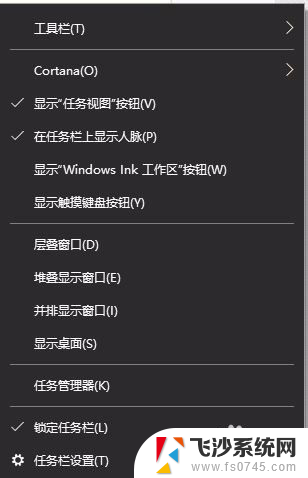
2.第二:查找占内存比较大的软件或游戏,结束进程。
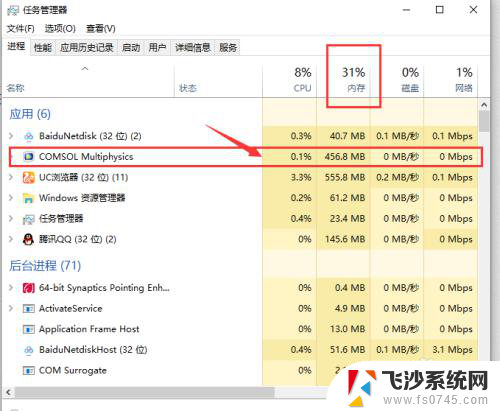
3.第三:设置虚拟内存。打开【此电脑】右击属性--【系统】--【高级系统设置】
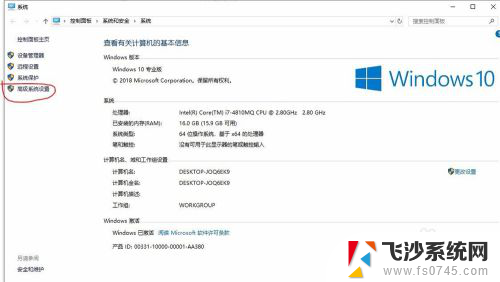
4.第四:进入【高级】--【设置】--【性能选项】--【高级】--【更改】,设置完成。
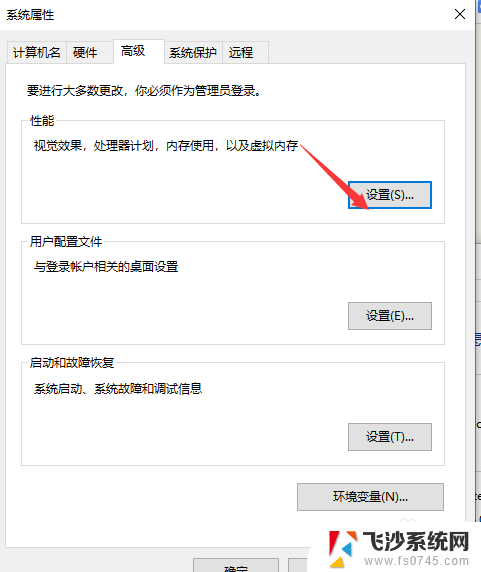
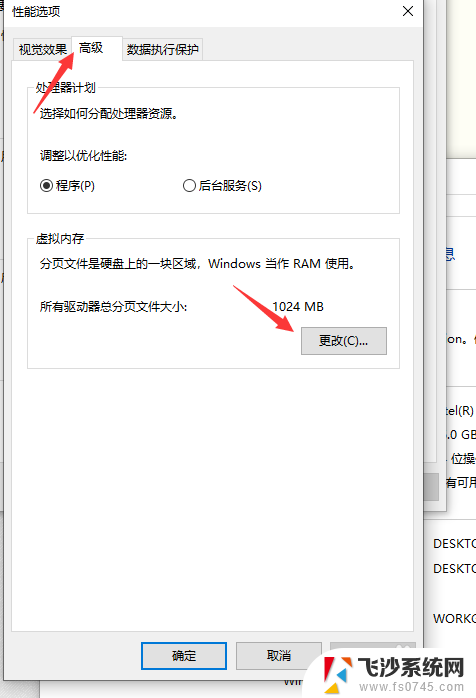
5.第五:添加内存条或者更换固态硬盘。

6.第六:设置完成。检查任务栏内存明显下降。
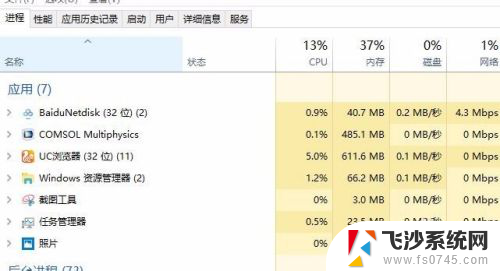
以上就是解决win10内存占用100%的全部内容,如果你也面临同样的情况,请参照小编的方法来处理,希望对大家有所帮助。
win10内存占用100%怎么解决 Win10系统内存占用达到100%怎么解决相关教程
-
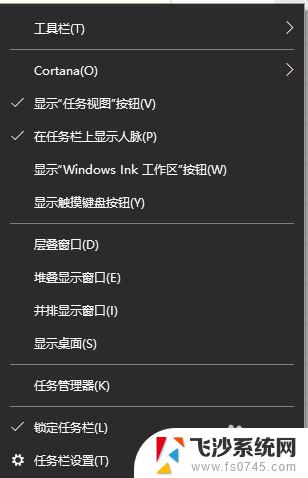 win10内存100%解决方法 win10系统内存占用100%解决方法
win10内存100%解决方法 win10系统内存占用100%解决方法2023-10-20
-
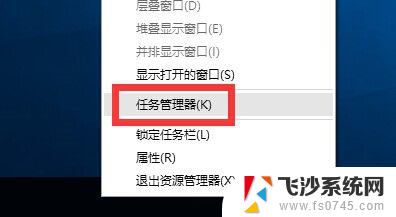
-
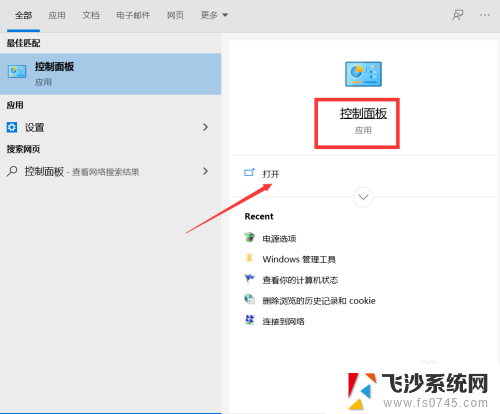 win10系统占用内存大怎么办 Win10系统内存占用率过高怎么办
win10系统占用内存大怎么办 Win10系统内存占用率过高怎么办2024-01-25
-
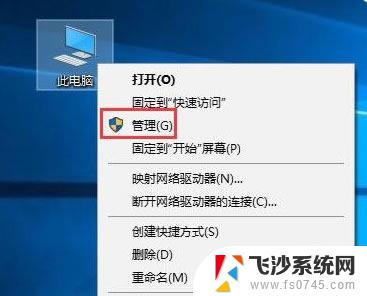 服务主机进程一大批占用内存 Win10服务主机占用内存高怎么办
服务主机进程一大批占用内存 Win10服务主机占用内存高怎么办2024-04-20
- 电脑如何查看各个应用占用内存 win10 如何查看应用程序的内存占用情况
- win10怎么查看内存占用 Windows 10操作系统内存使用情况查看方法
- win10 卡在 正在配置更新100 win10配置100%卡住不动怎么解决
- 解决win10端口占用 Win10网络端口被占用释放方法
- win10无缘无故cpu爆满 Windows10 CPU 占用100% 降温措施
- win10显示内存不能为read win10内存读取错误解决
- win10的ie浏览器怎么恢复 win10系统恢复IE为默认浏览器的方法
- 如何更新windows7到windows10 Win7升级到Win10方法
- windows磁盘整理 win10怎么优化磁盘碎片整理
- window键盘突然用不了 win10系统键盘突然失灵怎么修复
- windows激活服务器暂时不可用是怎么回事 Win10专业版无法访问激活服务器怎么办
- 如何将w7免费升级为w10 Win7升级到Win10免费方法
win10系统教程推荐
- 1 windows激活服务器暂时不可用是怎么回事 Win10专业版无法访问激活服务器怎么办
- 2 win10激活页面在哪里 windows10系统激活界面在哪里
- 3 windows10administrator密码 win10 administrator密码修改步骤
- 4 win10经常开机黑屏 Win10开机黑屏需多次重启才能启动
- 5 如何把右下角激活windows Windows10屏幕右下角显示激活提醒如何去除
- 6 win10网络在哪里打开 Win10网络发现功能设置方法
- 7 不让电脑自动锁屏 win10怎样设置电脑不自动锁屏
- 8 window系统怎么换壁纸 win10未激活如何更换桌面背景
- 9 win10专业版查看激活 win10专业版如何确认是否已激活
- 10 win10怎样删除掉更新文件 Win10系统更新文件删除步骤