win11笔记本外接显示器怎么设置主副屏 Win11双屏模式设置指南
更新时间:2023-10-20 08:59:42作者:xtliu
win11笔记本外接显示器怎么设置主副屏,Win11作为微软最新推出的操作系统,受到了广大用户的热切期待,而对于那些使用笔记本电脑的用户来说,外接显示器的设置无疑是一个重要的问题。在Win11中,如何正确地设置主副屏,让双屏工作更加高效便捷,成为了许多用户关注的焦点。本文将为大家详细介绍Win11笔记本外接显示器的设置方法,帮助大家轻松实现双屏模式,提升工作效率。无论是对于办公还是娱乐,这个设置指南都能帮助你更好地利用双屏功能,享受更优质的使用体验。
具体方法:
1.打开Win11系统的电脑,首先我们要确认双屏幕已经安装完成。处于电源开通情况下。
然后在开始菜单位置使用鼠标右键点击。点击设置,位置如图。
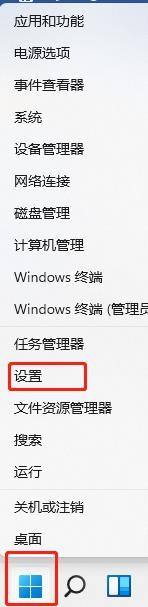
2.在设置页面,选择系统,点击最顶端的显示按钮。进入显示设置页面。
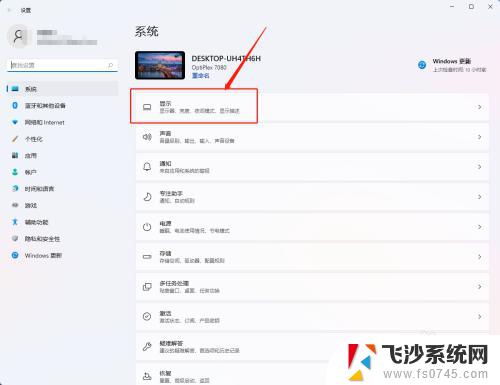
3.显示设置页面,点击扩展这些显示器。如图所示。
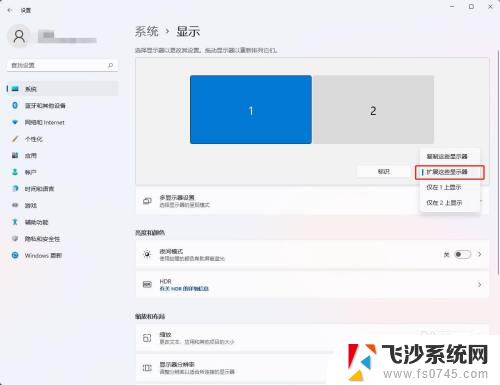
4.显示设置页面,点击标识按钮,将两屏幕中主屏幕标识为1,次屏幕标识为2。
双屏模式设置完成。END
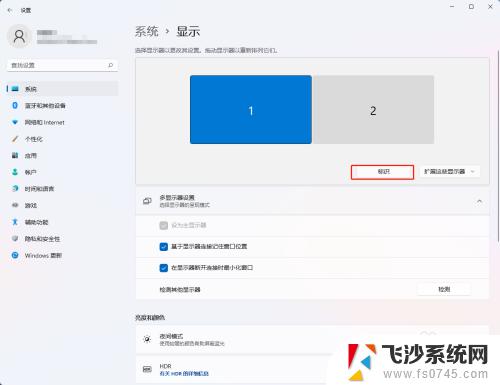
以上就是如何将Win11笔记本连接至外接显示器并设置主副屏的全部内容,如果您还有任何不明白的地方,可以根据小编提供的方法进行操作,希望能帮到大家。
win11笔记本外接显示器怎么设置主副屏 Win11双屏模式设置指南相关教程
-
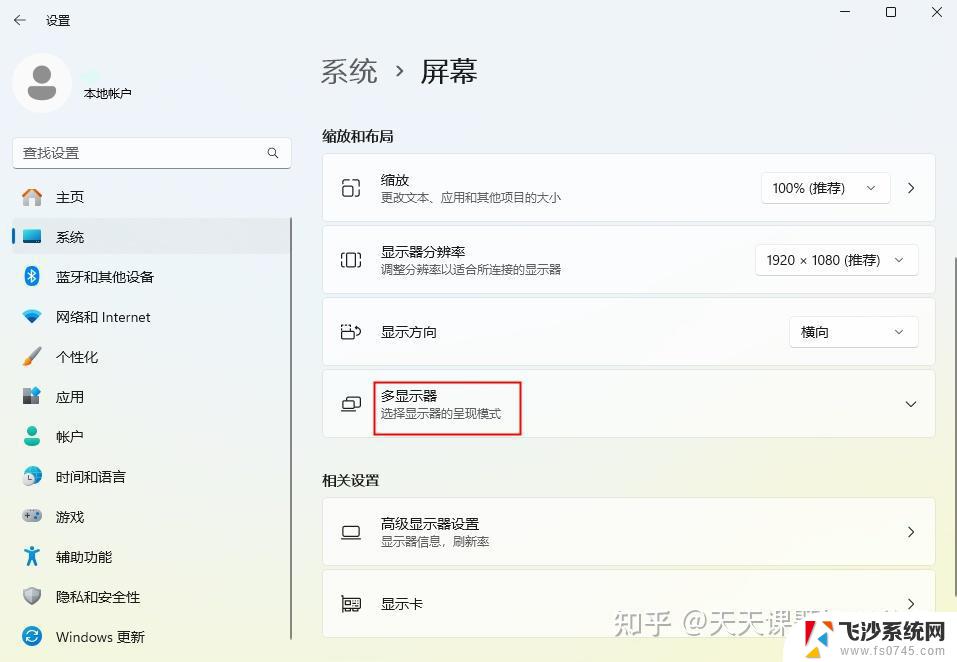 win11双显示器设置两屏 笔记本双屏显示器设置教程
win11双显示器设置两屏 笔记本双屏显示器设置教程2024-11-09
-
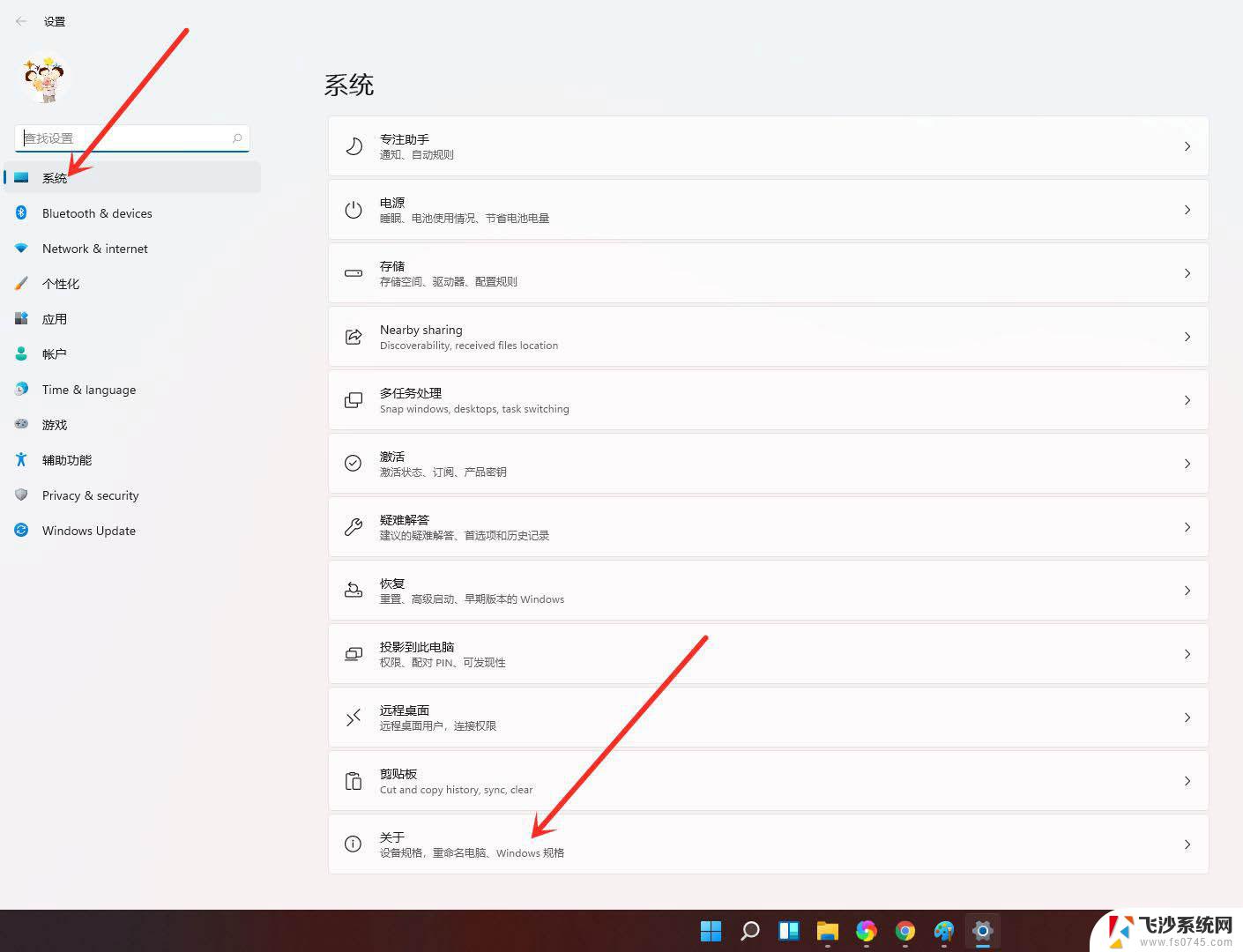 win11笔记本快速设置高性能模式 笔记本CPU性能设置指南
win11笔记本快速设置高性能模式 笔记本CPU性能设置指南2024-12-29
-
 win11系统链接外接显示器 笔记本外接显示屏连接方法
win11系统链接外接显示器 笔记本外接显示屏连接方法2024-10-21
-
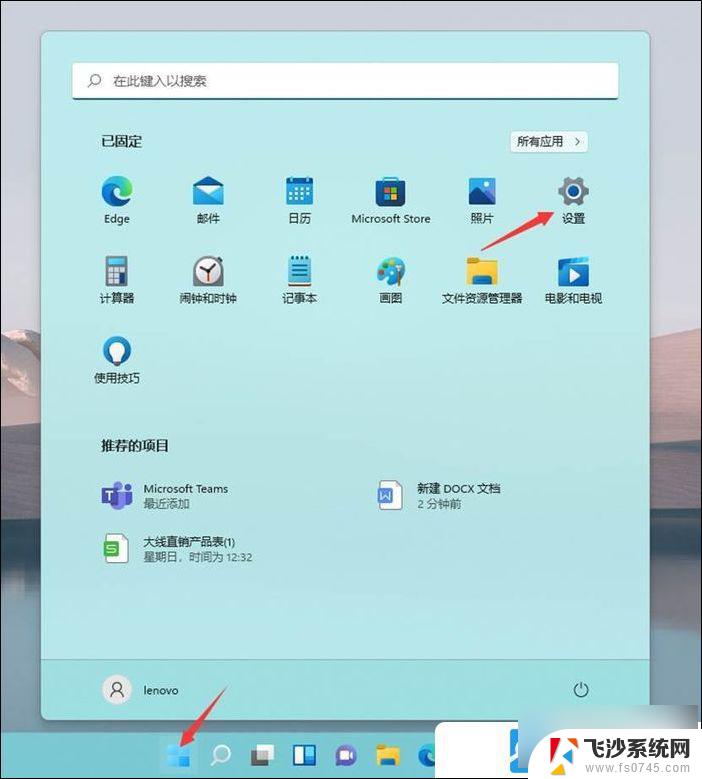 win11配置主显示屏 Win11主显示器设置方法步骤
win11配置主显示屏 Win11主显示器设置方法步骤2025-01-04
- win11笔记本 默认仅第二屏幕 笔记本连接双显示器步骤
- windows11怎么外接显示器 Win11笔记本外接显示器连接方法
- win11笔记本怎么设计显示器 笔记本怎么连接电视显示器
- win11调整屏幕色彩 win11如何设置显示器色彩模式
- 如何调整笔记本win11系统显示 Windows11如何设置显示模式
- win11如何在一个显示器下分屏 笔记本分屏设置方法
- win11摄像头开启 Win11电脑摄像头打开方法
- win11怎么开文件预览 Excel表格预览功能在哪里
- 打印机脱机win11 打印机脱机了怎么解决
- win11ltsc版本怎样卸载小组件 Win11小组件卸载步骤
- win11系统电脑总是自动重启 win11自动重启频繁教程
- win11 如何显示实时网速 笔记本显示网速的方法
win11系统教程推荐
- 1 win11 如何显示实时网速 笔记本显示网速的方法
- 2 win11触摸板关闭了 用着会自己打开 外星人笔记本触摸板关闭步骤
- 3 win11怎么改待机时间 Win11怎么调整待机时间
- 4 win11电源键关闭设置 怎么关闭笔记本上的功能键
- 5 win11设置文件夹背景颜色 Win11文件夹黑色背景修改指南
- 6 win11把搜索旁边的图片去电 微信如何关闭聊天图片搜索功能
- 7 win11电脑怎么打开蜘蛛纸牌 蜘蛛纸牌游戏新手入门
- 8 win11打开管理 Win11系统如何打开计算机管理
- 9 win11版本联想y7000风扇声音大 笔记本风扇响声大怎么办
- 10 如何设置笔记本开盖不开机 win11系统 win11翻盖开机取消方法