window10查看连接的wifi密码 win10系统如何查看已连接WiFi的密码
在如今无处不在的无线网络时代,连接WiFi已经成为我们日常生活中不可或缺的一部分,有时我们会忘记连接的WiFi密码,导致无法再次连接上该网络。针对这一问题,Windows 10系统提供了一种便捷的方式来查看已连接WiFi的密码。通过简单的操作,我们可以轻松地找回这些密码,从而方便地连接到我们常用的网络。接下来让我们一起来了解一下Windows 10系统如何实现这一功能,以及如何查看连接的WiFi密码。
具体方法:
1.首先,我们在电脑的右下角找到目前正在连接的WiFi名称。然后点击鼠标右键,选择弹出的“打开网络和Internet设置”,如下图所示...

2.接着在跳转到的网络和Internet设置对话框,我们点击“更改适配器选项”。然后在网络连接列表中找到自己的那个WiFi名称;
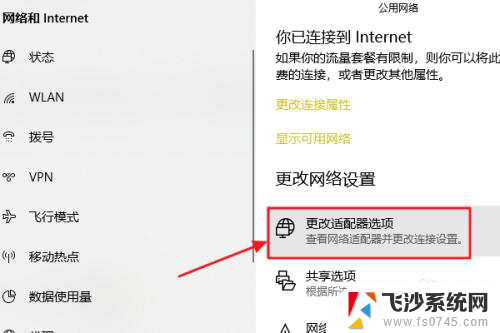
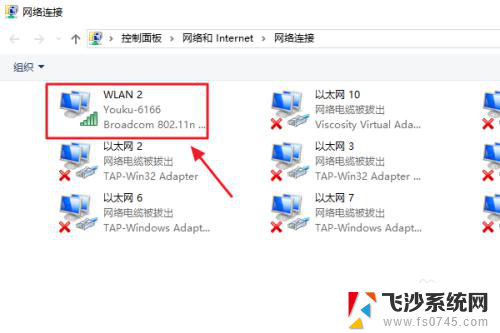
3.随后还是用右键点击,这次我们选择“状态”,接着即可弹出WLAN状态对话框,如图二...
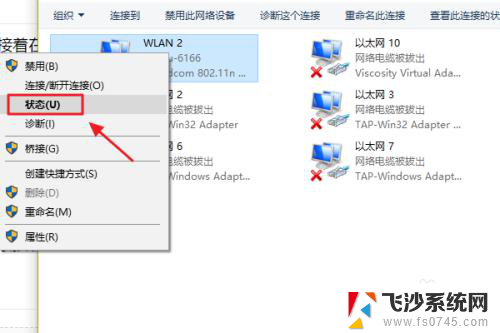
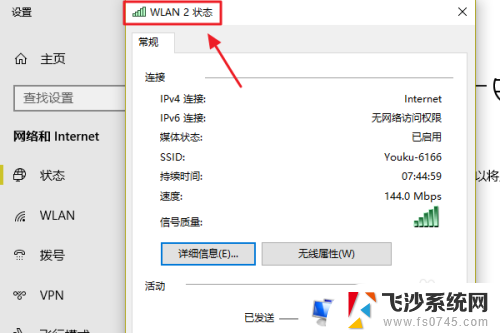
4.此对话框的中间位置有一项“无线属性”,我们点击它以后可以看到自己无线网的网络属性,我们切换至“安全”;
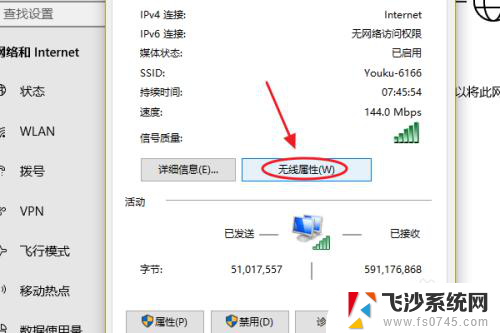
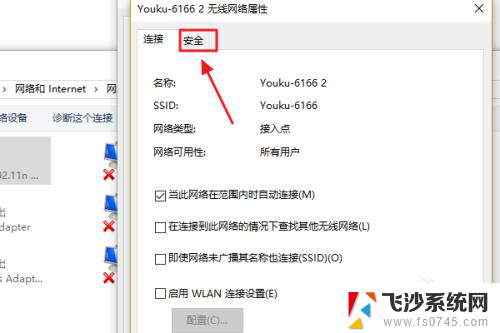
5.这时就能看到一项“网络安全密钥”,也就是我们俗称的WiFi密码了。不过系统默认的是隐藏状态,我们只需勾选下方的显示字符,即可看到密码了;
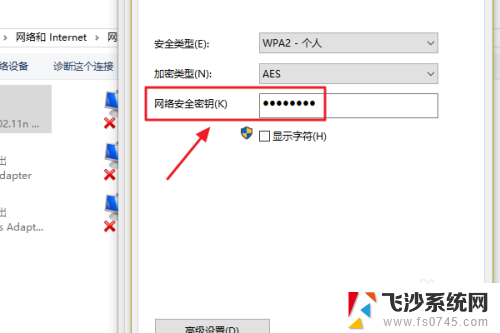
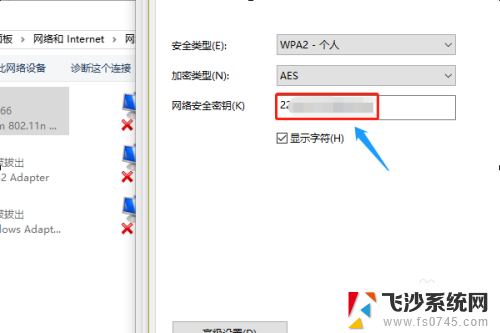
以上就是Window 10查看连接的Wi-Fi密码的全部内容,如果遇到这种情况,你可以按照以上操作解决问题,非常简单快速,一步到位。
window10查看连接的wifi密码 win10系统如何查看已连接WiFi的密码相关教程
-
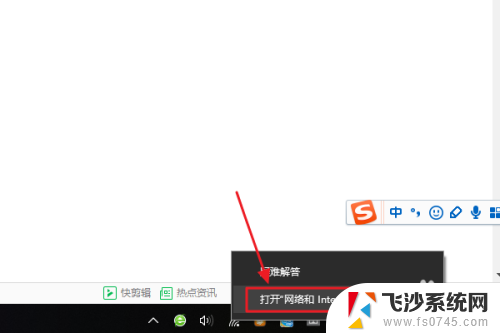 win10 wifi密码查看 win10系统如何查看已连接WiFi密码
win10 wifi密码查看 win10系统如何查看已连接WiFi密码2023-12-16
-
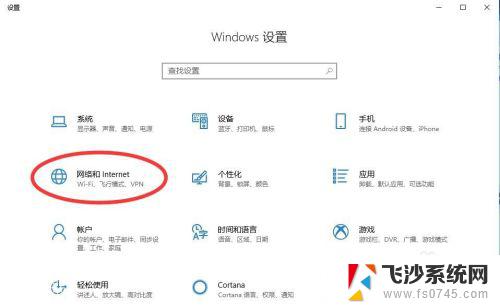 win10获取已连接wifi密码 win10如何查看已连接网络(wifi)密码
win10获取已连接wifi密码 win10如何查看已连接网络(wifi)密码2023-10-25
-
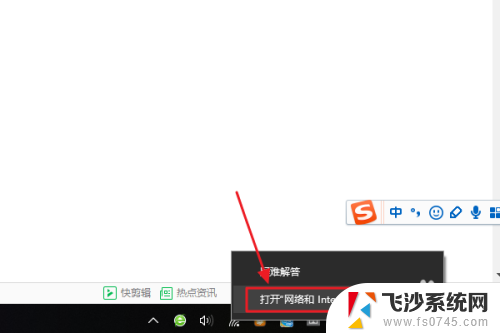 win10找wifi密码 win10系统如何查看已连接WiFi密码
win10找wifi密码 win10系统如何查看已连接WiFi密码2024-07-25
-
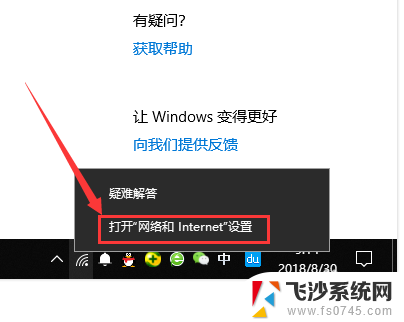 已经连接的wifi密码怎么查询 WIN10连接的WIFI密码怎么查看
已经连接的wifi密码怎么查询 WIN10连接的WIFI密码怎么查看2024-06-27
- win10 查看wifi 密码 win10系统如何查看保存的WiFi密码
- 怎么显示已经连接的wifi密码 WIN10如何查看已连接WIFI的密码
- 电脑查看wifi密码方法 win10系统如何查看保存的WiFi密码
- 电脑怎么看wifi密码win10 win10系统如何查看保存的WiFi密码
- win10系统怎么看无线密码 win10系统如何查看保存的WiFi密码
- win10怎么查看连接的wifi密码 win10系统如何查看无线网络密码
- win10专业版查看激活 win10专业版如何确认是否已激活
- windows截图并保存 Win10如何使用快捷键快速截屏保存
- windows精确搜索 WIN10文件搜索方法
- win10怎样删除掉更新文件 Win10系统更新文件删除步骤
- 把桌面的文件放到d盘 win10系统桌面文件保存到D盘的具体方法
- 老版本win10系统 Win10怎么降级到以前的版本
win10系统教程推荐
- 1 win10专业版查看激活 win10专业版如何确认是否已激活
- 2 win10怎样删除掉更新文件 Win10系统更新文件删除步骤
- 3 老版本win10系统 Win10怎么降级到以前的版本
- 4 win10怎样调屏幕亮度 Win10调整电脑屏幕亮度方法
- 5 win开启远程桌面 Win10如何关闭远程桌面连接服务
- 6 打开旧版ie浏览器 win10如何访问Internet Explorer浏览器
- 7 苹果手机可以连接联想蓝牙吗 苹果手机WIN10联想笔记本蓝牙配对教程
- 8 win10手机连接可以卸载吗 Win10手机助手怎么卸载
- 9 win10里此电脑的文档文件夹怎么删掉 笔记本文件删除方法
- 10 win10怎么看windows激活码 Win10系统激活密钥如何查看