电脑开远程怎么开启 Win10远程桌面开启方法
更新时间:2024-01-06 08:59:18作者:xtang
如今随着科技的高速发展,电脑已经成为人们工作生活不可或缺的一部分,而在某些特定的情况下,远程操作电脑成为了一项十分重要的需求。Win10远程桌面开启方法为我们提供了一种便捷的方式,在不同的设备间实现远程控制。通过简单的设置,我们可以在家中远程操作工作电脑,或是通过远程桌面帮助他人解决电脑问题。本文将为大家介绍如何开启Win10远程桌面,让我们在任何地点都能方便地访问和控制电脑。
操作方法:
1.点击“开始”—“控制面板”,打开控制面板界面。
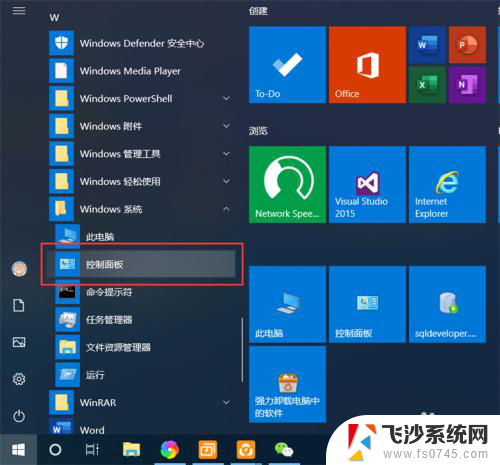
2.在控制面板界面,点击“系统和安全”,打开系统和安全界面。
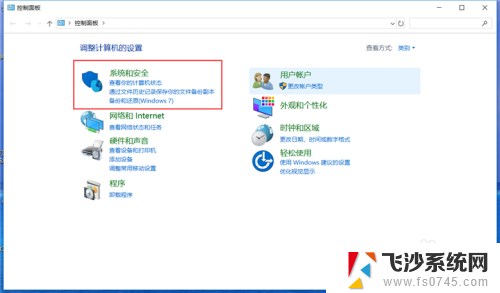
3.在系统和安全界面,点击“系统”下方的“允许远程访问”,打开远程桌面管理界面。
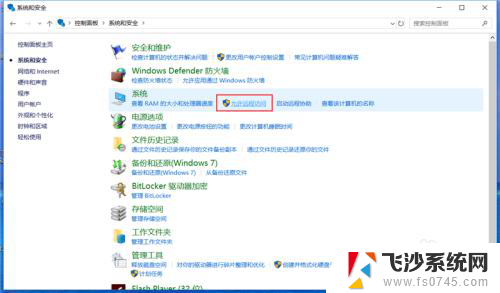
4.在默认情况下,windows 10 系统是不允许远程连接的,点击“远程桌面”下方的“允许远程连接到此计算机”,点击“确定”,即可启用远程桌面。
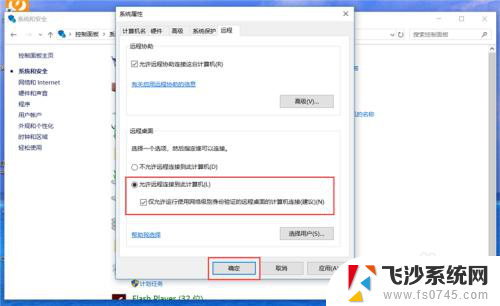
5.在另外一台计算机上,点击“开始”—“windows附件”—“远程桌面连接”。打开远程桌面连接。
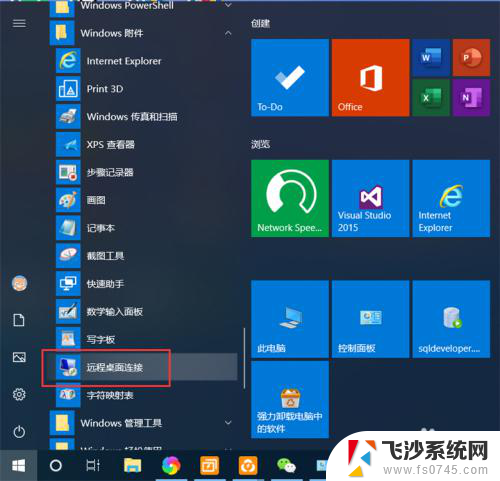
6.在远程桌面连接界面,输入刚刚启用了远程桌面的计算机IP地址。点击“连接”,即可远程桌面连接到指定IP地址的计算机了。
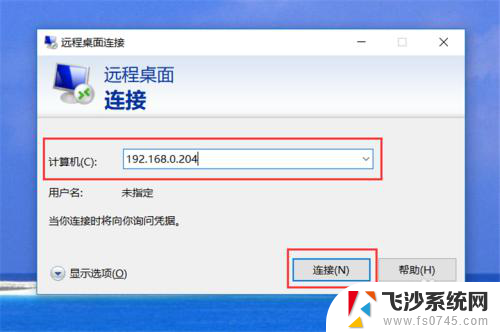
以上就是电脑开启远程的全部内容,如果你遇到这种情况,可以尝试按照以上方法解决,希望这些方法对你有所帮助。
电脑开远程怎么开启 Win10远程桌面开启方法相关教程
-
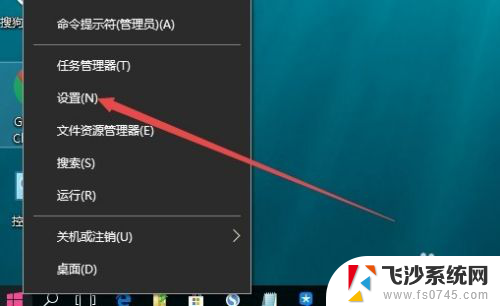 win10 开启远程桌面服务 Win10如何开启远程桌面连接服务
win10 开启远程桌面服务 Win10如何开启远程桌面连接服务2024-05-07
-
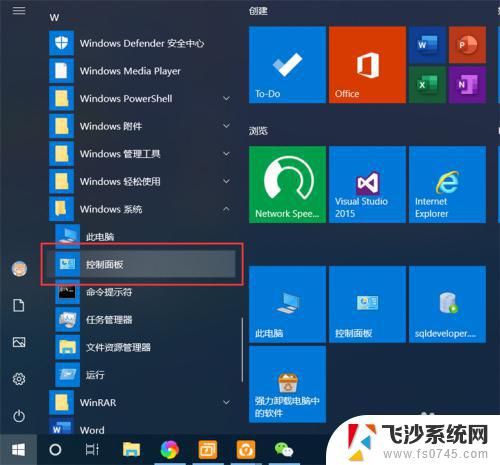 windows远程桌面开启 Win10如何开启远程桌面连接
windows远程桌面开启 Win10如何开启远程桌面连接2023-10-25
-
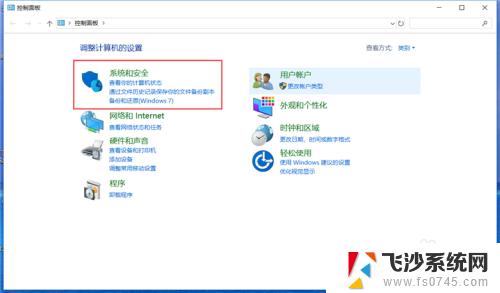 windows10开启远程连接 Win10如何开启远程桌面功能
windows10开启远程连接 Win10如何开启远程桌面功能2023-10-25
-
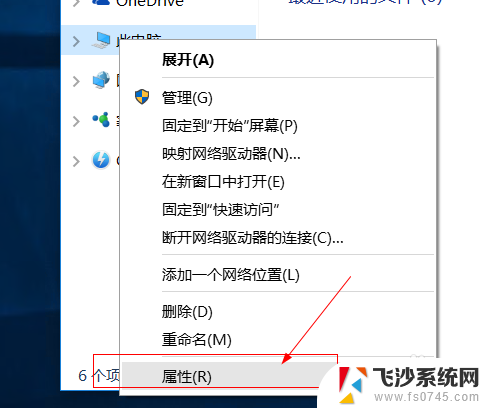 电脑开启远程桌面连接 win10如何设置远程桌面连接
电脑开启远程桌面连接 win10如何设置远程桌面连接2024-03-27
- 本机远程桌面 Win10如何开启远程桌面功能
- win开启远程桌面 Win10如何关闭远程桌面连接服务
- win10打开远程连接 WIN10远程桌面连接无法连接解决方法
- 电脑怎样开启远程控制 Win10如何设置远程控制
- windows打开远程桌面服务 如何关闭Win10的远程桌面连接服务
- 远程桌面连接在哪打开 Win10远程桌面如何设置
- win10激活页面在哪里 windows10系统激活界面在哪里
- windows10administrator密码 win10 administrator密码修改步骤
- win10经常开机黑屏 Win10开机黑屏需多次重启才能启动
- 更改电脑屏幕字体大小 win10怎么设置桌面字体大小
- 如何把右下角激活windows Windows10屏幕右下角显示激活提醒如何去除
- win10网络在哪里打开 Win10网络发现功能设置方法
win10系统教程推荐
- 1 win10激活页面在哪里 windows10系统激活界面在哪里
- 2 windows10administrator密码 win10 administrator密码修改步骤
- 3 win10经常开机黑屏 Win10开机黑屏需多次重启才能启动
- 4 如何把右下角激活windows Windows10屏幕右下角显示激活提醒如何去除
- 5 win10网络在哪里打开 Win10网络发现功能设置方法
- 6 不让电脑自动锁屏 win10怎样设置电脑不自动锁屏
- 7 window系统怎么换壁纸 win10未激活如何更换桌面背景
- 8 win10专业版查看激活 win10专业版如何确认是否已激活
- 9 win10怎样删除掉更新文件 Win10系统更新文件删除步骤
- 10 老版本win10系统 Win10怎么降级到以前的版本