如何在电脑右侧显示文件内容 Win10如何打开预览窗格并直接预览文件内容
在日常使用电脑的过程中,我们经常会遇到需要查看文件内容的情况,而在Windows 10操作系统中,有一个非常方便的功能,即可在电脑右侧显示文件内容的预览窗格。通过打开预览窗格,我们可以直接预览文件的内容,而无需打开文件。这项功能在处理大量文件时尤为实用,不仅节省了时间,还提高了工作效率。接下来我们将详细介绍如何打开预览窗格并直接预览文件内容,让您能够轻松应对各种文件查看需求。
操作方法:
1.打开我们的资源管理器,也就是打开我的电脑。
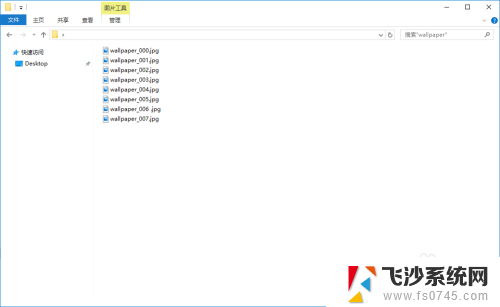
2.在顶部的导航菜单栏中,选择查看,点击并打开查看下拉菜单。
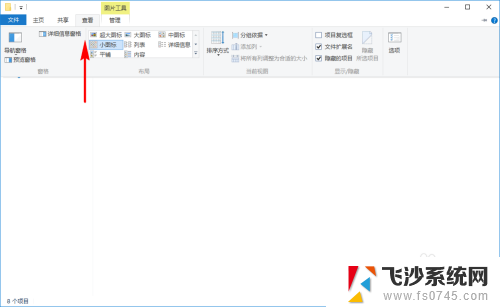
3.在左侧窗格栏中选择预览窗格,点击将其选中,然后就会在右侧会显示“选择要预览的文件。”
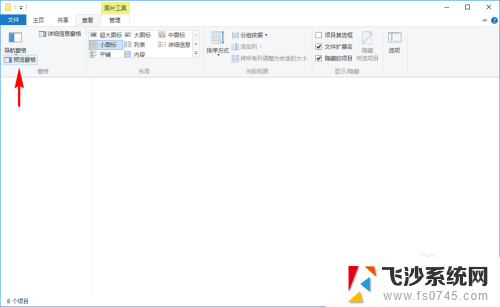
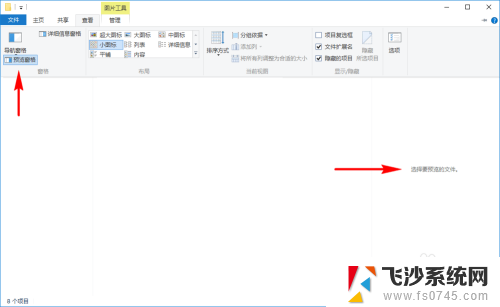
4.然后,我们在我的电脑上选择一个我们常见的文件,比如一张图片,选中后,在右侧的预览窗格就会显示我们的文件内容了。
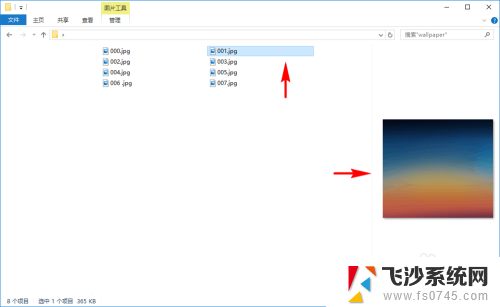
5.不光是图片,很多类型的文件。预览窗格都可以帮助我们在不用打开文件的前提下,直接预览文件具体内容,比如Office文档,PDF文档,文本文档,音乐视频,字体文件等等常见文件。
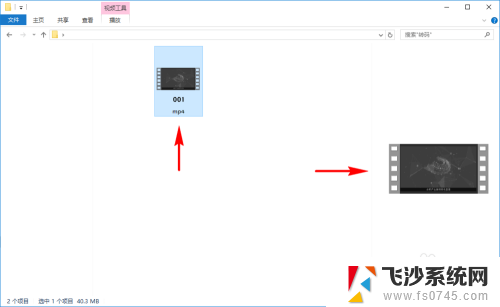
6.当然,也有许多文件是无法预览的。如果我们的电脑中没有安装对应文件的软件,那文件内容也是无法预览的,比如没有安装PDF软件,那PDF的文件就无法预览。
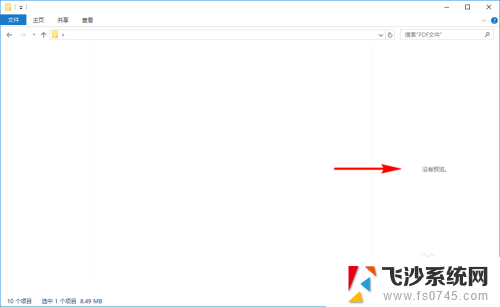
7.如果我们还想要预览到更多内容,我们可以再次点击顶部的查看菜单,在左侧的窗格里继续选择“详细信息窗格”。
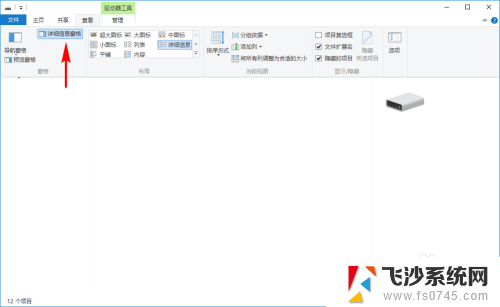
8.选中“详细信息窗格”后,我们再选择文件。在右侧就会既展示文件内容,又会显示文件的具体信息内容,都可以不用再去查看文件属性了。
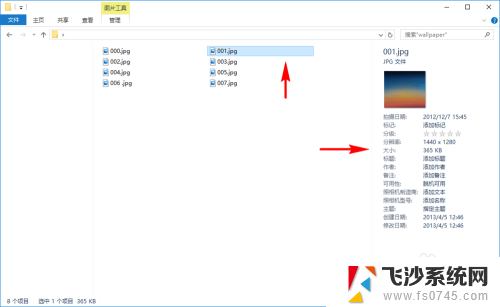
以上是如何在电脑右侧显示文件内容的全部步骤,如果还有疑问,请参考小编的操作方法,希望这能对大家有所帮助。
如何在电脑右侧显示文件内容 Win10如何打开预览窗格并直接预览文件内容相关教程
-
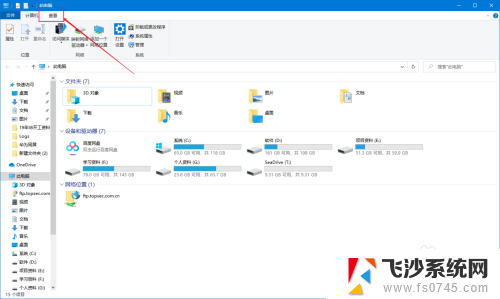 电脑文件夹右侧 选择要预览的文件 Windows10如何打开文件系统右侧预览窗格
电脑文件夹右侧 选择要预览的文件 Windows10如何打开文件系统右侧预览窗格2024-08-31
-
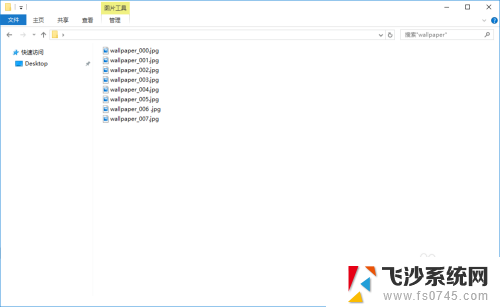 电脑文件夹显示选择要预览的文件 Win10如何直接预览文件内容
电脑文件夹显示选择要预览的文件 Win10如何直接预览文件内容2024-02-07
-
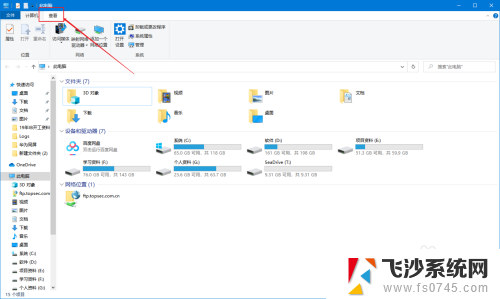 电脑右边显示选择要预览的文件 Windows10文件系统右侧预览窗格如何打开/关闭
电脑右边显示选择要预览的文件 Windows10文件系统右侧预览窗格如何打开/关闭2024-02-21
-
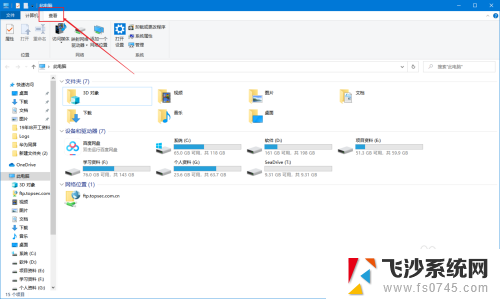
- win10文件夹内容预览 WIN10文件夹中文件预览功能失效
- 打开文件夹选择要预览的文件 Windows10怎么关闭文件系统右侧预览窗格
- 预览窗格可以查看文件的什么 Win10怎么开启文件直接预览功能
- 怎么关闭预览窗口 win10电脑如何关闭文件预览窗口的显示
- win10文件夹怎么取消预览 怎样关闭Win10电脑的文件预览窗口
- 打印照片不显示预览 打印文件时Win10打印预览无法打开怎么办
- win8.1开始菜单改win10 Windows 8.1 升级到 Windows 10
- 文件:\windows\system32\drivers Win10系统C盘drivers文件夹可以清理吗
- windows10移动硬盘在电脑上不显示怎么办 移动硬盘插上电脑没有反应怎么办
- windows缓存清理 如何清理Win10系统缓存
- win10怎么调电脑屏幕亮度 Win10笔记本怎样调整屏幕亮度
- 苹果手机可以连接联想蓝牙吗 苹果手机WIN10联想笔记本蓝牙配对教程
win10系统教程推荐
- 1 苹果手机可以连接联想蓝牙吗 苹果手机WIN10联想笔记本蓝牙配对教程
- 2 win10手机连接可以卸载吗 Win10手机助手怎么卸载
- 3 win10里此电脑的文档文件夹怎么删掉 笔记本文件删除方法
- 4 win10怎么看windows激活码 Win10系统激活密钥如何查看
- 5 电脑键盘如何选择输入法 Win10输入法切换
- 6 电脑调节亮度没有反应什么原因 Win10屏幕亮度调节无效
- 7 电脑锁屏解锁后要按窗口件才能正常运行 Win10锁屏后程序继续运行设置方法
- 8 win10家庭版密钥可以用几次 正版Windows10激活码多少次可以使用
- 9 win10系统永久激活查询 如何查看Windows10是否已经永久激活
- 10 win10家庭中文版打不开组策略 Win10家庭版组策略无法启用怎么办