电脑打开服务的快捷键 打开Windows的计算机服务
在现代社会中电脑已经成为我们日常生活不可或缺的一部分,无论是工作、学习还是娱乐,电脑都扮演着重要的角色。有时候我们可能会遇到一些电脑服务的问题,比如无法连接到网络或出现其他故障。为了解决这些问题,我们需要打开Windows的计算机服务。幸运的是我们可以利用电脑的快捷键来快速打开这些服务,从而提高我们的工作效率和用户体验。在本文中我们将介绍一些常用的电脑打开服务的快捷键,帮助大家更好地解决电脑问题。
具体步骤:
1.方法一:
打开计算机运行(快捷键“按住windows键+R键”),
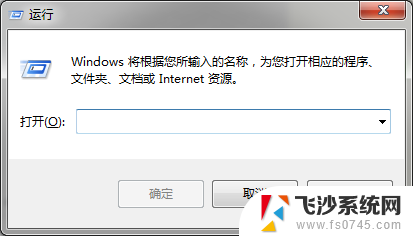
2.在运行框中输入“services.msc”并点击回车;
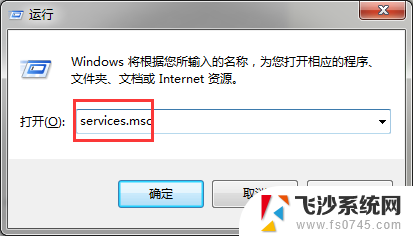
3.“服务”窗口自动打开;
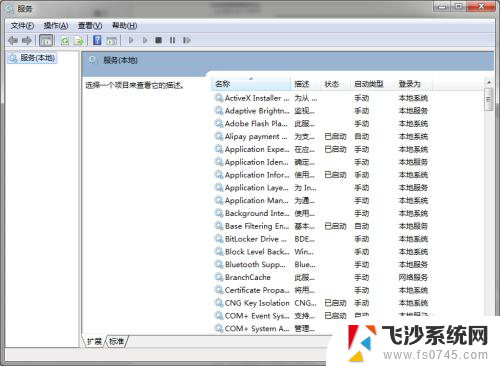
4.方法二:
计算机右击,在右击菜单中选择管理;
1、开始菜单中计算机,右击选择管理;
2、任何一个资源管理器窗口中,找到计算机 ,右击选择管理;
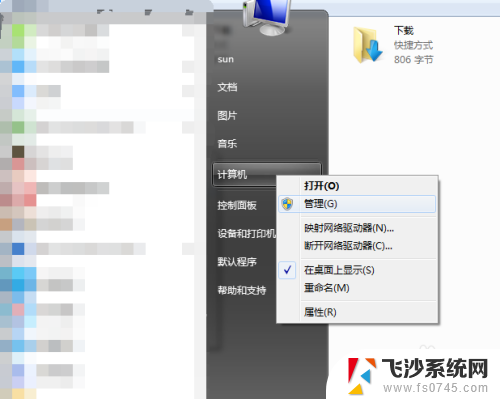
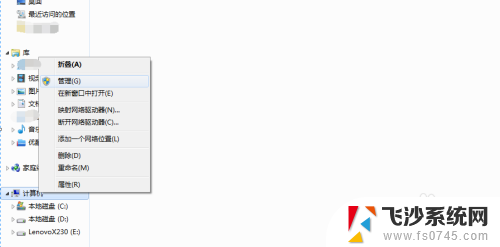
5.在打开的计算机管理窗口,服务和应用程序中找到服务。点击一下,就可以看到计算机服务了。
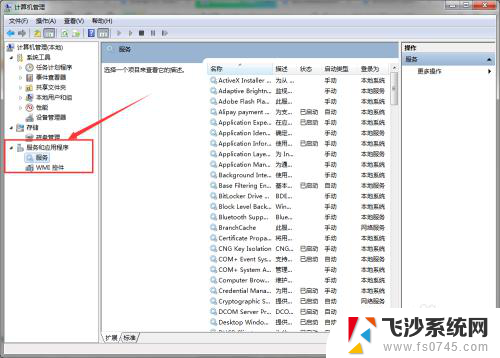
6.方法三:
打开控制面板;
1、开始菜单中,选择控制面板;
2、打开运行,在运行中输入control;
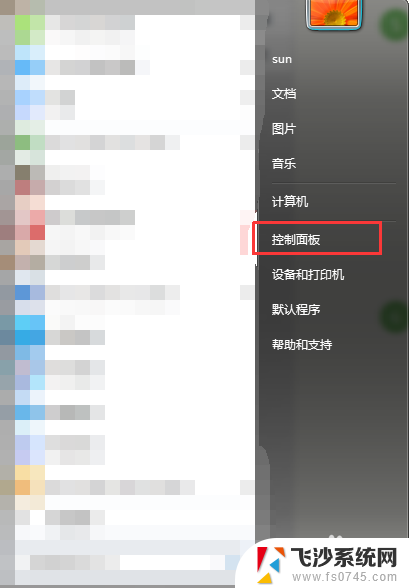
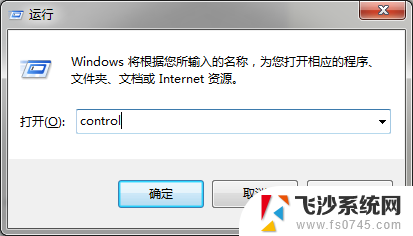
7.找到管理工具并打开;
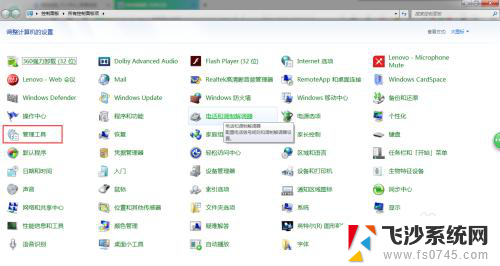
8.找到服务的快捷方式,双击就可以打开“服务”窗口了。
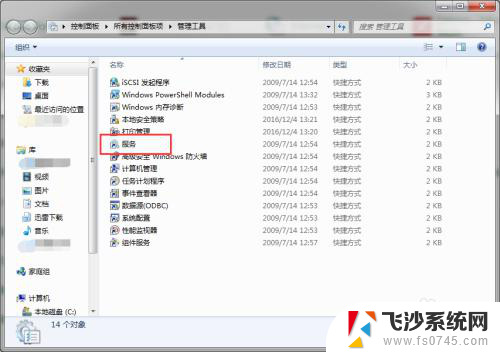
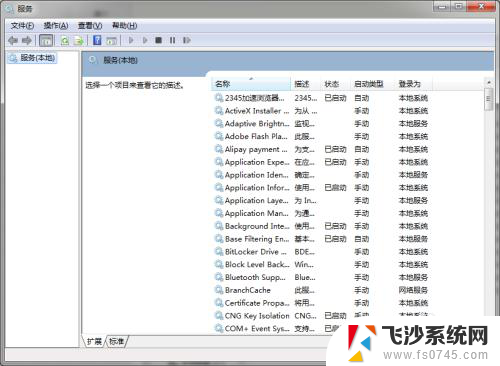
9.方法四:
打开任务管理器;
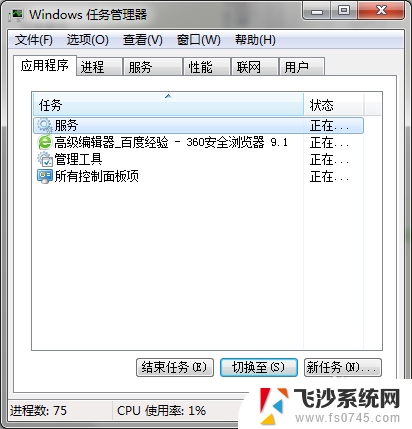
10.点击服务选项卡, 并点击“服务”按钮;
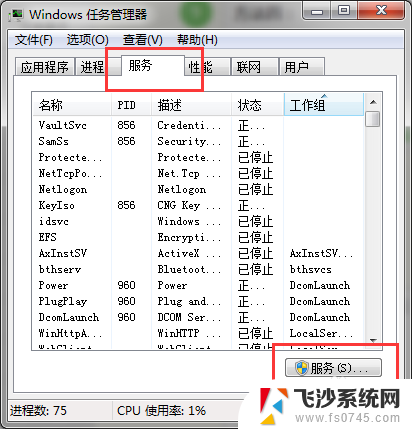
11.“服务”窗口自动打开。
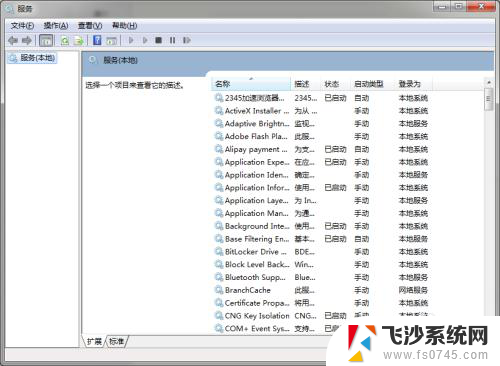
12.方法五:
点击开始菜单,并在程序和文件搜索框中输入“services.msc”,找到服务并点击;
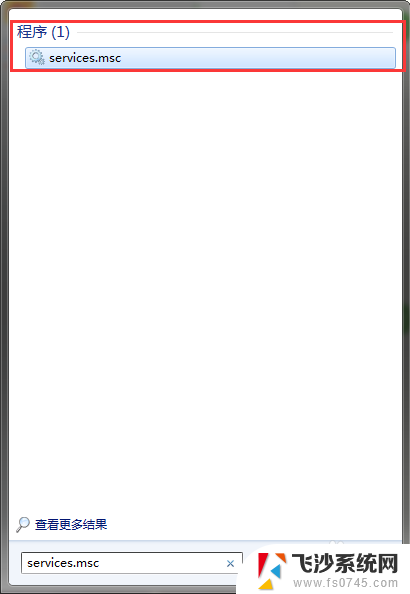
13.“服务”窗口自动打开。
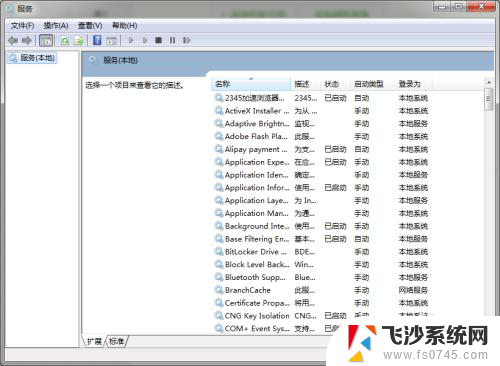
以上就是电脑打开服务的快捷方式的全部内容,如果遇到这种情况,你可以根据小编的操作来解决,非常简单快速,一步到位。
电脑打开服务的快捷键 打开Windows的计算机服务相关教程
-
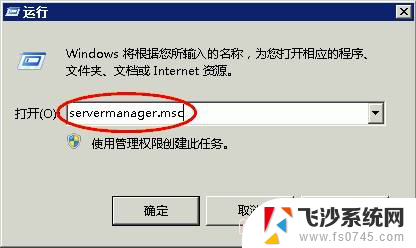 服务器服务在哪里打开 如何快速打开服务器管理器
服务器服务在哪里打开 如何快速打开服务器管理器2023-12-03
-
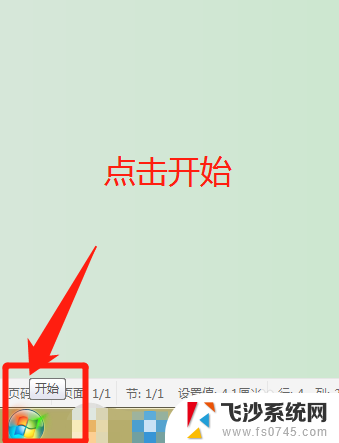 按下什么键打开计算器 电脑计算器快捷键设置方法
按下什么键打开计算器 电脑计算器快捷键设置方法2024-03-17
-
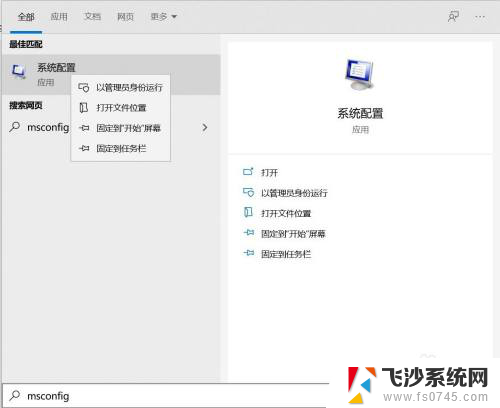 web服务器已禁用怎么开 怎样恢复被禁用的Windows 10服务
web服务器已禁用怎么开 怎样恢复被禁用的Windows 10服务2024-01-02
-
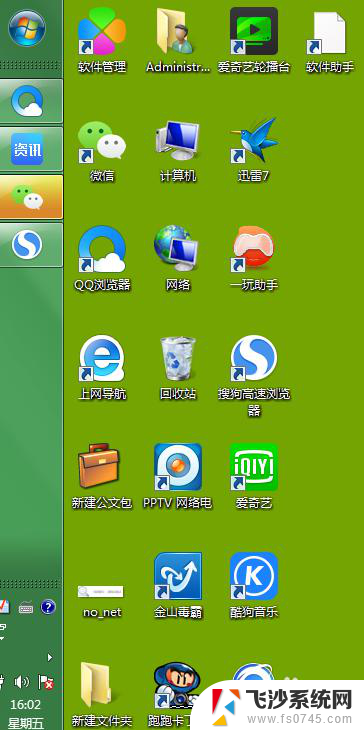 我的电脑打开快捷键 Windows系统打开我的电脑快捷键
我的电脑打开快捷键 Windows系统打开我的电脑快捷键2024-08-23
- 跳过windows服务 删除 Windows 服务的步骤
- ftp的网址怎么打开 Windows通过不同方式访问FTP服务器
- 服务器的远程桌面怎么打开 服务器如何设置并开启远程桌面
- 打印服务器属性在哪里 打印机服务器属性在哪里查找
- 电脑怎么打开计算器 电脑快速调出计算器的快捷键是什么
- windows怎么重启服务 如何快速重启Windows服务
- 电脑如何硬盘分区合并 电脑硬盘分区合并注意事项
- 连接网络但是无法上网咋回事 电脑显示网络连接成功但无法上网
- 苹果笔记本装windows后如何切换 苹果笔记本装了双系统怎么切换到Windows
- 电脑输入法找不到 电脑输入法图标不见了如何处理
- 怎么卸载不用的软件 电脑上多余软件的删除方法
- 微信语音没声音麦克风也打开了 微信语音播放没有声音怎么办
电脑教程推荐
- 1 如何屏蔽edge浏览器 Windows 10 如何禁用Microsoft Edge
- 2 如何调整微信声音大小 怎样调节微信提示音大小
- 3 怎样让笔记本风扇声音变小 如何减少笔记本风扇的噪音
- 4 word中的箭头符号怎么打 在Word中怎么输入箭头图标
- 5 笔记本电脑调节亮度不起作用了怎么回事? 笔记本电脑键盘亮度调节键失灵
- 6 笔记本关掉触摸板快捷键 笔记本触摸板关闭方法
- 7 word文档选项打勾方框怎么添加 Word中怎样插入一个可勾选的方框
- 8 宽带已经连接上但是无法上网 电脑显示网络连接成功但无法上网怎么解决
- 9 iphone怎么用数据线传输文件到电脑 iPhone 数据线 如何传输文件
- 10 电脑蓝屏0*000000f4 电脑蓝屏代码0X000000f4解决方法