win11休眠 鼠标键盘无法唤醒 Win11休眠后无法唤醒鼠标键盘怎么办
Win11休眠后无法唤醒鼠标键盘是一个常见的问题,许多用户在使用Win11系统时都会遇到这个困扰,当电脑进入休眠状态后,无法通过移动鼠标或按键盘来唤醒电脑,这给用户的使用带来了不便。不用担心解决这个问题并不难,下面我们将介绍几种解决方法来解决Win11休眠后无法唤醒鼠标键盘的情况。
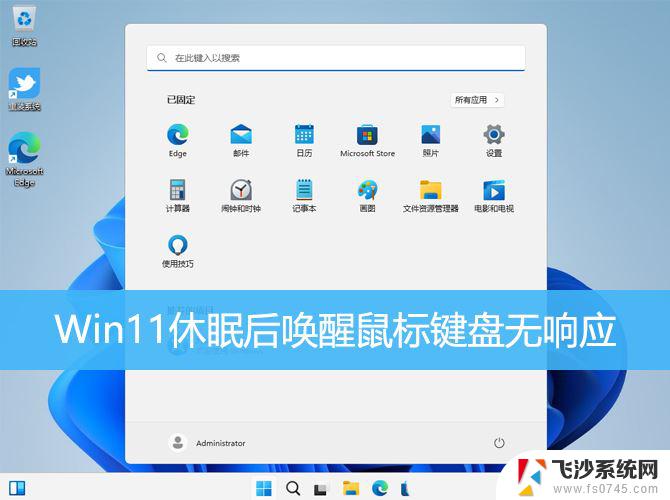
1、首先,按【 Win + X 】组合键,或【 右键】点击任务栏上的【 Windows徽标】,在打开的菜单项中,选择【 运行】;

2、运行窗口,输入【 cmd】命令,然后按【 Ctrl + Shift + Enter 】组合键;
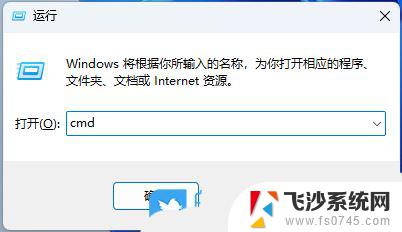
3、用户账户控制窗口,你要允许此应用对你的设备进行更改吗?点击【 是】;

4、执行命令【 powercfg -h off】这个命令会关闭休眠功能,并且会删除休眠文件此时C盘下应该已经没有hiberfil.sys文件了

5、执行命令【 powercfg -h on】重新开启休眠功能,hiberfil.sys文件会重新生成截止此时,休眠后键盘鼠标无响应问题就解决了

1. 在计算机上执行搜索,可以使用屏幕底部任务栏上的“搜索”按钮。也可以单击“开始”按钮并开始键入搜索内容。搜索选择电源计划并从搜索结果中单击它。

2. 在出现的新电源计划屏幕上,单击已填写的计划(活动计划)旁边的更改计划设置

3. 进入计划设置后,单击更改高级电源设置。

4. 将出现高级设置弹出窗口。找到 USB 设置。
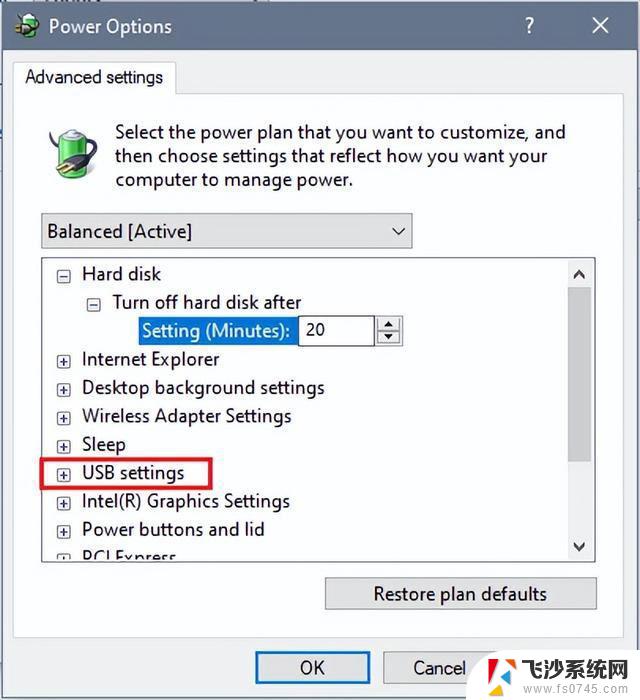
5. 单击“USB 设置”旁边的加号,然后单击“USB 选择性挂起设置”。将设置更改为禁用。

6. 单击“应用”保存任何更改。

另一个要检查的设置是设备管理器中的设置,它可能不允许您的键盘/鼠标在睡眠模式后正确唤醒。以下是如何改变这一点:
1. 右键单击“开始”按钮(通常位于屏幕底部的任务栏上),然后从选项列表中选择“设备管理器”。

2. 在“设备管理器”窗口中,选择“键盘”或“鼠标和其他指点设备”选项,具体取决于您遇到问题的设备。

3. 右键单击键盘/鼠标,然后转到“属性”。

4. 在属性中,选择电源管理。
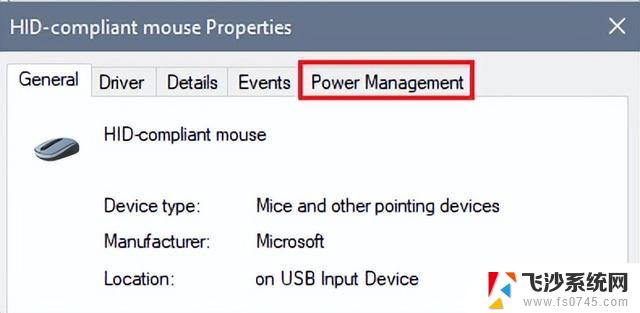
5. 确保选中允许此设备唤醒计算机复选框。如果不是,请选中该框以启用此设置。单击“确定”进行任何更改。\
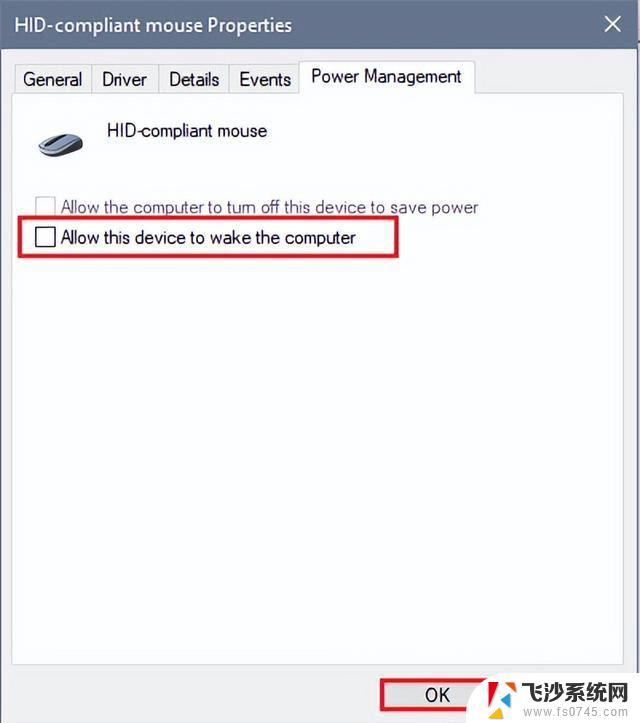
win11屏幕键盘在哪? win11调出触屏键盘的技巧
win11键盘失灵按什么键恢复? win11键盘按键全失灵解决办法
以上就是关于win11休眠 鼠标键盘无法唤醒的全部内容,有出现相同情况的用户就可以按照小编的方法了来解决了。
win11休眠 鼠标键盘无法唤醒 Win11休眠后无法唤醒鼠标键盘怎么办相关教程
-
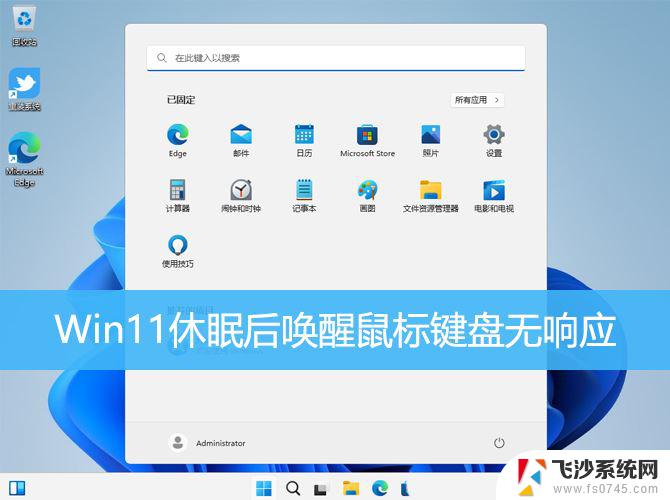 win11屏幕休眠后唤醒鼠标点不了 Win11键盘鼠标无法响应怎么办
win11屏幕休眠后唤醒鼠标点不了 Win11键盘鼠标无法响应怎么办2025-02-09
-
 win11外设键盘唤不醒系统 Win11睡眠无法唤醒问题解决
win11外设键盘唤不醒系统 Win11睡眠无法唤醒问题解决2024-11-08
-
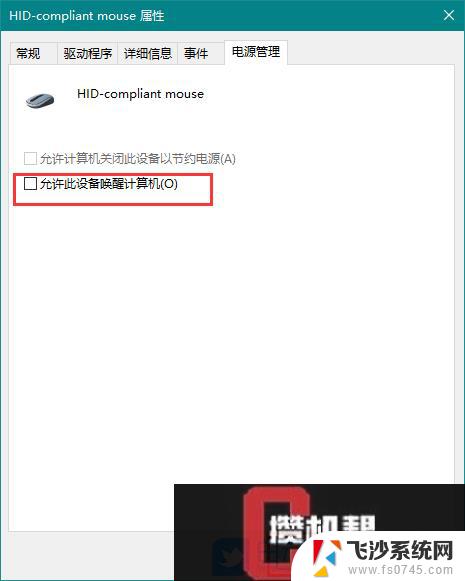 win11无线鼠标 唤醒 无线鼠标开启方法
win11无线鼠标 唤醒 无线鼠标开启方法2024-11-08
-
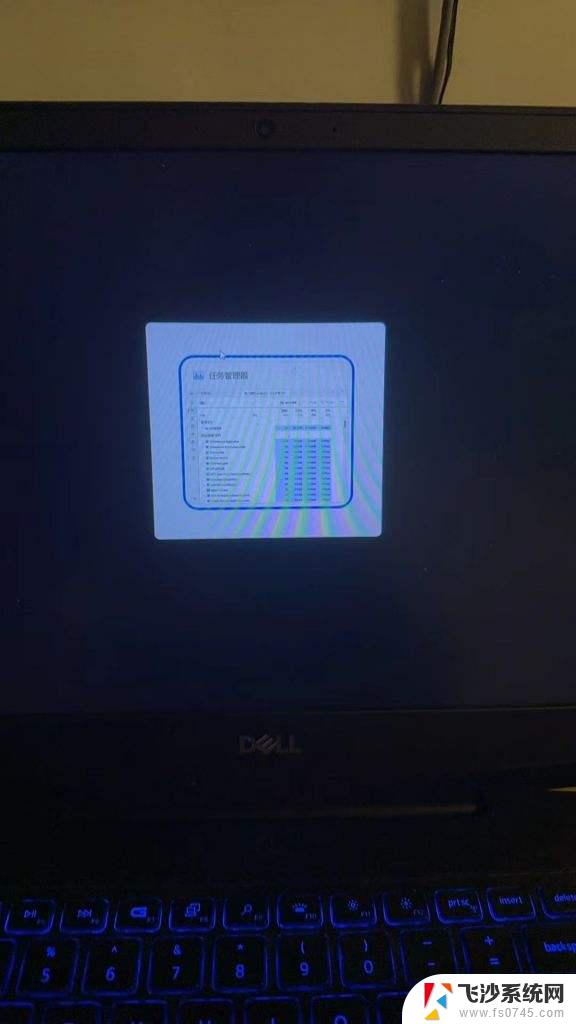 win11黑屏无法唤醒鼠标用不了 win11黑屏只剩光标怎么解决
win11黑屏无法唤醒鼠标用不了 win11黑屏只剩光标怎么解决2024-11-19
- win11鼠标休眠怎么关掉 Win11关闭休眠功能的方法详解
- win11唤醒时需要密码怎么设置 Win11设置睡眠唤醒密码的方法
- win11设置不锁屏不休眠方法 Win11屏幕不休眠设置方法
- win11设置电脑关闭不休眠 win11设置不休眠无效
- 电脑win11怎么设置不锁屏不休眠 Win11不休眠设置方法
- win11怎么不自动休眠 Win11设置不休眠方法
- win11摄像头开启 Win11电脑摄像头打开方法
- win11怎么开文件预览 Excel表格预览功能在哪里
- 打印机脱机win11 打印机脱机了怎么解决
- win11ltsc版本怎样卸载小组件 Win11小组件卸载步骤
- win11系统电脑总是自动重启 win11自动重启频繁教程
- win11 如何显示实时网速 笔记本显示网速的方法
win11系统教程推荐
- 1 win11 如何显示实时网速 笔记本显示网速的方法
- 2 win11触摸板关闭了 用着会自己打开 外星人笔记本触摸板关闭步骤
- 3 win11怎么改待机时间 Win11怎么调整待机时间
- 4 win11电源键关闭设置 怎么关闭笔记本上的功能键
- 5 win11设置文件夹背景颜色 Win11文件夹黑色背景修改指南
- 6 win11把搜索旁边的图片去电 微信如何关闭聊天图片搜索功能
- 7 win11电脑怎么打开蜘蛛纸牌 蜘蛛纸牌游戏新手入门
- 8 win11打开管理 Win11系统如何打开计算机管理
- 9 win11版本联想y7000风扇声音大 笔记本风扇响声大怎么办
- 10 如何设置笔记本开盖不开机 win11系统 win11翻盖开机取消方法