麦克风声音小怎么办电脑 电脑麦克风声音大小设置
当我们使用电脑时,经常会遇到麦克风声音太小的问题,这时候我们可以通过调整电脑麦克风的音量来解决这个问题。在电脑设置中,我们可以找到麦克风的音量调节选项,通过适当地增加音量来提高麦克风的声音大小。还可以检查一下麦克风是否有杂音或损坏,及时更换或修理麦克风也是解决问题的有效方法。通过这些简单的操作,我们可以轻松解决电脑麦克风声音太小的困扰。
方法如下:
1.首先在windows10桌面上右键,点击屏幕左下角的windows徽标键。在弹出的右键菜单中选择设置的菜单项。
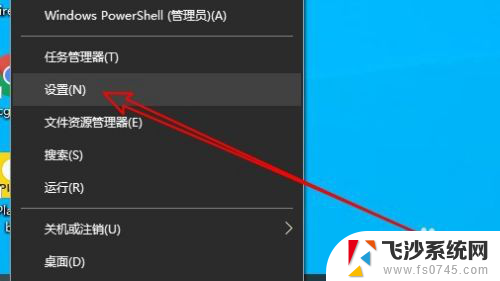
2.然后再打开到windows设置窗口中,点击系统图标。
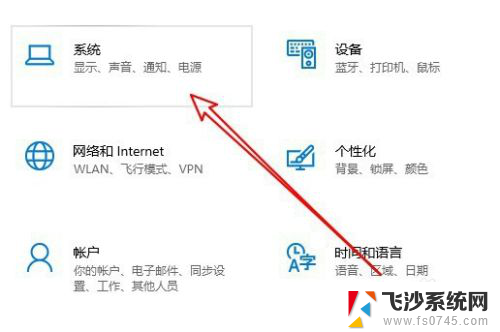
3.接下来在打开的系统窗口中,点击左侧边栏的声音菜单项。
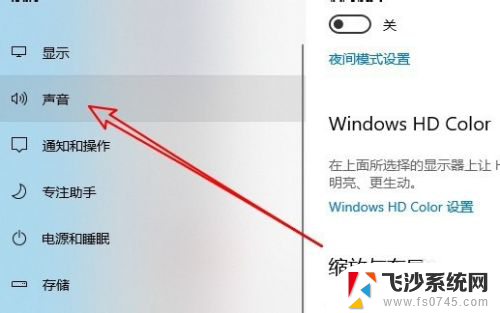
4.然后在右侧的相关设置中找到并点击声音控制面板的快捷链接。
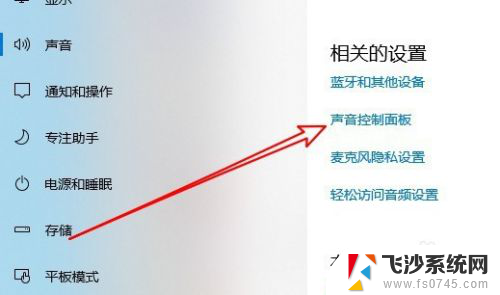
5.这时就会打开声音的设置窗口,我们点击录制的选项卡。
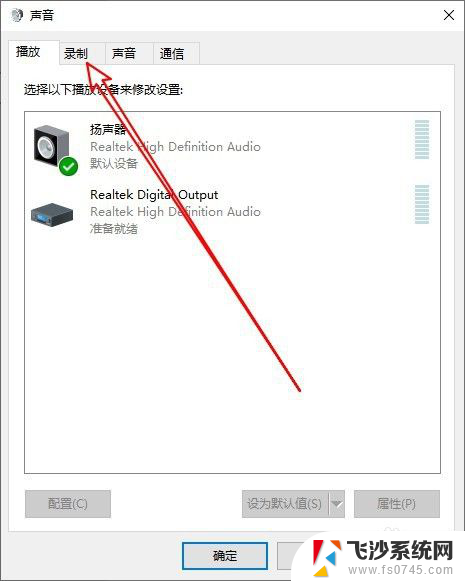
6.然后在打开的录制窗口中点击麦克风选项,然后点击右下角的属性按钮。
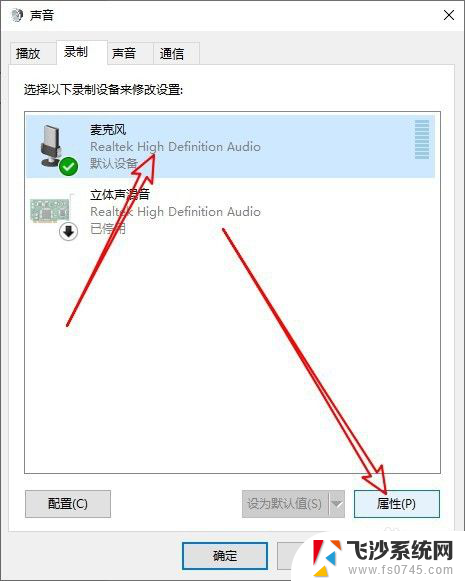
7.这时就会打开麦克风属性窗口,点击窗口中的级别选项卡。
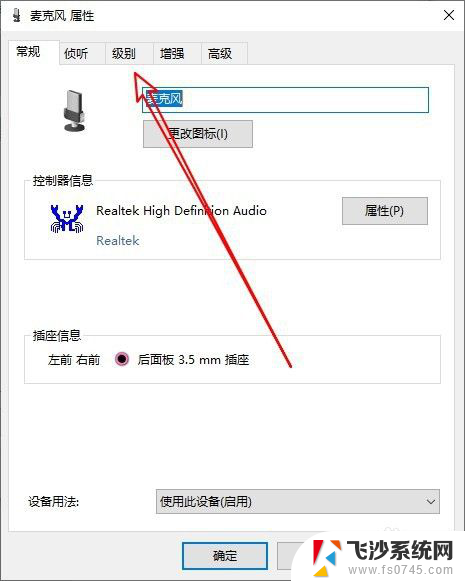
8.在打开到麦克风级别窗口中,我们可以通过拖动麦克风的音量大小滑块来调整音量的大小。同时还可以调整麦克风加强的滑块来加大麦克风的音量。
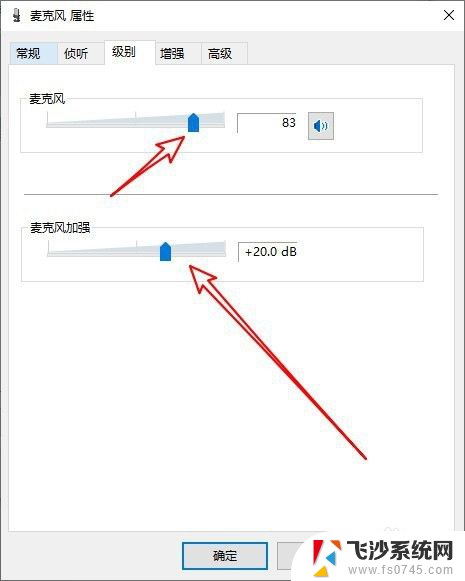
9.总结:
1、首先打开Windows10设置窗口
2、然后在系统设置窗口点声音菜单
3、接着点击声音控制面板打开声音窗口
4、在录制窗口中打开麦克风的属性窗口
5、在属性窗口中可以调整麦克风音量
以上就是解决电脑麦克风声音小的全部内容,有需要的用户可以按照以上步骤进行操作,希望对大家有所帮助。
麦克风声音小怎么办电脑 电脑麦克风声音大小设置相关教程
-
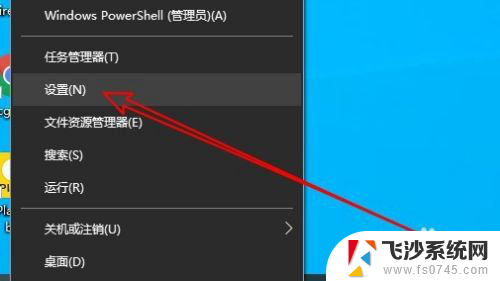 怎么设置声音麦克风 电脑麦克风声音大小设置
怎么设置声音麦克风 电脑麦克风声音大小设置2024-04-28
-
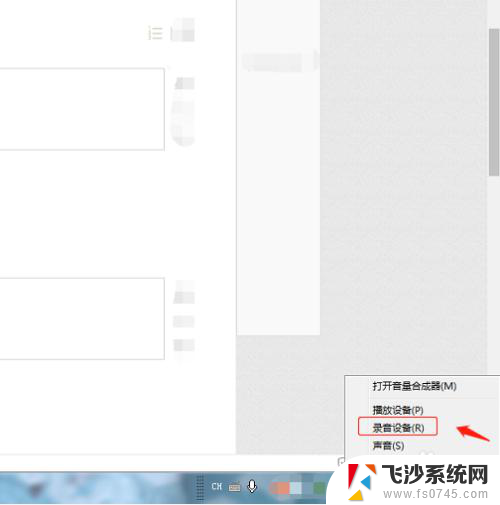 电脑麦克风说话回音 电脑用麦克风时有回声怎么办
电脑麦克风说话回音 电脑用麦克风时有回声怎么办2025-03-30
-
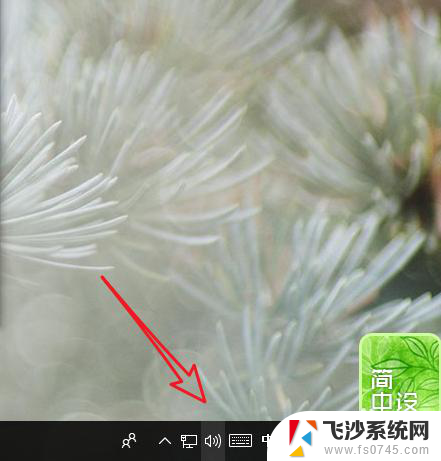 iqoo麦克风录音声音小怎么办 麦克风录屏声音微弱怎么办
iqoo麦克风录音声音小怎么办 麦克风录屏声音微弱怎么办2024-04-27
-
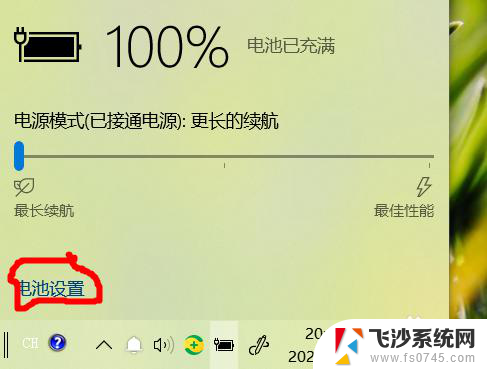 怎么关闭电脑麦克风声音 如何在电脑上关闭麦克风
怎么关闭电脑麦克风声音 如何在电脑上关闭麦克风2024-07-10
- 微信麦克风音量怎么调 电脑麦克风声音大小调节技巧
- ipadpro麦克风说话没声音 ipad麦克风说话无声音
- 电脑插了耳机怎么调大麦克风说话声音 麦克风声音怎么调大
- 耳机为什么麦克风没有声音 电脑耳机有声音但麦克风没有录音怎么办
- 台式电脑连接麦克风没声音怎么回事 台式电脑麦克风没有声音怎么办
- 台式电脑麦克风有回声怎么办 电脑麦克风回音太大怎么办
- 电脑开机总是进入安全模式 Windows 10如何解决重启电脑总是进入安全模式的问题
- 电脑文档位置怎么更改 文档存放位置修改方法
- 苹果13pro截屏有几种方法 iPhone13 Pro截屏操作步骤
- 华为无线耳机怎么连接手机蓝牙 华为无线蓝牙耳机手机连接方法
- 电脑如何硬盘分区合并 电脑硬盘分区合并注意事项
- 连接网络但是无法上网咋回事 电脑显示网络连接成功但无法上网
电脑教程推荐
- 1 如何屏蔽edge浏览器 Windows 10 如何禁用Microsoft Edge
- 2 如何调整微信声音大小 怎样调节微信提示音大小
- 3 怎样让笔记本风扇声音变小 如何减少笔记本风扇的噪音
- 4 word中的箭头符号怎么打 在Word中怎么输入箭头图标
- 5 笔记本电脑调节亮度不起作用了怎么回事? 笔记本电脑键盘亮度调节键失灵
- 6 笔记本关掉触摸板快捷键 笔记本触摸板关闭方法
- 7 word文档选项打勾方框怎么添加 Word中怎样插入一个可勾选的方框
- 8 宽带已经连接上但是无法上网 电脑显示网络连接成功但无法上网怎么解决
- 9 iphone怎么用数据线传输文件到电脑 iPhone 数据线 如何传输文件
- 10 电脑蓝屏0*000000f4 电脑蓝屏代码0X000000f4解决方法