电脑图片右键打开为什么没有预览 如何恢复 Windows 10 右键预览图片功能
电脑图片右键打开为什么没有预览,在日常使用电脑的过程中,我们经常会遇到一些小问题,比如当我们右键点击电脑中的图片时,却发现没有预览功能,这让我们感到困惑,因为预览图片功能对于我们来说非常重要。幸运的是在Windows 10中,我们可以通过一些简单的步骤来恢复右键预览图片功能。接下来我将为大家介绍如何解决这个问题,让我们的电脑恢复正常运行。
方法如下:
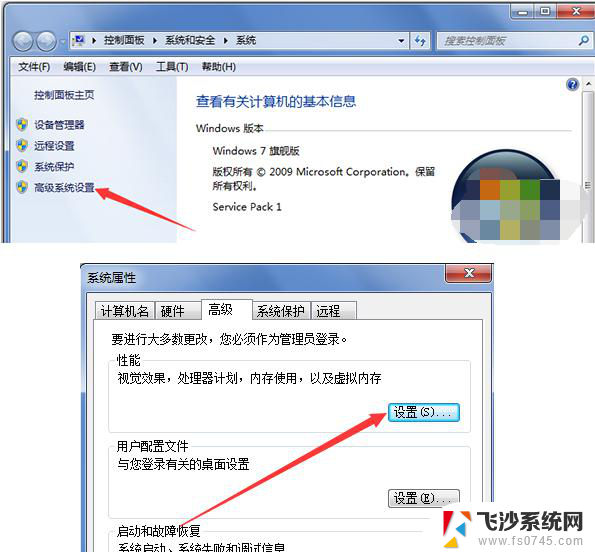
1.打开记事本程序,新建一个*.txt文件或者叫文本文档,
然后在记事本中输入或粘贴如下内容:
Windows Registry Editor Version 5.00
; Change Extension's File Type
[HKEY_CURRENT_USER\Software\Classes\.jpg]
@="PhotoViewer.FileAssoc.Tiff"
; Change Extension's File Type
[HKEY_CURRENT_USER\Software\Classes\.jpeg]
@="PhotoViewer.FileAssoc.Tiff"
; Change Extension's File Type
[HKEY_CURRENT_USER\Software\Classes\.gif]
@="PhotoViewer.FileAssoc.Tiff"
; Change Extension's File Type
[HKEY_CURRENT_USER\Software\Classes\.png]
@="PhotoViewer.FileAssoc.Tiff"
; Change Extension's File Type
[HKEY_CURRENT_USER\Software\Classes\.bmp]
@="PhotoViewer.FileAssoc.Tiff"
; Change Extension's File Type
[HKEY_CURRENT_USER\Software\Classes\.tiff]
@="PhotoViewer.FileAssoc.Tiff"
; Change Extension's File Type
[HKEY_CURRENT_USER\Software\Classes\.ico]
@="PhotoViewer.FileAssoc.Tiff"
2.然后保存该文件到桌面,点击左上角“文件”按钮,选择“另存为”,文件保存类型选择“所有文件”,保存时把文件命名为“照片查看器.reg"。
3.右键点击已保存在桌面上的“照片查看器.reg”,在弹出的对话框上选择“合并”,然后再选择“是”,此时右键点击一个图片文件,会发现已出现“预览”选项。
4.若至此仍然没看到“预览”,则需要再加一步。在图片文件上点右键,找到“打开方式”,然后在打开方式右键菜单中点击“选择其它应用”,再从弹出的对话框中选择“照片查看器”。做完这一步,你可爱的“预览”选项就回来了。
以上就是为什么电脑图片右键打开没有预览的全部内容,如果还有不清楚的用户可以参考以上步骤进行操作,希望这些步骤对大家有所帮助。
电脑图片右键打开为什么没有预览 如何恢复 Windows 10 右键预览图片功能相关教程
-
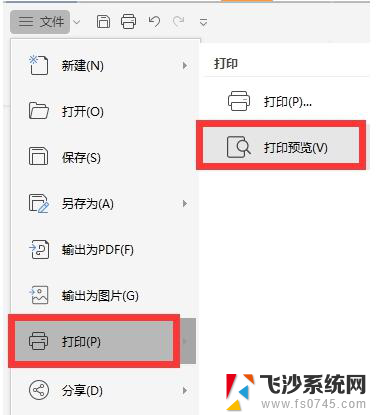 wps为什么没有打印预览了 wps打印功能没有预览界面
wps为什么没有打印预览了 wps打印功能没有预览界面2024-04-29
-
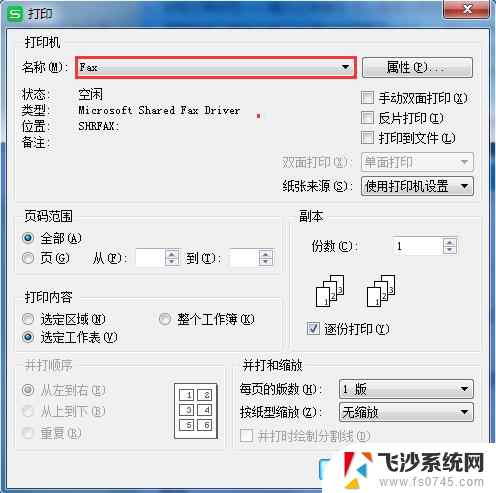 wps为什么打印预览的时候只显示图片不显示文字! wps打印预览只显示图片不显示文字原因
wps为什么打印预览的时候只显示图片不显示文字! wps打印预览只显示图片不显示文字原因2024-03-08
-
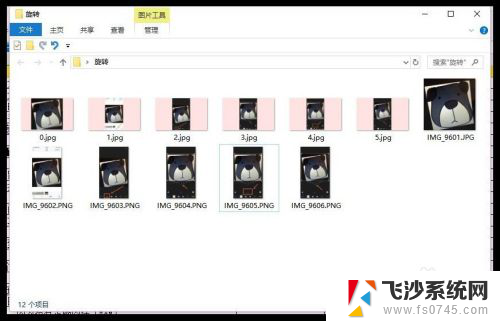 为什么打开文件夹,里面总是有预览 文件夹中如何打开右侧的预览格子
为什么打开文件夹,里面总是有预览 文件夹中如何打开右侧的预览格子2024-06-06
-
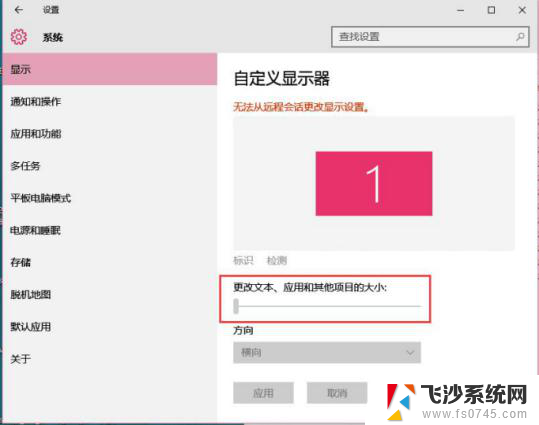 wps表格插入图片后打印预览显示不完整 wps表格插入图片后打印预览图片显示不完整
wps表格插入图片后打印预览显示不完整 wps表格插入图片后打印预览图片显示不完整2024-04-19
- 如何让图片文件显示预览图 如何在电脑文件夹中显示图片预览
- 怎么在文件夹里预览图片 图像预览如何在Windows 10中显示文件夹中的图片
- wpsexcel打印预览只能预览一半怎么回事 为什么excel打印预览只能预览一半
- wps插入图片无法预览打印 wps插入图片无法预览打印黑屏
- wps为什么预览没有显示出内容 为什么wps预览功能无法加载文件内容
- wps所有文件点击图片预览不了怎么办 wps所有文件点击图片预览失败怎么处理
- 小爱同学能不能连接电脑 小爱同学电脑音箱设置教程
- 电脑开机总是进入安全模式 Windows 10如何解决重启电脑总是进入安全模式的问题
- 电脑文档位置怎么更改 文档存放位置修改方法
- 苹果13pro截屏有几种方法 iPhone13 Pro截屏操作步骤
- 华为无线耳机怎么连接手机蓝牙 华为无线蓝牙耳机手机连接方法
- 电脑如何硬盘分区合并 电脑硬盘分区合并注意事项
电脑教程推荐
- 1 如何屏蔽edge浏览器 Windows 10 如何禁用Microsoft Edge
- 2 如何调整微信声音大小 怎样调节微信提示音大小
- 3 怎样让笔记本风扇声音变小 如何减少笔记本风扇的噪音
- 4 word中的箭头符号怎么打 在Word中怎么输入箭头图标
- 5 笔记本电脑调节亮度不起作用了怎么回事? 笔记本电脑键盘亮度调节键失灵
- 6 笔记本关掉触摸板快捷键 笔记本触摸板关闭方法
- 7 word文档选项打勾方框怎么添加 Word中怎样插入一个可勾选的方框
- 8 宽带已经连接上但是无法上网 电脑显示网络连接成功但无法上网怎么解决
- 9 iphone怎么用数据线传输文件到电脑 iPhone 数据线 如何传输文件
- 10 电脑蓝屏0*000000f4 电脑蓝屏代码0X000000f4解决方法