打印拒绝访问怎么解决 Windows无法连接打印机提示拒绝访问怎么办
在使用Windows连接打印机时,有时会出现提示拒绝访问的问题,让人困扰不已,这种情况可能是由于权限设置不正确或者网络连接问题所致。要解决这个问题,可以尝试重新设置打印机共享权限,检查网络连接是否正常,或者尝试重新安装打印机驱动程序。通过这些方法,相信可以有效解决Windows无法连接打印机提示拒绝访问的困扰。
步骤如下:
1.选择“共享”。
首先我们的打印机要选择“共享”,在控制面板中进入设备和打印机的界面。在打印机的属性界面里,有一个共享的选项,用勾打上这个选项。
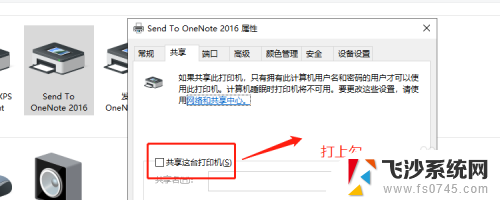
2.选择管理。
来到我们的电脑桌面,在桌面的空白处,鼠标右键单击,在弹出的菜单中选择“管理”选项。

3.找到用户。
进入了管理的界面之后,在左侧的菜单栏中找到“本地用户和组”,展开它,找到“用户”这个文件夹。
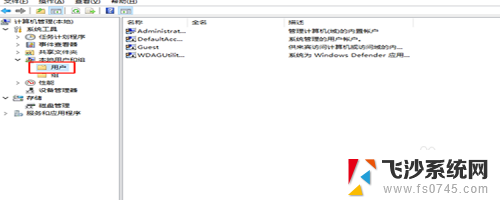
4.Guest属性。
点击“用户”文件夹之后,在右侧找到“Guest”,然后右键单击选择”属性“。
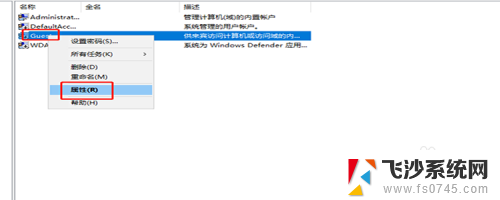
5.设置属性。
进入了Guest的属性之后,找到“账户禁用”这个选项。这个选项默认是打上勾的,我们将这个勾给去掉,然后点击确定。
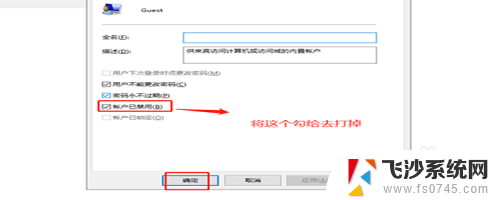
6.找到“更改高级共享设置”。
在网络和internet的设置界面里,店家“以太网”,在右侧找到“更改高级共享设置”。
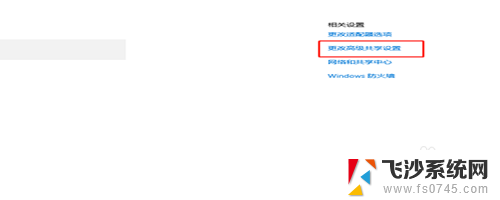
7.启用打印共享。
在来宾或者公用的选项下面,启用文件和打印机共享。接着在所有网络的主菜单下,启用共享,以便其他网络的用户能够进行访问,然后关闭就可以了。
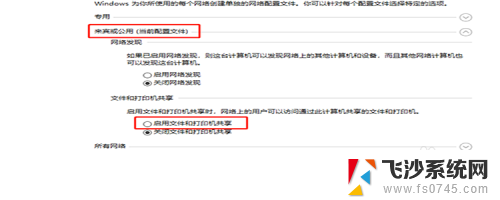
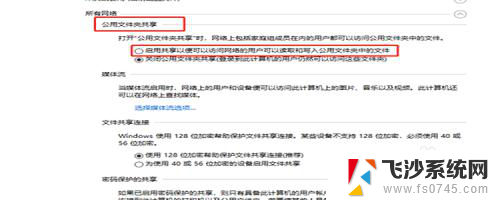
以上是解决打印拒绝访问问题的全部内容,如果还有不清楚的用户,可以参考以上小编的步骤进行操作,希望能对大家有所帮助。
打印拒绝访问怎么解决 Windows无法连接打印机提示拒绝访问怎么办相关教程
-
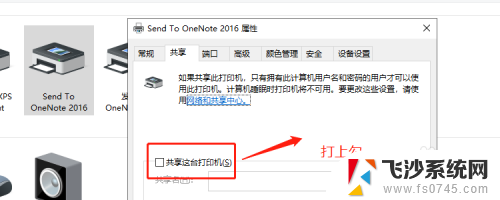 打印显示拒绝访问怎么解决 打印机连接Windows时提示拒绝访问怎么办
打印显示拒绝访问怎么解决 打印机连接Windows时提示拒绝访问怎么办2023-12-05
-
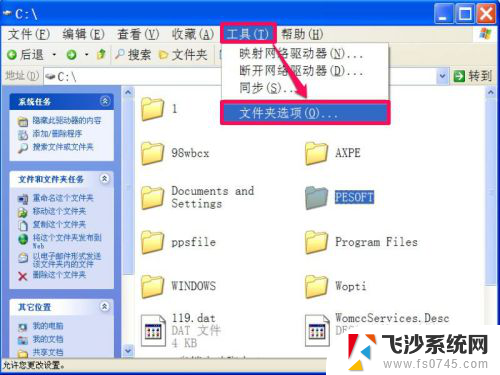 无法访问 拒绝访问 电脑文件被拒绝访问怎么办
无法访问 拒绝访问 电脑文件被拒绝访问怎么办2024-04-25
-
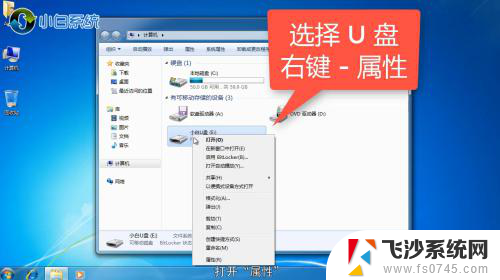 电脑u盘无法访问,拒绝访问怎么办 U盘显示拒绝访问怎么修复
电脑u盘无法访问,拒绝访问怎么办 U盘显示拒绝访问怎么修复2024-08-12
-
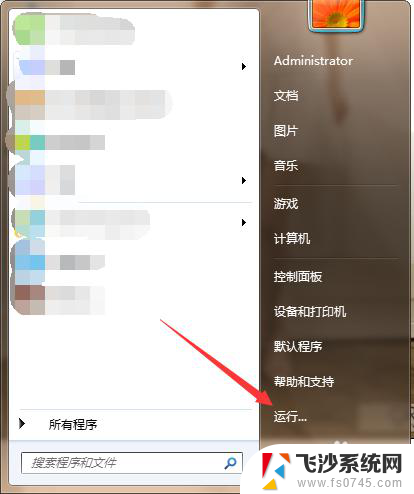 插入u盘显示无法访问 U盘插入后拒绝访问怎么解决
插入u盘显示无法访问 U盘插入后拒绝访问怎么解决2025-03-24
- 目标计算机拒绝访问,无法连接是什么意思 无法访问目标主机的解决方法
- 惠普打印机拒绝打印是怎么回事 hp打印机无法打印彩色解决方法
- 连接热点显示网络拒绝接入怎么办 手机WiFi热点拒绝接入怎么办
- 无线网有限的访问权限怎么解决办法 如何彻底解决无线网络连接提示的有限访问权限问题
- 访问共享打印机需要密码 共享打印机连接提示输入用户名和密码的解决技巧
- nvidia控制面板管理3d设置闪退 N卡3d设置拒绝访问怎么解决
- 电脑开机总是进入安全模式 Windows 10如何解决重启电脑总是进入安全模式的问题
- 电脑文档位置怎么更改 文档存放位置修改方法
- 苹果13pro截屏有几种方法 iPhone13 Pro截屏操作步骤
- 华为无线耳机怎么连接手机蓝牙 华为无线蓝牙耳机手机连接方法
- 电脑如何硬盘分区合并 电脑硬盘分区合并注意事项
- 连接网络但是无法上网咋回事 电脑显示网络连接成功但无法上网
电脑教程推荐
- 1 如何屏蔽edge浏览器 Windows 10 如何禁用Microsoft Edge
- 2 如何调整微信声音大小 怎样调节微信提示音大小
- 3 怎样让笔记本风扇声音变小 如何减少笔记本风扇的噪音
- 4 word中的箭头符号怎么打 在Word中怎么输入箭头图标
- 5 笔记本电脑调节亮度不起作用了怎么回事? 笔记本电脑键盘亮度调节键失灵
- 6 笔记本关掉触摸板快捷键 笔记本触摸板关闭方法
- 7 word文档选项打勾方框怎么添加 Word中怎样插入一个可勾选的方框
- 8 宽带已经连接上但是无法上网 电脑显示网络连接成功但无法上网怎么解决
- 9 iphone怎么用数据线传输文件到电脑 iPhone 数据线 如何传输文件
- 10 电脑蓝屏0*000000f4 电脑蓝屏代码0X000000f4解决方法