word中的图片怎么保存到桌面 图片保存到桌面的Word文档操作说明
更新时间:2024-03-28 08:57:34作者:xtyang
在日常工作中,我们经常需要将一些重要的图片保存到桌面上,以便随时查看和使用,而在Word文档中保存图片到桌面也是一种常见的操作。通过简单的操作步骤,我们可以轻松地将图片保存到桌面,方便我们随时随地进行查看和使用。接下来让我们来详细了解一下如何在Word文档中保存图片到桌面的操作方法。
方法如下:
1.双击桌面的Word2013快捷方式,启动Word2013。

2.启动Word2013后,点击打开,然后在最近使用的文档下找到文档,点击打开。
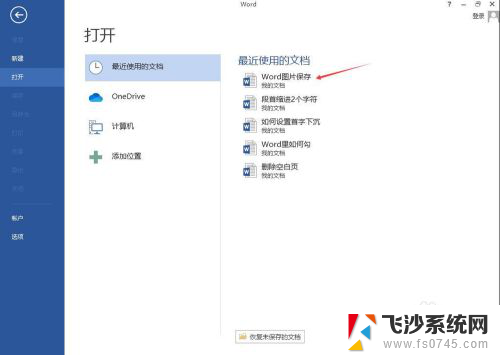
3.在Word文档中,使用鼠标点击选中需要保存的图片。然后右击在弹出菜单中选择“复制”。
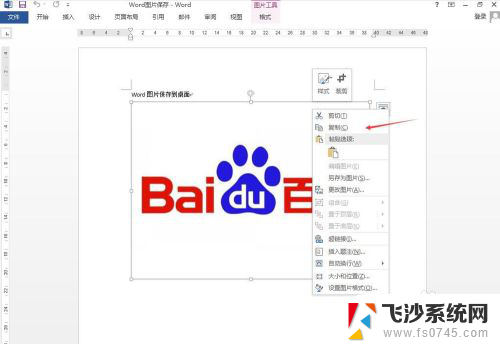
4.点击Windows开始菜单,找到“画图”并点击启动画图程序。也可以选择启动其他图像处理软件。

5.点击画图程序里的粘贴将刚才复制的图片粘贴到画图程序中,可以对图片进行编辑后保存到桌面。该方法适用于需对图片编辑后再保存的要求。

6.如果不需要对图片进行修改,可直接选定图片后右击,在弹出菜单中选择另存为图片。
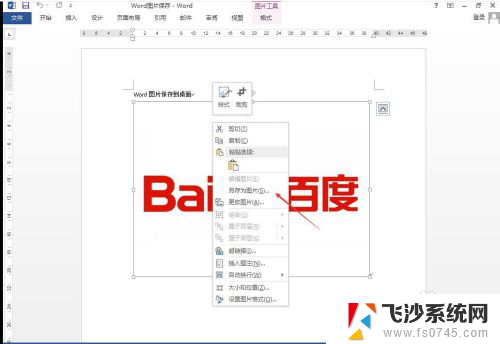
7.在弹出保存文件的对话框中,将保存的路径修改为桌面。输入需要保存的文件名,保存类型可以根据需要进行修改,然后点击保存即可将图片保存到桌面。
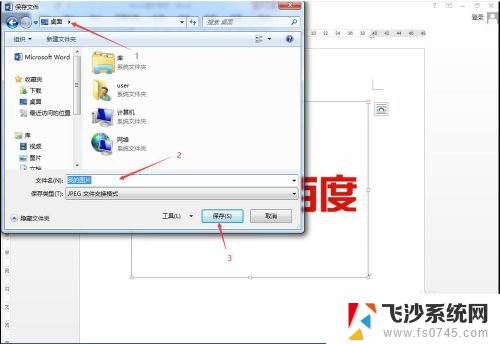
以上是如何将 Word 中的图片保存到桌面的全部内容,如果有不清楚的用户,可以参考以上小编的步骤进行操作,希望对大家有所帮助。
word中的图片怎么保存到桌面 图片保存到桌面的Word文档操作说明相关教程
-
 怎么把word文档中的图片保存到桌面 如何将Word文档中的图片保存到桌面
怎么把word文档中的图片保存到桌面 如何将Word文档中的图片保存到桌面2024-01-22
-
 文档里的照片怎么保存到桌面 word文档保存图片到桌面的步骤
文档里的照片怎么保存到桌面 word文档保存图片到桌面的步骤2024-04-11
-
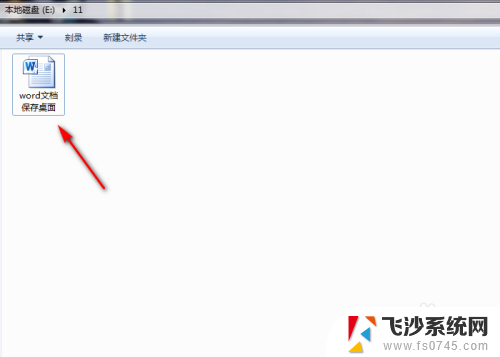 怎么将word文档保存到桌面上 word文档保存到桌面方法
怎么将word文档保存到桌面上 word文档保存到桌面方法2024-04-25
-
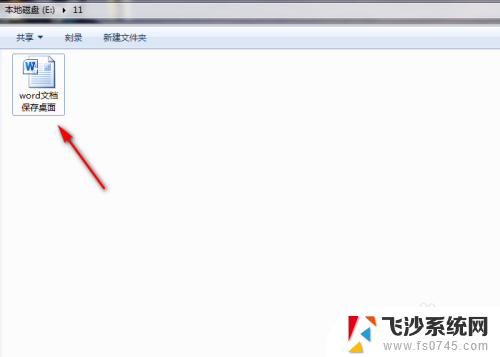 文档怎样保存到桌面 word文档保存到桌面的方法
文档怎样保存到桌面 word文档保存到桌面的方法2024-03-05
- 怎样把word文件保存到桌面 word文档保存到桌面方法
- 如何将文档保存到桌面 word文档保存到桌面方法
- 联想电脑word文档怎么保存到桌面 Word如何保存文件到桌面
- 联想小新word文档怎么保存到桌面 如何将word文档保存至桌面
- ps照片怎么保存到桌面 PS如何在桌面保存照片
- 怎么把文档保存到电脑桌面上 Word文档如何直接保存到桌面
- 电脑上怎么卸载360安全卫士 360安全卫士怎么卸载不干净
- 怎么给平板刷系统 平板电脑刷机教程视频
- 寻找打印机ip的地址 怎样找到打印机的IP地址
- 为啥微信没有声音提示 微信视频播放没有声音原因
- 电脑怎么取消自动打开软件 如何取消开机自动启动的软件程序
- 笔记本怎样设置电池低于多少再充电 笔记本电脑如何设置95%充电
电脑教程推荐
- 1 寻找打印机ip的地址 怎样找到打印机的IP地址
- 2 如何屏蔽edge浏览器 Windows 10 如何禁用Microsoft Edge
- 3 如何调整微信声音大小 怎样调节微信提示音大小
- 4 怎样让笔记本风扇声音变小 如何减少笔记本风扇的噪音
- 5 word中的箭头符号怎么打 在Word中怎么输入箭头图标
- 6 笔记本电脑调节亮度不起作用了怎么回事? 笔记本电脑键盘亮度调节键失灵
- 7 笔记本关掉触摸板快捷键 笔记本触摸板关闭方法
- 8 word文档选项打勾方框怎么添加 Word中怎样插入一个可勾选的方框
- 9 宽带已经连接上但是无法上网 电脑显示网络连接成功但无法上网怎么解决
- 10 iphone怎么用数据线传输文件到电脑 iPhone 数据线 如何传输文件