台式电脑如何连接无线蓝牙耳机 win10电脑连接蓝牙耳机步骤
更新时间:2023-10-24 08:57:03作者:xtliu
台式电脑如何连接无线蓝牙耳机,在现代科技的发展下,无线蓝牙耳机成为了越来越多人的选择,对于一些使用台式电脑的用户来说,连接无线蓝牙耳机可能会遇到一些困扰。幸运的是在Windows 10操作系统中,连接蓝牙耳机变得更加简单和便捷。只需按照简单的步骤,就能享受到无线自由带来的便利和舒适。在本文中我们将为您详细介绍如何连接无线蓝牙耳机到Win10台式电脑的步骤,让您能够轻松享受音乐、影片和通话的无线自由。
具体步骤:
1、点击电脑右下角的蓝牙图标;
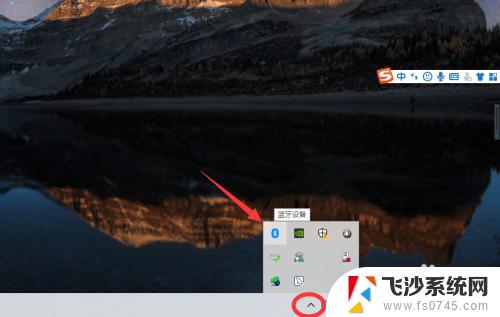
2、如果没有蓝牙图标,先从设置中开启蓝牙功能;
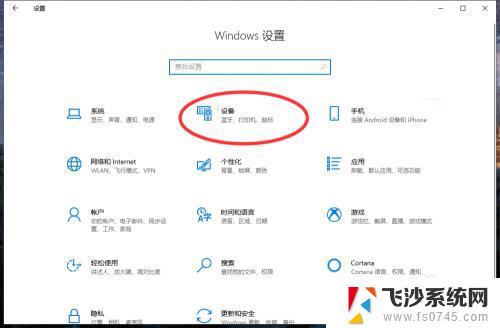
3、然后点击【显示设备】或者【打开设置】;
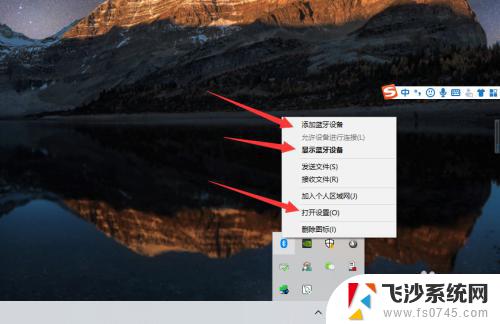
4、点击【添加蓝牙或其他设备】;
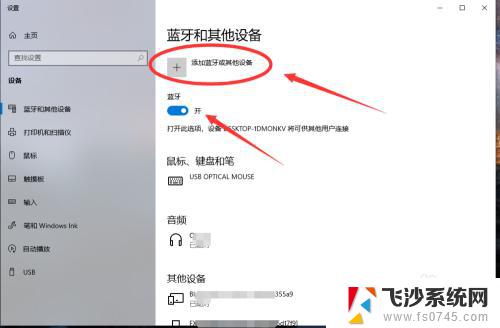
5、在添加设备中选择蓝牙;
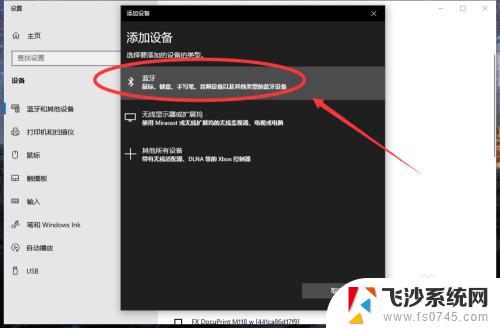
6、搜索到蓝牙设备(蓝牙耳机)并连接;
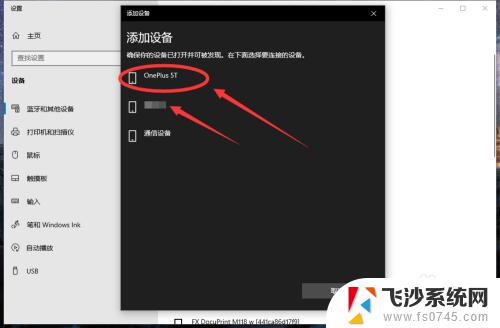
7、在音频设备中,点击连接即可。
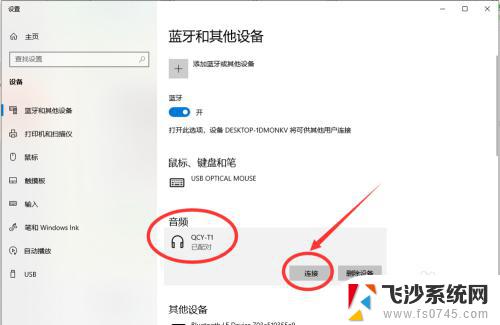
8.总结:
1、点击电脑右下角的蓝牙图标;
2、如果没有蓝牙图标,先从设置中开启蓝牙功能;
3、然后点击【显示设备】或者【打开设置】;
4、点击【添加蓝牙或其他设备】;
5、在添加设备中选择蓝牙;
6、搜索到蓝牙设备(蓝牙耳机)并连接;
7、在音频设备中,点击连接即可。
以上就是如何将无线蓝牙耳机连接到台式电脑的全部内容,如果您遇到同样的问题,请参考小编的方法进行处理。希望这对大家有所帮助!
台式电脑如何连接无线蓝牙耳机 win10电脑连接蓝牙耳机步骤相关教程
-
 如何在电脑连接蓝牙耳机 Win10电脑连接蓝牙耳机的步骤
如何在电脑连接蓝牙耳机 Win10电脑连接蓝牙耳机的步骤2024-01-16
-
 win10蓝牙连接蓝牙耳机 win10电脑蓝牙耳机连接步骤
win10蓝牙连接蓝牙耳机 win10电脑蓝牙耳机连接步骤2024-05-17
-
 win10台式机怎么连接蓝牙耳机 win10电脑如何连接蓝牙耳机
win10台式机怎么连接蓝牙耳机 win10电脑如何连接蓝牙耳机2024-01-04
-
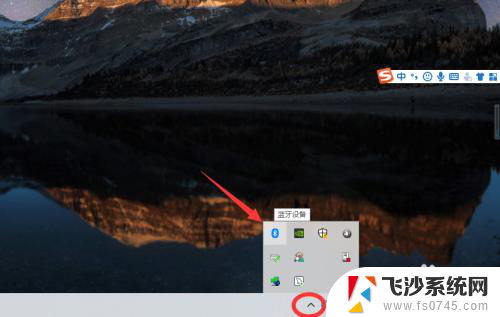 如何连接耳机蓝牙 win10电脑连接蓝牙耳机步骤
如何连接耳机蓝牙 win10电脑连接蓝牙耳机步骤2024-07-10
- 台式电脑如何用蓝牙耳机win10 蓝牙耳机连接电脑方法
- 蓝牙耳机可以接电脑吗 win10电脑连接蓝牙耳机步骤
- 怎么连接耳机蓝牙无线耳机 win10电脑蓝牙耳机连接教程
- 无线耳机能连台式电脑吗 win10连接无线蓝牙耳机教程
- 电脑可以连蓝牙耳机吗win10 win10连接蓝牙耳机步骤
- 蓝牙耳机咋连 win10电脑连接蓝牙耳机步骤
- win10关机前自动保存 Win10怎么设置每天定时关机
- 怎么把win10笔记本的更新系统关闭掉 win10怎么关闭自动更新
- window10调时间 笔记本怎么修改系统时间
- ghost备份整个win10磁盘 win10系统备份教程
- win10分辨率太高如何进安全模式 win10安全模式进入方法
- win10快捷键 快捷关窗口 win10电脑常用的快捷键组合
win10系统教程推荐
- 1 怎么把win10笔记本的更新系统关闭掉 win10怎么关闭自动更新
- 2 win10打开鼠标键 Windows 10鼠标键设置方法
- 3 windows10 系统信息 Windows 10系统信息查看方法
- 4 win10 怎么把桌面图标的字变小 电脑桌面字体变小的步骤
- 5 怎么设置win10自动登录 Win10修改注册表自动登录教程
- 6 win 10设置锁屏 win10锁屏时间设置方法
- 7 win10电池下lol帧率30 笔记本玩LOL帧数低怎么办
- 8 怎么把win10系统备份到u盘上 Win10系统备份教程
- 9 win10怎么启用f1到f12快捷键 笔记本电脑f12键按不出来怎么处理
- 10 win10笔记本电脑如何恢复出厂设置 笔记本电脑系统恢复方法