win10家庭版 远程控制 win10家庭版如何远程连接其他电脑的桌面
更新时间:2024-01-05 08:56:45作者:xtliu
随着科技的不断发展,人们对于远程控制电脑桌面的需求也日益增长,在众多操作系统中,Win10家庭版作为一款常见的操作系统,也提供了远程连接其他电脑桌面的功能。通过这项功能,用户可以在不同的地点,通过互联网连接到其他电脑的桌面,实现远程控制和操作。这不仅方便了工作和学习,还提供了更多的便利性和灵活性。本文将介绍Win10家庭版如何远程连接其他电脑的桌面,以帮助读者更好地利用这一功能。
操作方法:
1.打开电脑后进入到系统桌面,在桌面双击这台电脑图标进入到此电脑中。
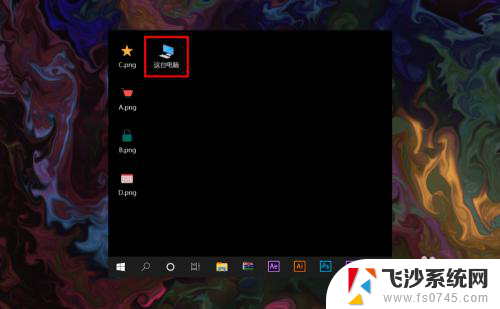
2.进入到此电脑后,在空白处点击鼠标右键。选择右键菜单中的属性菜单进入。
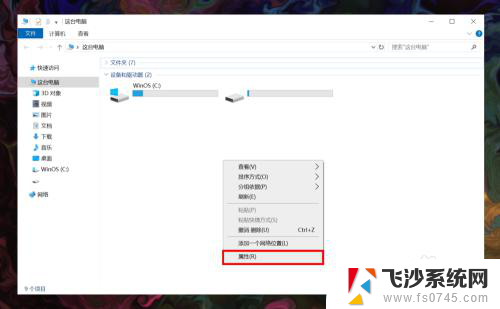
3.打开系统属性之后,在窗口左侧菜单栏处找到并点击远程设置进入。
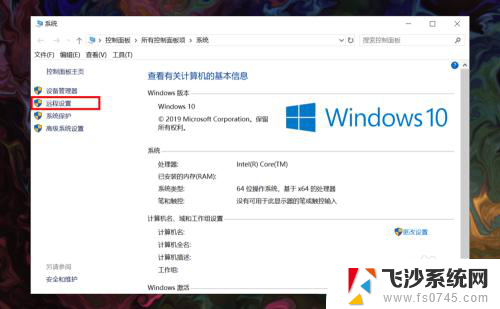
4.进入后勾选上远程协助下面的允许远程协助连接这台计算机选项,并点击确定。
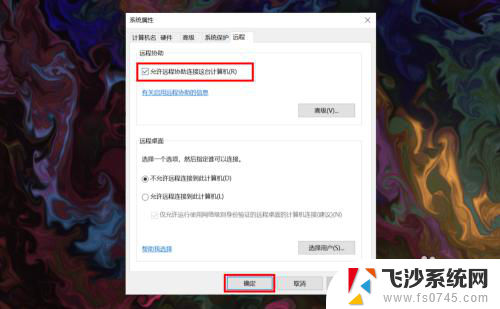
5.接着在桌面底部任务栏上点击搜索按钮,在搜索框内输入远程桌面连接应用。
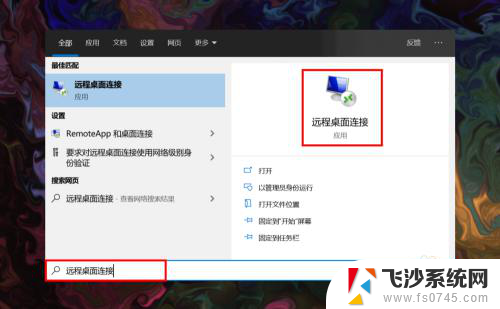
6.在搜索结果中点击远程桌面连接,打开后在计算机输入栏中输入需要连接的电脑的IP地址。
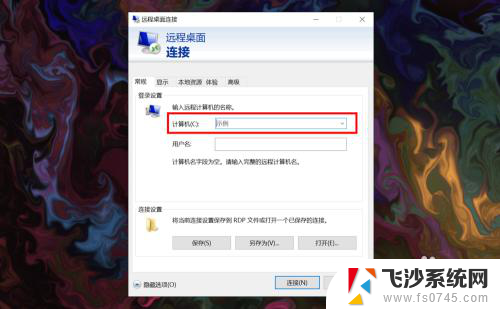
7.输入完成后,点击窗口下方的连接按钮就可以远程桌面连接了。
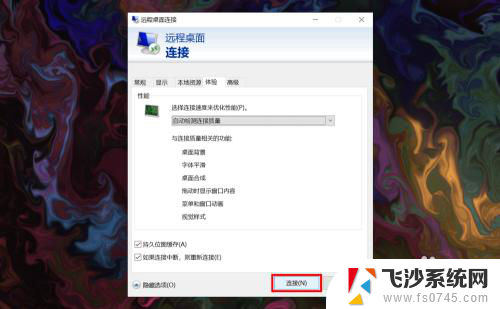
以上就是win10家庭版远程控制的全部内容,有需要的用户可以根据小编的步骤进行操作,希望对大家有所帮助。
win10家庭版 远程控制 win10家庭版如何远程连接其他电脑的桌面相关教程
-
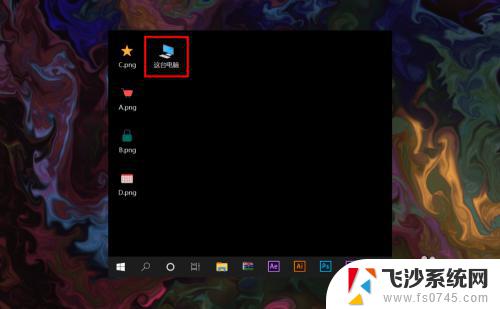 win10家庭版远程控制电脑 win10家庭版远程连接桌面步骤
win10家庭版远程控制电脑 win10家庭版远程连接桌面步骤2023-09-24
-
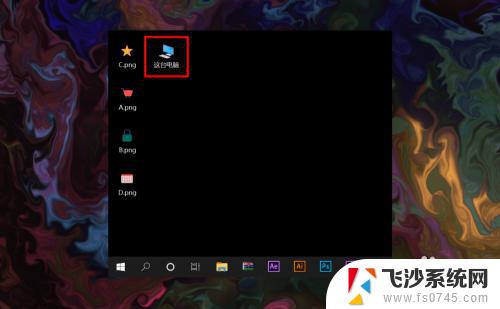 远程连接win10家庭版 Win10家庭版如何允许远程桌面连接
远程连接win10家庭版 Win10家庭版如何允许远程桌面连接2023-10-25
-
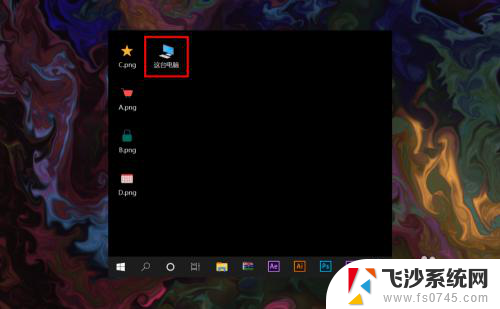 windows10家庭版远程桌面连接 win10家庭版远程连接桌面教程
windows10家庭版远程桌面连接 win10家庭版远程连接桌面教程2023-11-23
-
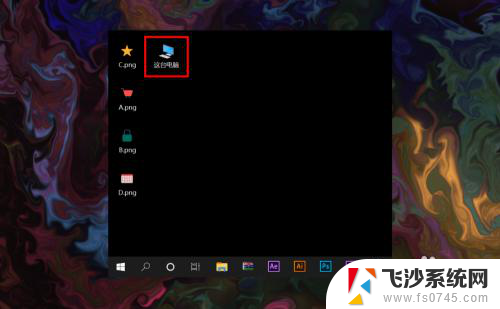 win10 家庭版 远程桌面连接 Win10家庭版如何允许远程桌面连接
win10 家庭版 远程桌面连接 Win10家庭版如何允许远程桌面连接2023-11-19
- win7远程控制电脑win10 WIN10如何设置远程桌面连接WIN7电脑
- 远程桌面卡在请稍后 win10家庭版如何使用远程桌面连接
- 电脑开启远程桌面连接 win10如何设置远程桌面连接
- windows打开远程桌面服务 如何关闭Win10的远程桌面连接服务
- 电脑怎样开启远程控制 Win10如何设置远程控制
- win10 开启远程桌面服务 Win10如何开启远程桌面连接服务
- 如何把右下角激活windows Windows10屏幕右下角显示激活提醒如何去除
- win10网络在哪里打开 Win10网络发现功能设置方法
- 不让电脑自动锁屏 win10怎样设置电脑不自动锁屏
- window系统怎么换壁纸 win10未激活如何更换桌面背景
- win10专业版查看激活 win10专业版如何确认是否已激活
- windows截图并保存 Win10如何使用快捷键快速截屏保存
win10系统教程推荐
- 1 如何把右下角激活windows Windows10屏幕右下角显示激活提醒如何去除
- 2 win10网络在哪里打开 Win10网络发现功能设置方法
- 3 不让电脑自动锁屏 win10怎样设置电脑不自动锁屏
- 4 window系统怎么换壁纸 win10未激活如何更换桌面背景
- 5 win10专业版查看激活 win10专业版如何确认是否已激活
- 6 win10怎样删除掉更新文件 Win10系统更新文件删除步骤
- 7 老版本win10系统 Win10怎么降级到以前的版本
- 8 win10怎样调屏幕亮度 Win10调整电脑屏幕亮度方法
- 9 win开启远程桌面 Win10如何关闭远程桌面连接服务
- 10 打开旧版ie浏览器 win10如何访问Internet Explorer浏览器