win11电脑上的鼠标板没反应 鼠标无法移动怎么修复
Win11电脑上的鼠标板没有反应,鼠标无法移动,这是许多电脑用户经常遇到的问题之一,有时候这种问题可能是由于鼠标板驱动程序的故障或者鼠标本身出现了故障所致。解决这个问题的方法可以是重新安装鼠标驱动程序,检查鼠标连接是否良好,或者尝试使用其他鼠标来确认问题所在。通过这些简单的方法,我们可以很快地修复Win11电脑上鼠标无法移动的问题,让电脑恢复正常使用。
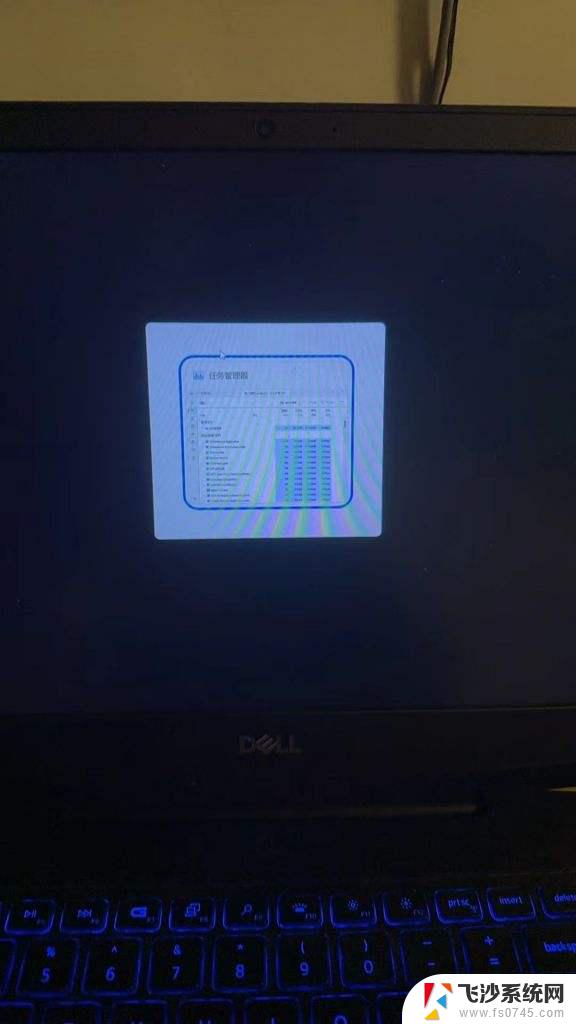
#### 1. 检查连接
首先,确保鼠标与电脑的连接稳固。对于有线鼠标,检查USB线是否插紧,接口是否有灰尘或损坏。对于无线鼠标,检查电池是否电量充足。接收器是否已正确插入电脑的USB接口。如果接收器只插了一部分,尝试将其完全插入。
#### 2. 更换USB端口
如果鼠标在当前的USB端口上无法正常工作,尝试更换到另一个USB端口。这有助于排除USB端口本身的问题。
#### 3. 检查电池
对于无线鼠标,电池电量不足或老化是常见的问题。尝试更换新电池,并确保电池安装正确。注意选择与鼠标兼容的电池型号。
#### 4. 更新或重新安装驱动程序
鼠标的驱动程序过时或损坏也可能导致失灵。前往鼠标品牌官网下载并安装最新的驱动程序,确保操作系统与鼠标的兼容性。如果已安装最新驱动但问题依旧,可以尝试卸载后重新安装驱动程序。
#### 5. 清洁鼠标和USB接口
灰尘和污垢的积累也可能影响鼠标的正常工作。使用棉签蘸取少量酒精或清洁剂,轻轻擦拭鼠标和USB接口,去除灰尘和污垢。
#### 6. 检查鼠标设置
在计算机设置中检查鼠标设置,确保指针速度、滚轮设置等选项已正确配置。有时候,错误的设置也会导致鼠标失灵。
#### 7. 尝试重启计算机
有时候,简单的重启计算机可以解决鼠标失灵的问题。重启后,系统资源会重新分配,可能解决一些临时的冲突或错误。
#### 8. 考虑硬件故障
通过以上步骤,你应该能够解决大部分鼠标失灵的问题。如果问题依然存在,建议寻求专业的技术支持。
以上就是关于win11电脑上的鼠标板没反应的全部内容,有出现相同情况的用户就可以按照小编的方法了来解决了。
win11电脑上的鼠标板没反应 鼠标无法移动怎么修复相关教程
-
 win11有时候鼠标点击无反应 鼠标无法移动怎么办
win11有时候鼠标点击无反应 鼠标无法移动怎么办2024-10-13
-
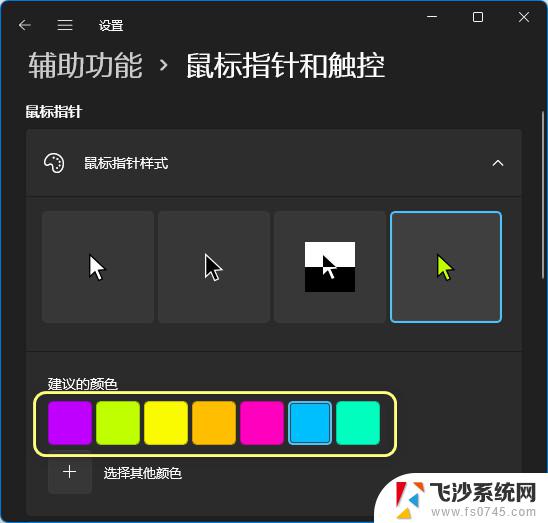 win11触摸板鼠标 指针跳动 鼠标光标跳动怎么回事
win11触摸板鼠标 指针跳动 鼠标光标跳动怎么回事2024-11-17
-
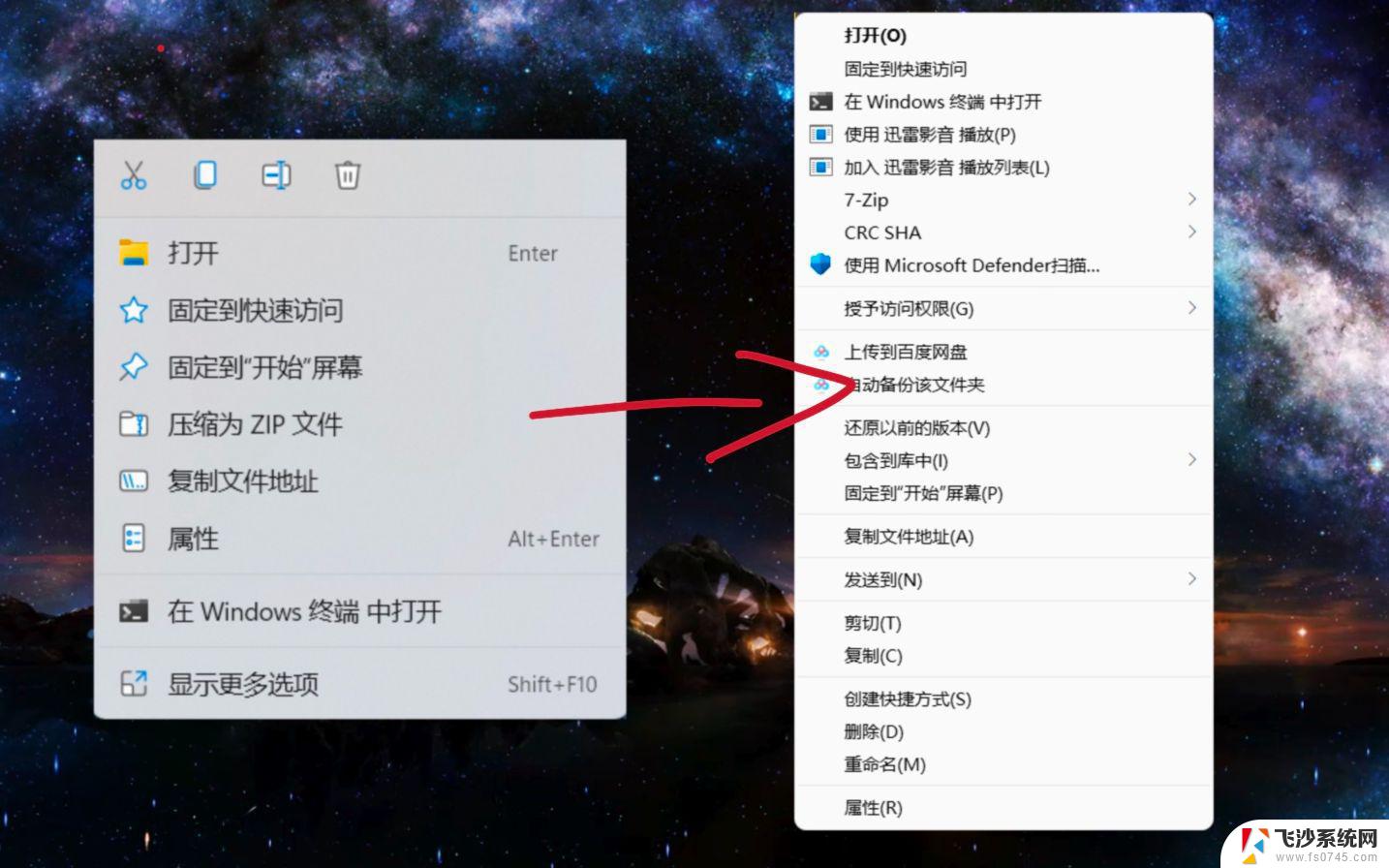 win11鼠标图标无法更改 怎么自定义鼠标箭头图案
win11鼠标图标无法更改 怎么自定义鼠标箭头图案2024-11-13
-
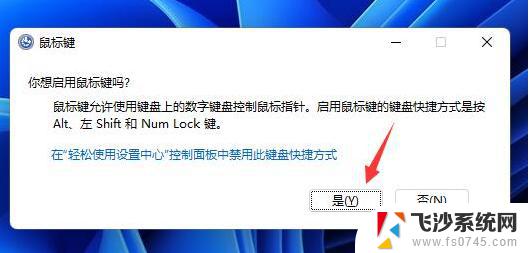 win11系统鼠标失灵 如何修复鼠标失灵问题
win11系统鼠标失灵 如何修复鼠标失灵问题2024-10-22
- win11如何修改鼠标颜色 Win11怎样修改鼠标颜色
- win11鼠标乱跳怎么解决 电脑鼠标一直跳动怎么办
- win11鼠标自己乱动并且自动点击 鼠标一直晃动怎么办
- win11桌面图标无法拖动 Win11图标无法移动怎么办
- win11屏幕休眠后唤醒鼠标点不了 Win11键盘鼠标无法响应怎么办
- 笔记本电脑win11鼠标光标一直抖动 鼠标一直跳动怎么解决
- win11摄像头开启 Win11电脑摄像头打开方法
- win11怎么开文件预览 Excel表格预览功能在哪里
- 打印机脱机win11 打印机脱机了怎么解决
- win11ltsc版本怎样卸载小组件 Win11小组件卸载步骤
- win11系统电脑总是自动重启 win11自动重启频繁教程
- win11 如何显示实时网速 笔记本显示网速的方法
win11系统教程推荐
- 1 win11 如何显示实时网速 笔记本显示网速的方法
- 2 win11触摸板关闭了 用着会自己打开 外星人笔记本触摸板关闭步骤
- 3 win11怎么改待机时间 Win11怎么调整待机时间
- 4 win11电源键关闭设置 怎么关闭笔记本上的功能键
- 5 win11设置文件夹背景颜色 Win11文件夹黑色背景修改指南
- 6 win11把搜索旁边的图片去电 微信如何关闭聊天图片搜索功能
- 7 win11电脑怎么打开蜘蛛纸牌 蜘蛛纸牌游戏新手入门
- 8 win11打开管理 Win11系统如何打开计算机管理
- 9 win11版本联想y7000风扇声音大 笔记本风扇响声大怎么办
- 10 如何设置笔记本开盖不开机 win11系统 win11翻盖开机取消方法