win10怎么wifi共享 Win10共享Wifi的详细教程
在现代科技的快速发展下,Wi-Fi已成为我们日常生活中不可或缺的一部分,无论是在家中、办公室还是公共场所,我们都离不开Wi-Fi的便利。有时候我们需要在某些场景下共享我们的Wi-Fi网络,比如在旅行时或者是与朋友共享网络。而在Windows 10操作系统中,共享Wi-Fi变得更加简单和便捷。本文将详细介绍Win10共享Wi-Fi的教程,帮助您轻松实现无线网络共享的功能。无论您是初学者还是有一定电脑操作经验的用户,都能够通过本教程轻松掌握Win10共享Wi-Fi的技巧,让您的网络共享更加便捷和高效。
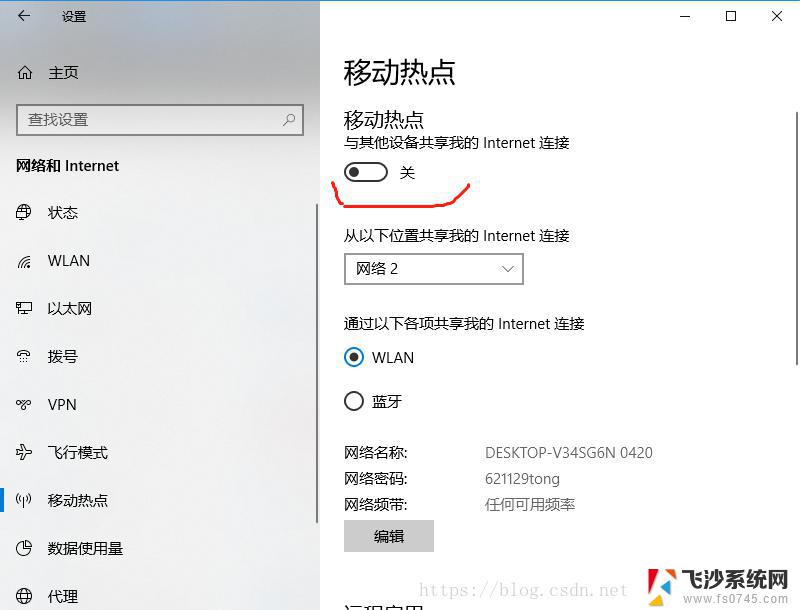
第一步:首先点击Win10左下角的开始菜单,然后点击进入“设置”。
第二步:打开设置之后,再点击进入“网络和Internet”设置。
第三步:在网络设置中,先点击左侧的“WLAN”无线设置。然后在右侧下拉,找到并点击打开“管理WiFi设置”。
第四步:接下来在管理Wifi设置中,点击需要共享的Wifi无线网络名称。之后下面会弹出“共享”、“忘记”选项,这里直接点击”共享“。
接下来可能还需要输入一次Wifi密码确认共享。
共享成功,如果想要取消共享,可以点击“停止共享”就可以了。
以上是给大家介绍的win10怎么wifi共享 Win10共享Wifi设置教程,希望对您有所帮助!
以上就是win10如何进行wifi共享的全部内容,如果还有不清楚的用户,可以参考小编提供的步骤进行操作,希望对大家有所帮助。
win10怎么wifi共享 Win10共享Wifi的详细教程相关教程
-
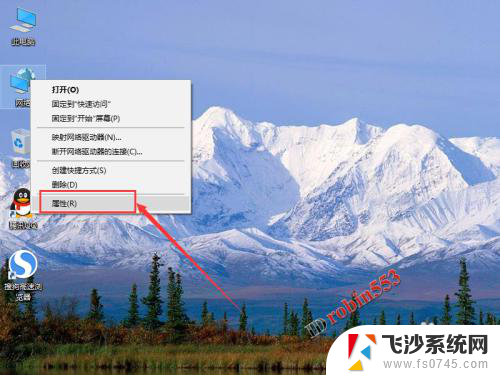 win10之间怎么共享文件 Win10局域网文件夹共享详细教程
win10之间怎么共享文件 Win10局域网文件夹共享详细教程2023-11-11
-
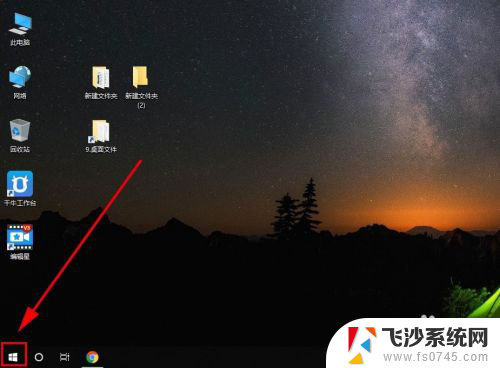 怎么和电脑共享wifi win10电脑怎么设置共享wifi热点
怎么和电脑共享wifi win10电脑怎么设置共享wifi热点2024-07-31
-
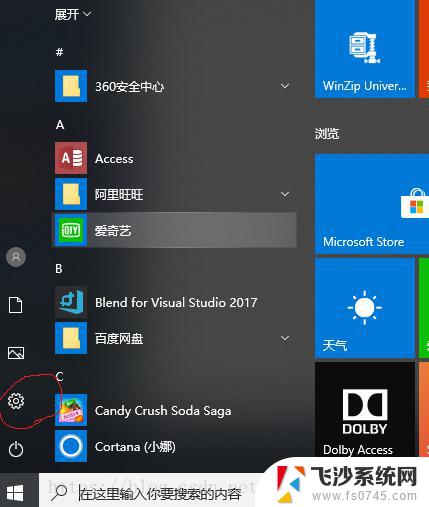 win10 wifi分享 Win10怎么设置WiFi共享
win10 wifi分享 Win10怎么设置WiFi共享2024-01-04
-
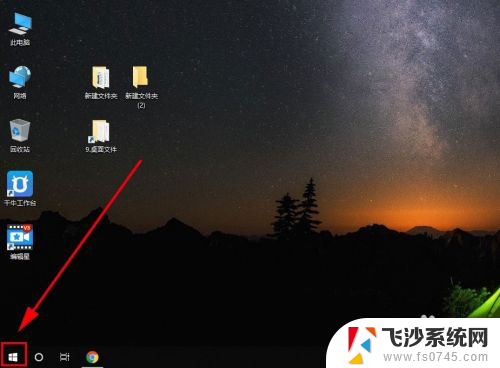 wifi共享电脑 如何在win10电脑上设置WiFi热点共享
wifi共享电脑 如何在win10电脑上设置WiFi热点共享2024-04-05
- win10怎么找不到win7的共享文件 win10、win7局域网共享教程
- win10电脑怎么设置共享文件夹 Win10共享文件夹设置教程
- 电脑wifi分享 win10电脑如何设置wifi共享热点
- win10如何打开共享文件夹 win10共享文件夹访问教程
- win7共享文件给win10 win10局域网共享设置教程
- win10如何共享文件给其他电脑 Win10局域网共享文件教程
- win 10系统管理员阻止应用 WIN10管理员账户无法运行程序的解决方法
- win10为什么无法设置移动热点 win10提示无法设置移动热点解决办法
- win10系统更新后怎么清理原来的系统垃圾 win10系统垃圾清理教程
- 电脑win10动态壁纸 win10电脑动态壁纸设置步骤
- win10关机前自动保存 Win10怎么设置每天定时关机
- 怎么把win10笔记本的更新系统关闭掉 win10怎么关闭自动更新
win10系统教程推荐
- 1 win 10系统管理员阻止应用 WIN10管理员账户无法运行程序的解决方法
- 2 怎么把win10笔记本的更新系统关闭掉 win10怎么关闭自动更新
- 3 win10打开鼠标键 Windows 10鼠标键设置方法
- 4 windows10 系统信息 Windows 10系统信息查看方法
- 5 win10 怎么把桌面图标的字变小 电脑桌面字体变小的步骤
- 6 怎么设置win10自动登录 Win10修改注册表自动登录教程
- 7 win 10设置锁屏 win10锁屏时间设置方法
- 8 win10电池下lol帧率30 笔记本玩LOL帧数低怎么办
- 9 怎么把win10系统备份到u盘上 Win10系统备份教程
- 10 win10怎么启用f1到f12快捷键 笔记本电脑f12键按不出来怎么处理