模糊看到了 电脑屏幕显示模糊怎么解决
更新时间:2024-07-24 08:54:03作者:xtyang
当你在使用电脑时,突然发现屏幕显示模糊,可能会让人感到困惑和不安,模糊的屏幕不仅会影响工作效率,还会对眼睛造成不良影响。但不用担心,模糊的屏幕并不一定意味着你的电脑出现了严重的问题。在遇到电脑屏幕模糊的情况时,我们可以通过一些简单的方法来解决这个问题,让屏幕恢复清晰。接下来我们将为你介绍一些常见的解决方法,帮助你轻松解决电脑屏幕模糊的困扰。
步骤如下:
1.打开我们的电脑,进入到电脑桌面,在桌面右下角点击“开始”按钮。
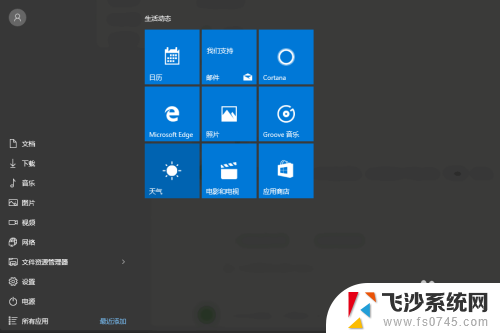
2.点击“开始”按钮后,打开开始菜单,在菜单里选择“设置”,打开电脑的“设置”弹窗。
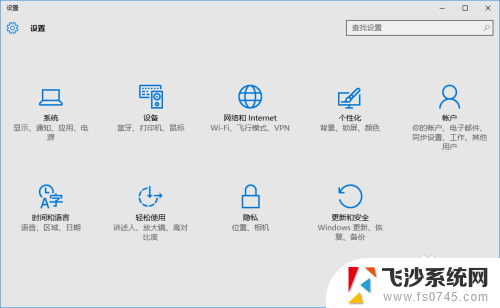
3.在“设置”里选择“系统”选项,打开我们电脑的“系统”设置弹窗。
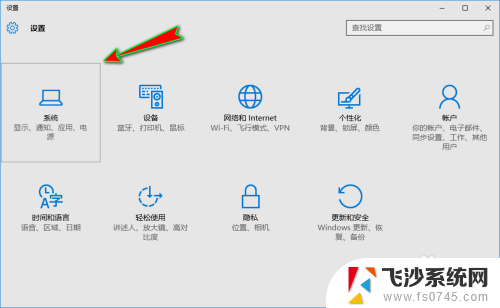
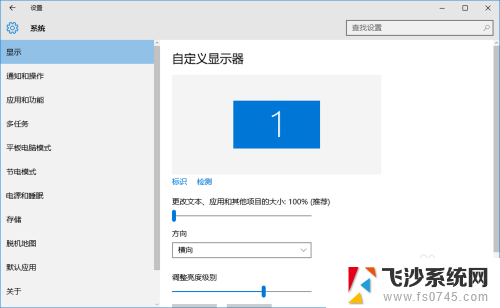
4.接着,我们在弹窗左侧菜单栏中选择“显示”选项。然后在右侧将滚动条拖动到最下方,找到并点击“高级显示设置”选项。
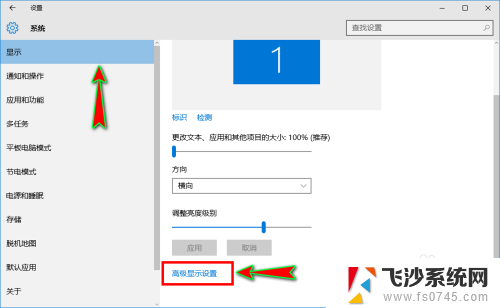
5.打开“高级显示设置”弹窗之后,我们在弹窗底部继续找到并点击“显示适配器属性”选项。
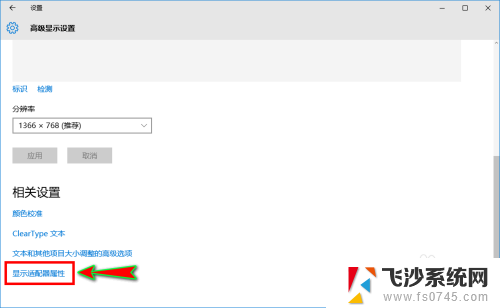
6.点击后就会弹出“显示适配器弹窗”,在弹窗顶部菜单中我们直接选择“适配器”选项。然后点击下面的“列出所有模式”按钮。
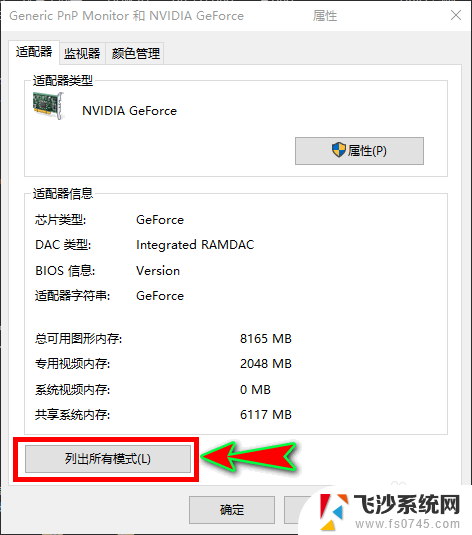
7.点击后就会弹出“列出所有模式”弹窗,在弹窗里我们选择自己电脑显示器的最高分辨率和最高刷新率即可。一般默认在最后一个,选择好之后点击“确定”就行了。
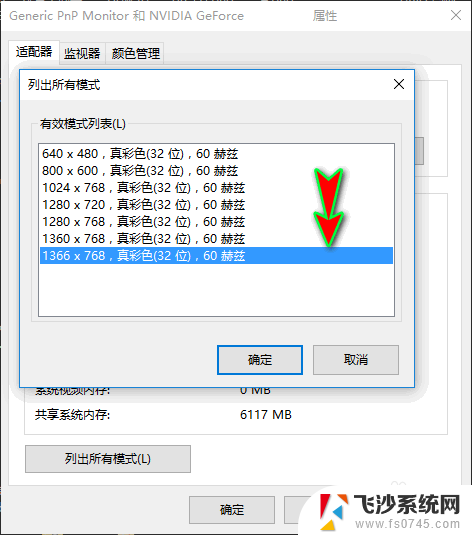
以上是我能看到的所有内容,如果有遇到相同问题的用户,可以参考本文中介绍的步骤来进行修复,希望能对大家有所帮助。
模糊看到了 电脑屏幕显示模糊怎么解决相关教程
-
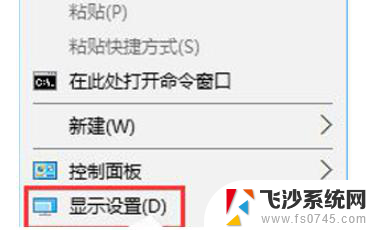 屏幕看着有点模糊怎么调 显示器画面模糊怎么解决
屏幕看着有点模糊怎么调 显示器画面模糊怎么解决2024-01-29
-
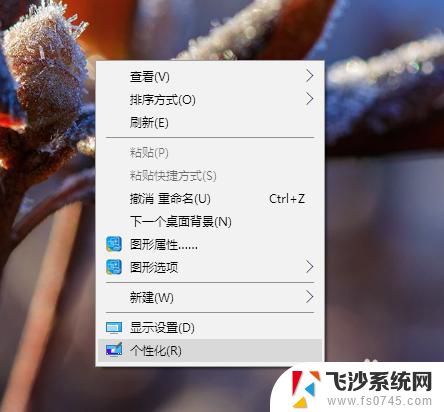 电脑文字显示模糊 显示器显示字体模糊解决方法
电脑文字显示模糊 显示器显示字体模糊解决方法2024-02-27
-
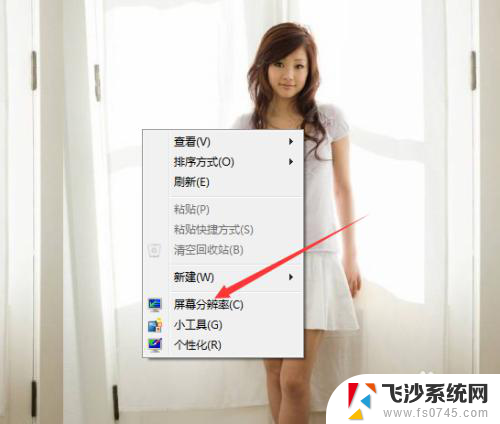 电脑屏幕阴影模糊是怎么回事 解决显示器字体模糊重影问题
电脑屏幕阴影模糊是怎么回事 解决显示器字体模糊重影问题2024-06-21
-
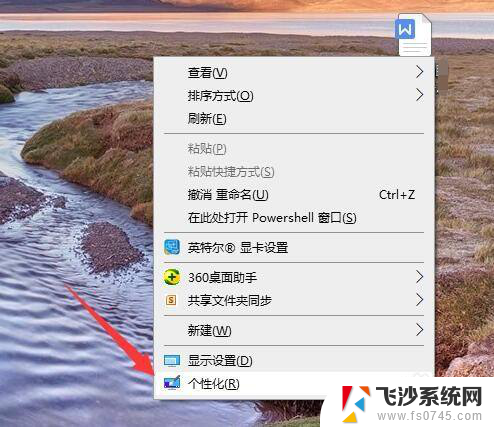 电脑字体显示模糊怎么调整 电脑桌面字体模糊调整
电脑字体显示模糊怎么调整 电脑桌面字体模糊调整2023-12-30
- 视频如何变模糊 剪映怎么调整视频模糊度
- 打印机打字重影模糊是怎么回事 打印机打印字体模糊解决方案
- edge字体模糊发虚不清晰 edge浏览器字体模糊怎么办
- cad字体模糊怎么样调整 去掉CAD字体和线条模糊效果的技巧
- 电脑字有重影怎么解决 如何调整显示器字体模糊且有重影
- 显示器全屏设置在哪里 电脑屏幕全屏模式怎么打开
- windows关机cmd命令 Windows系统如何使用cmd命令关机
- 电脑上微信字体怎么调大 电脑微信字体大小设置方法
- 笔记本电脑隐藏的文件夹怎么找出来 隐藏文件夹怎么显示出来
- 打开文件桌面不见了 桌面文件不见了怎么恢复
- word 删除分节 分节符删除方法
- 笔记本微信截图快捷键ctrl加什么 微信截图快捷键ctrl加什么更快速
电脑教程推荐
- 1 windows关机cmd命令 Windows系统如何使用cmd命令关机
- 2 笔记本电脑隐藏的文件夹怎么找出来 隐藏文件夹怎么显示出来
- 3 小米分屏关不掉怎么办 小米手机如何关闭分屏模式
- 4 网页自动保存密码设置 浏览器如何设置自动保存密码
- 5 vmware workstation15 密钥 VMware Workstation 15永久激活方法
- 6 苹果手机如何通过数据线传文件到电脑上 iPhone 如何通过数据线传输文件
- 7 mac怎样剪切文件 Mac怎么快速进行复制粘贴剪切
- 8 网络拒绝连接怎么回事 WiFi网络拒绝接入如何解决
- 9 如何看电脑是win几 怎么查看电脑系统是Windows几
- 10 苹果怎么不更新系统升级 如何取消苹果iPhone手机系统更新