电脑不能输入汉字怎么设置 win10微软输入法键盘无法输入汉字怎么办
更新时间:2024-05-07 08:54:02作者:xtliu
Win10系统是目前最流行的操作系统之一,然而有时候在使用电脑时会遇到一些问题,比如输入法无法输入汉字的情况,当我们遇到这种情况时,可能会感到困惑和焦虑。当电脑不能输入汉字或者Win10系统的微软输入法键盘无法输入汉字时,我们应该怎么办呢?接下来我们将为大家介绍几种解决方法,帮助大家解决这一问题。
操作方法:
1.打开开始菜单,点击“设置”。
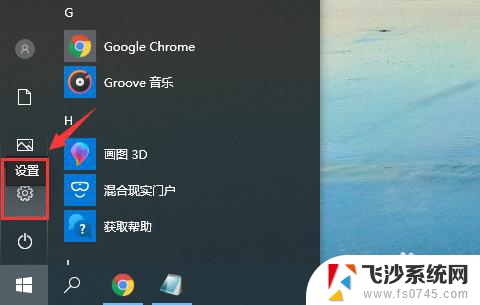
2.在“Windows设置”窗口中选择“时间和语言”。
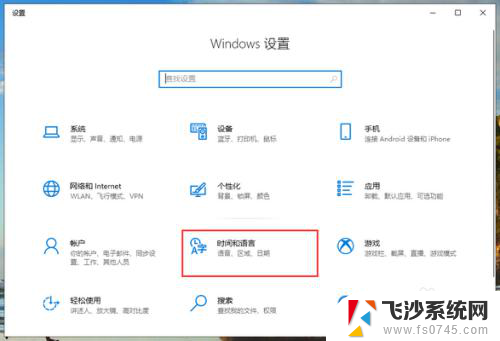
3.切换到“语言”页面,在“首选语言”中。先点击一下微软的中文输入法,再点击“选项”。
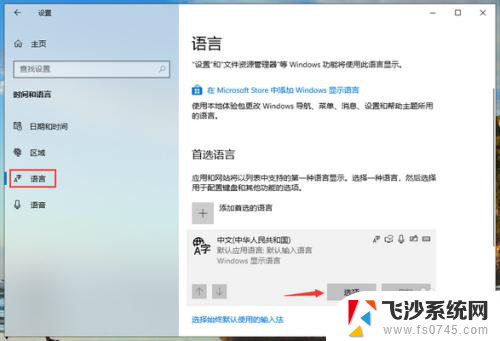
4.再输入法选项中,下拉找到“键盘”。点击一下“微软拼音”再点击“选项”。
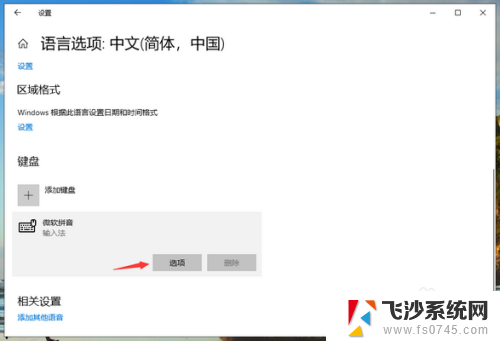
5.在微软拼音的选项中,点击“常规”。
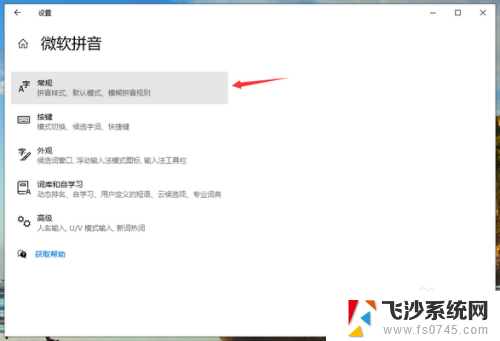
6.将“选择拼音设置”更改为全拼,“选择输入法默认模式”更改为中文即可。
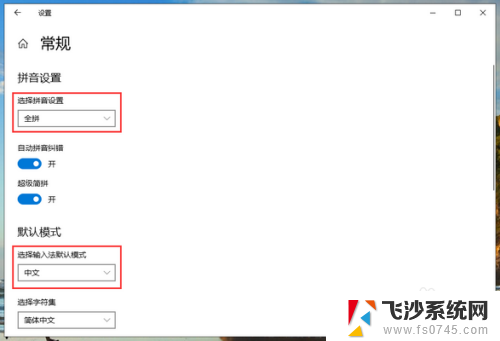
以上是关于如何设置电脑无法输入汉字的全部内容,如果有需要的用户,可以按照以上步骤进行操作,希望对大家有所帮助。
电脑不能输入汉字怎么设置 win10微软输入法键盘无法输入汉字怎么办相关教程
-
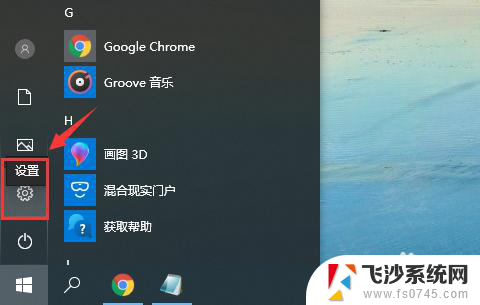 windows输入法打不出中文 win10微软输入法打不出汉字怎么办解决方法
windows输入法打不出中文 win10微软输入法打不出汉字怎么办解决方法2023-12-29
-
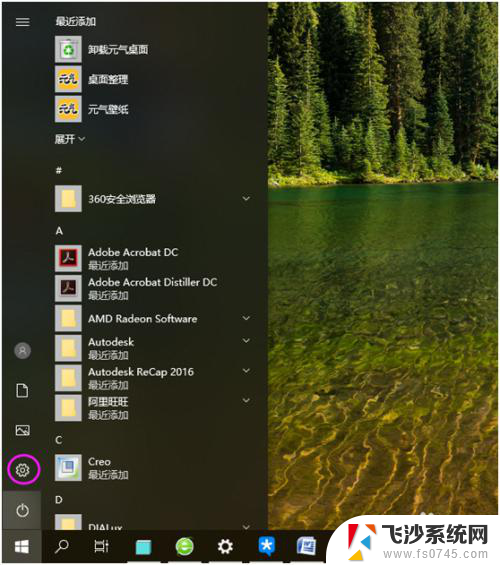 proe无法输入数字怎么办 proe5.0无法在WIN10系统下输入数字
proe无法输入数字怎么办 proe5.0无法在WIN10系统下输入数字2023-11-29
-
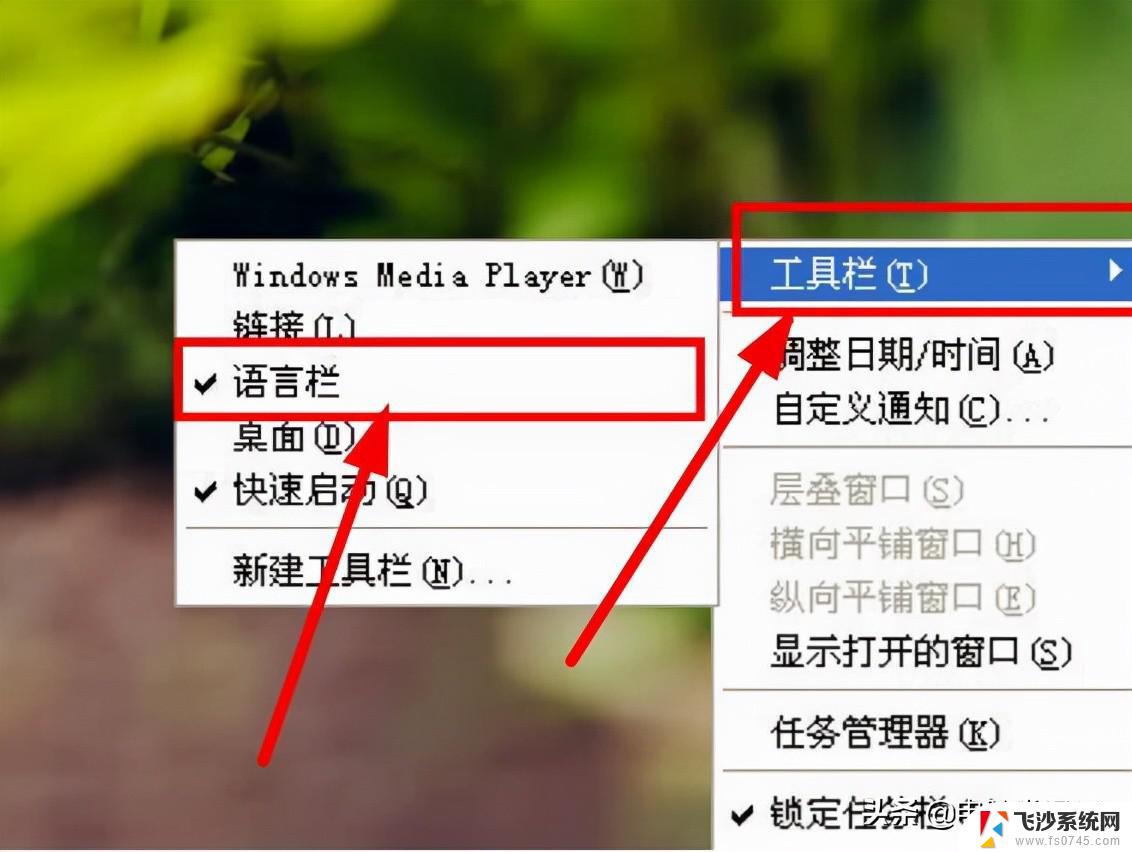 win10电脑没有输入法打不了字怎么办 win10输入法不见了无法打字怎么解决
win10电脑没有输入法打不了字怎么办 win10输入法不见了无法打字怎么解决2024-09-20
-
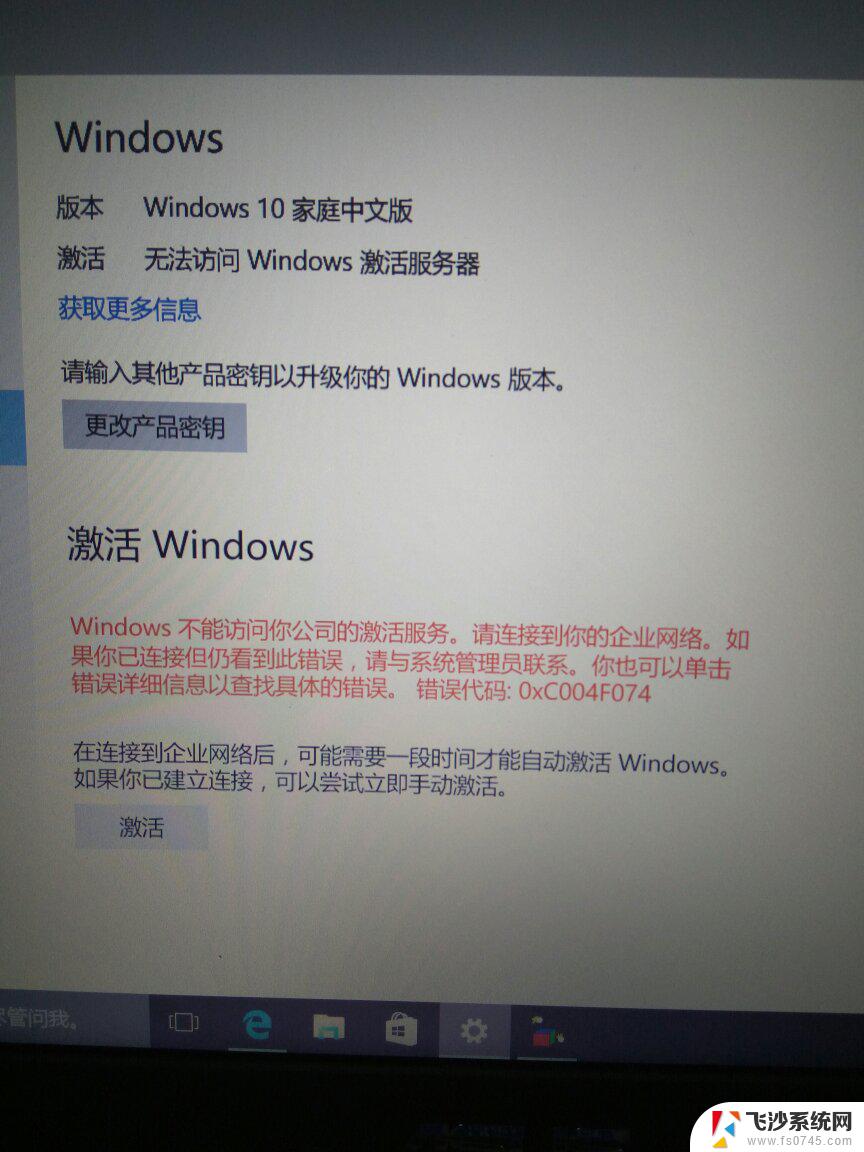 win10家庭版无法输入中文 Win10打字中文输入不了怎么办
win10家庭版无法输入中文 Win10打字中文输入不了怎么办2024-02-28
- 电脑上打字输入法怎么切换 Win10输入法设置教程
- win10 微软输入法 如何在win10电脑上设置微软拼音输入法为默认输入法
- 中文输入法不能输入英文. Win10英文输入不准确怎么办
- 电脑键盘怎么设置中文拼音输入法 win10电脑微软拼音输入法设置教程
- 电脑使用拼音输入法 win10电脑微软拼音输入法设置教程
- 键盘不停的自动输入 Win10键盘自动输入文字如何处理
- win10关机前自动保存 Win10怎么设置每天定时关机
- 怎么把win10笔记本的更新系统关闭掉 win10怎么关闭自动更新
- window10调时间 笔记本怎么修改系统时间
- ghost备份整个win10磁盘 win10系统备份教程
- win10分辨率太高如何进安全模式 win10安全模式进入方法
- win10快捷键 快捷关窗口 win10电脑常用的快捷键组合
win10系统教程推荐
- 1 怎么把win10笔记本的更新系统关闭掉 win10怎么关闭自动更新
- 2 win10打开鼠标键 Windows 10鼠标键设置方法
- 3 windows10 系统信息 Windows 10系统信息查看方法
- 4 win10 怎么把桌面图标的字变小 电脑桌面字体变小的步骤
- 5 怎么设置win10自动登录 Win10修改注册表自动登录教程
- 6 win 10设置锁屏 win10锁屏时间设置方法
- 7 win10电池下lol帧率30 笔记本玩LOL帧数低怎么办
- 8 怎么把win10系统备份到u盘上 Win10系统备份教程
- 9 win10怎么启用f1到f12快捷键 笔记本电脑f12键按不出来怎么处理
- 10 win10笔记本电脑如何恢复出厂设置 笔记本电脑系统恢复方法