电脑steam怎么打开 steam打不开显示白屏怎么办
更新时间:2024-06-13 08:53:09作者:xtliu
随着电脑的普及和网络的发展,许多人选择使用电脑玩游戏,而Steam作为一款知名的游戏平台,受到了广大玩家的喜爱。有时候我们可能会遇到打开Steam时出现白屏的情况,这给我们的游戏体验带来了一定的困扰。当我们在使用电脑打开Steam时遇到白屏问题该如何解决呢?接下来就让我们一起来探讨一下。
具体方法:
1.首先在电脑中,鼠标右键点击下面的【任务栏】,如图所示。

2.然后在弹出来的选项,点击【启动任务管理器】选项,如图所示。
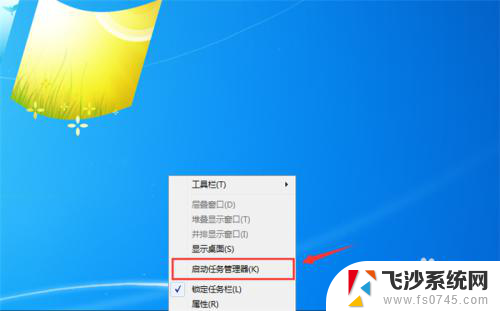
3.然后在打开的任务管理器中,点击上面的【进程】选项,如图所示。
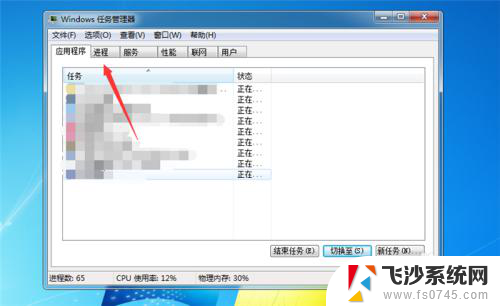
4.然后在里面找到steam相关的进程,鼠标右键点击一下。如图所示。
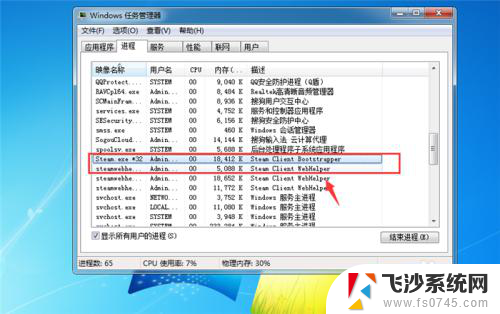
5.然后在弹出来的选项,点击【结束进程】。将steam相关的进程结束,如图所示。
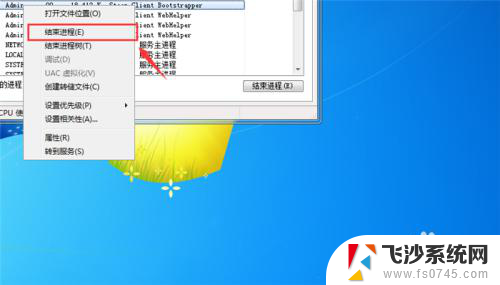
6.然后我们在桌面双击steam图标,将其打开,如图所示。

7.最后就可以成功打开steam,如图所示。
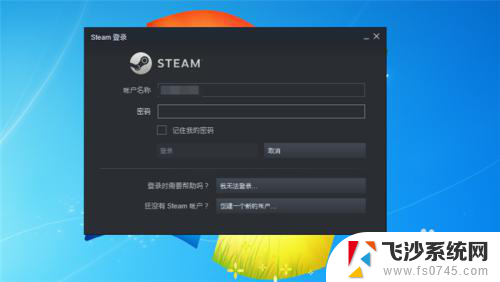
8.总结
1、在电脑中,鼠标右键点击下面的【任务栏】
2、点击【启动任务管理器】选项
3、在打开的任务管理器中,点击上面的【进程】选项
4、找到steam相关的进程,鼠标右键点击一下
5、点击【结束进程】
6、在桌面双击steam图标,将其打开
7、成功打开steam
以上是关于如何打开电脑上的Steam的全部内容,如果遇到相同问题的用户,可以参考本文中介绍的步骤来进行修复,希望这些信息对大家有所帮助。
电脑steam怎么打开 steam打不开显示白屏怎么办相关教程
-
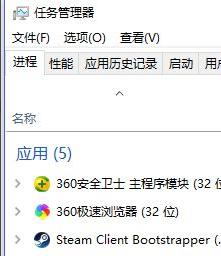 steam打开游戏自动退出 steam游戏自动关闭怎么办
steam打开游戏自动退出 steam游戏自动关闭怎么办2024-01-06
-
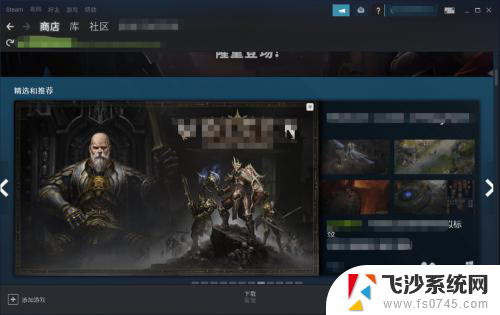 在steam中无法打开游戏 steam启动游戏没有反应怎么办
在steam中无法打开游戏 steam启动游戏没有反应怎么办2024-05-14
-
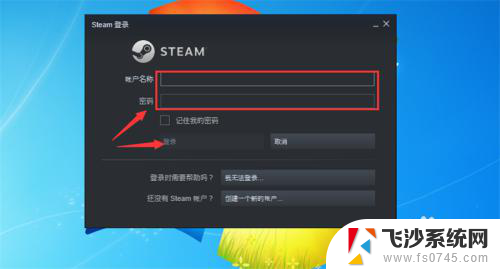 steam一打开就全屏 Steam如何在大屏幕上设置全屏模式
steam一打开就全屏 Steam如何在大屏幕上设置全屏模式2024-02-17
-
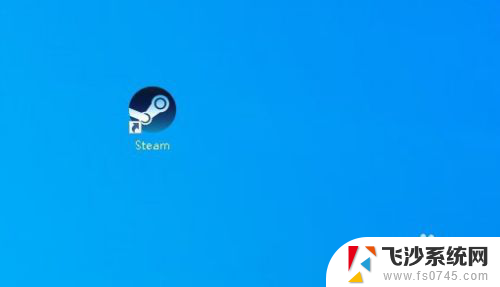 steam显示无法连接steam网络 steam无法连接至网络怎么办
steam显示无法连接steam网络 steam无法连接至网络怎么办2024-07-19
- steam打开不了游戏 steam游戏启动无响应
- steam启动游戏几秒自动关闭 steam游戏打开后自动关闭怎么办
- steam设置开机不启动 steam开机不启动设置方法
- u盘里的文件打开是空白 U盘文件打开空白怎么办
- steam无法连接到steam网络怎么办 steam无法连接至网络怎么办
- 电脑开机亮屏不显示怎么办 台式电脑开机屏幕不亮
- windows关机cmd命令 Windows系统如何使用cmd命令关机
- 电脑上微信字体怎么调大 电脑微信字体大小设置方法
- 笔记本电脑隐藏的文件夹怎么找出来 隐藏文件夹怎么显示出来
- 打开文件桌面不见了 桌面文件不见了怎么恢复
- word 删除分节 分节符删除方法
- 笔记本微信截图快捷键ctrl加什么 微信截图快捷键ctrl加什么更快速
电脑教程推荐
- 1 windows关机cmd命令 Windows系统如何使用cmd命令关机
- 2 笔记本电脑隐藏的文件夹怎么找出来 隐藏文件夹怎么显示出来
- 3 小米分屏关不掉怎么办 小米手机如何关闭分屏模式
- 4 网页自动保存密码设置 浏览器如何设置自动保存密码
- 5 vmware workstation15 密钥 VMware Workstation 15永久激活方法
- 6 苹果手机如何通过数据线传文件到电脑上 iPhone 如何通过数据线传输文件
- 7 mac怎样剪切文件 Mac怎么快速进行复制粘贴剪切
- 8 网络拒绝连接怎么回事 WiFi网络拒绝接入如何解决
- 9 如何看电脑是win几 怎么查看电脑系统是Windows几
- 10 苹果怎么不更新系统升级 如何取消苹果iPhone手机系统更新