电脑自带小游戏删除了怎么恢复 电脑自带小游戏怎么恢复
更新时间:2023-11-30 08:52:31作者:xtyang
电脑自带小游戏删除了怎么恢复,电脑自带的小游戏在我们日常生活中扮演着不可或缺的角色,它们既能放松我们的身心,又能增加我们的娱乐时间,有时我们可能会不小心删除了这些小游戏,导致无法再享受它们带来的乐趣。当我们遇到这种情况时,该如何恢复电脑自带的小游戏呢?在本文中我们将探讨一些简单而有效的方法,帮助您重新获得这些精彩的小游戏,让您的娱乐时光更加丰富多彩。
操作方法:
1.点击【开始】菜单,选择【控制面板】
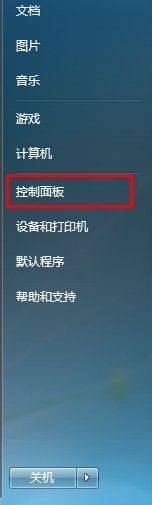
2.点击【卸载程序】
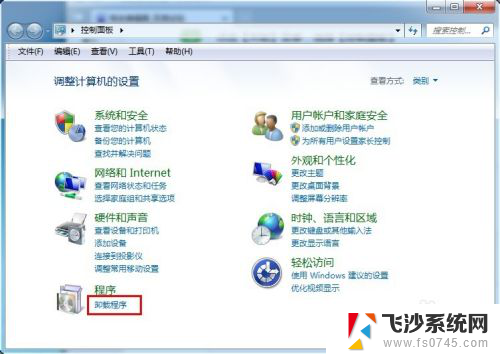
3.在弹出的程序功能对话框中,选择【打开或关闭windows功能】
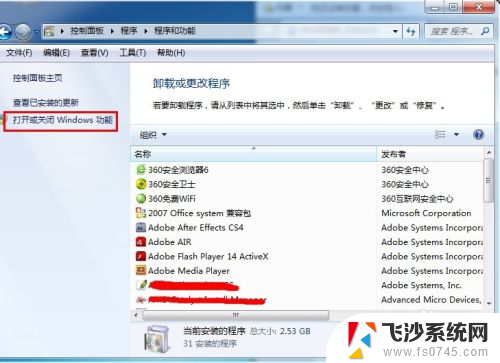
4.此时弹出【windows功能】对话框,稍等片刻
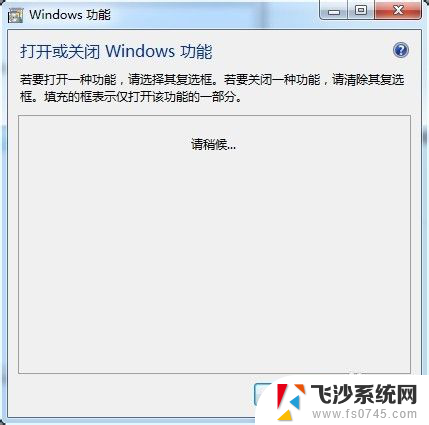
5.拖到最下面,找到游戏,你看,这个复选框是没有勾上的
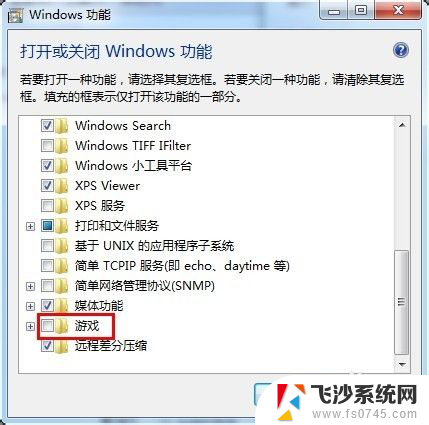
6.在复选框中勾选我们需要的游戏
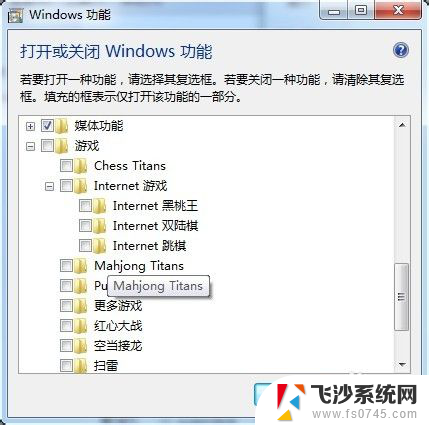
7.勾选完毕之后,点击确定
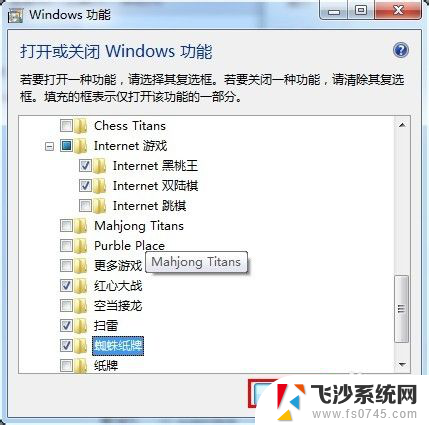
8.此时弹出如图所示小窗口
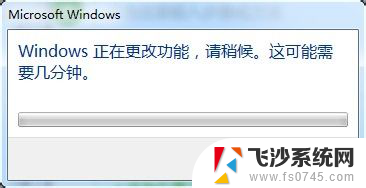
9.此时在游戏窗口就可以看见我们刚才添加的游戏了
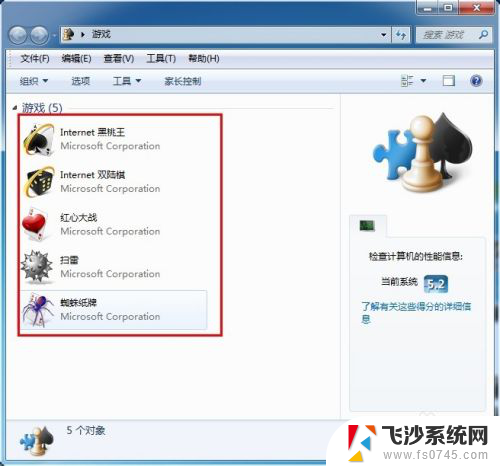
以上就是电脑自带小游戏删除后如何恢复的全部内容,如果有不清楚的用户可以按照小编的方法进行操作,希望能够帮助到大家。
电脑自带小游戏删除了怎么恢复 电脑自带小游戏怎么恢复相关教程
-
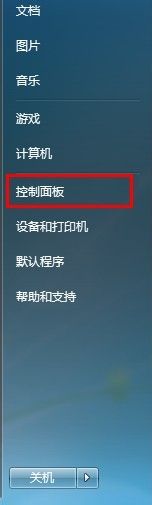 电脑自带的游戏没有了怎么恢复 电脑自带小游戏恢复方法
电脑自带的游戏没有了怎么恢复 电脑自带小游戏恢复方法2024-06-03
-
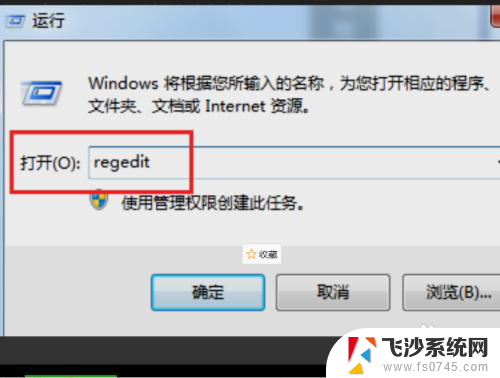 不小心删除的软件如何恢复 电脑软件误删了怎么恢复
不小心删除的软件如何恢复 电脑软件误删了怎么恢复2024-04-09
-
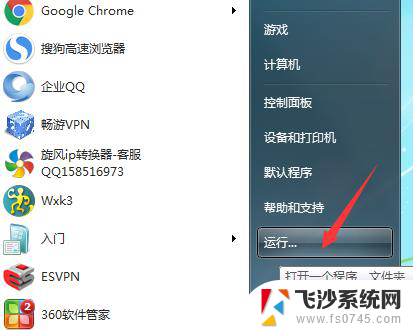 电脑不小心删除文件怎么恢复 删除文件后如何恢复
电脑不小心删除文件怎么恢复 删除文件后如何恢复2023-11-17
-
 不小心删除了电脑桌面图标怎么恢复 如何恢复被删除的桌面图标
不小心删除了电脑桌面图标怎么恢复 如何恢复被删除的桌面图标2024-04-03
- 电脑怎么恢复删除的桌面 电脑桌面图标消失怎么恢复
- 华为浏览器删除的历史记录怎么恢复 如何使用华为自带浏览器恢复意外关闭的历史记录
- 收件箱删除了怎么恢复 单个邮件怎么恢复删除
- 表格里面的内容删除了怎么恢复 表格误删恢复技巧
- wps不小心删除了还能恢复吗 wps删除文件能找回吗
- 不小心删除了桌面图标怎么恢复 桌面图标删除后如何恢复
- 电脑如何硬盘分区合并 电脑硬盘分区合并注意事项
- 连接网络但是无法上网咋回事 电脑显示网络连接成功但无法上网
- 苹果笔记本装windows后如何切换 苹果笔记本装了双系统怎么切换到Windows
- 电脑输入法找不到 电脑输入法图标不见了如何处理
- 怎么卸载不用的软件 电脑上多余软件的删除方法
- 微信语音没声音麦克风也打开了 微信语音播放没有声音怎么办
电脑教程推荐
- 1 如何屏蔽edge浏览器 Windows 10 如何禁用Microsoft Edge
- 2 如何调整微信声音大小 怎样调节微信提示音大小
- 3 怎样让笔记本风扇声音变小 如何减少笔记本风扇的噪音
- 4 word中的箭头符号怎么打 在Word中怎么输入箭头图标
- 5 笔记本电脑调节亮度不起作用了怎么回事? 笔记本电脑键盘亮度调节键失灵
- 6 笔记本关掉触摸板快捷键 笔记本触摸板关闭方法
- 7 word文档选项打勾方框怎么添加 Word中怎样插入一个可勾选的方框
- 8 宽带已经连接上但是无法上网 电脑显示网络连接成功但无法上网怎么解决
- 9 iphone怎么用数据线传输文件到电脑 iPhone 数据线 如何传输文件
- 10 电脑蓝屏0*000000f4 电脑蓝屏代码0X000000f4解决方法