win10删除启动项 Windows10系统删除多余开机引导项的步骤
win10删除启动项,在使用Windows10系统时,我们经常会遇到开机引导项过多的情况,这不仅浪费了系统资源,还会导致开机速度变慢,为了解决这个问题,我们可以通过删除多余的开机引导项来提高系统的启动速度和效率。下面将介绍一些简单的步骤,帮助您在Win10系统中删除多余的开机引导项,让您的电脑开机更加快速和顺畅。
方法如下:
1.电脑曾经安装过多个系统,如:Windows7/8.1等,而现在使用的是Windows 10系统,但开机引导项中还保留了Windows7/8.1等开机引导项。
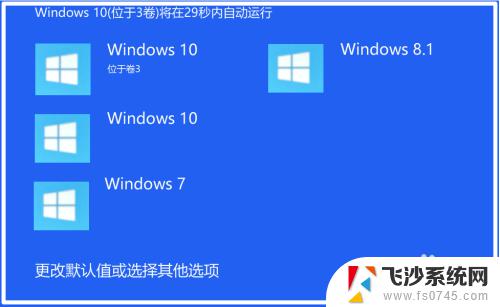
2.删除Windows10系统多余开机引导项的方法
方法一:在系统配置中删除多余的开机启动项。
步骤:
在运行对话框中输入: msconfig,点击确定或者回车,打开系统配置窗口;
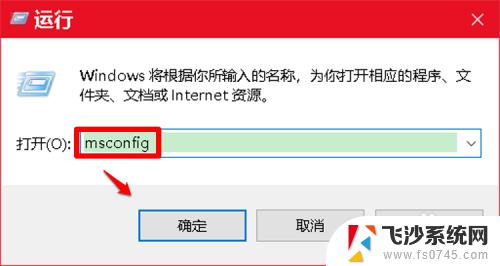
3.在系统配置窗口中,我们点击【引导】。在引导标签下,点击不需要的开机启动项,如 Windows 7,再点击:删除;
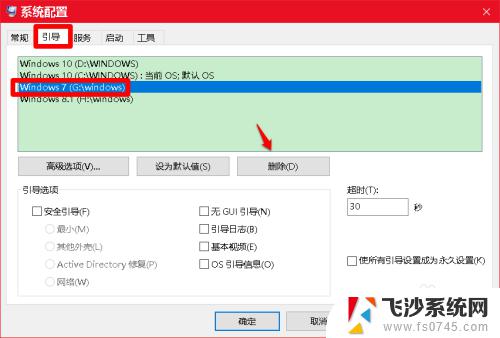
4.如果还有需要删除的开机启动项,则继续点击,如 Windows 8.1,再点击:删除;
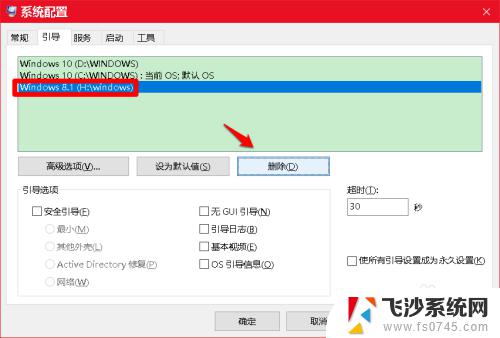
5.接着我们点击系统配置窗口底部的【应用】和【确定】;
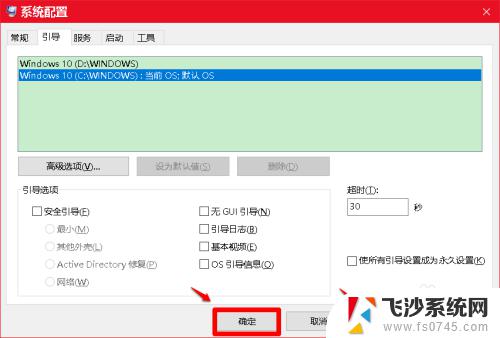
6.此时会弹出一个 系统配置 对话框,我们点击:立即重新启动。
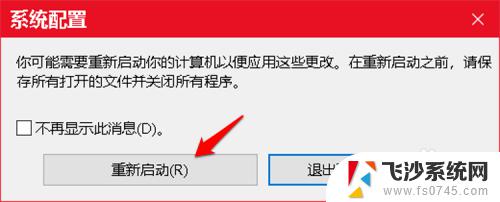
7.通过上述操作,则电脑中多余的开机启动项就不会再显示了的。
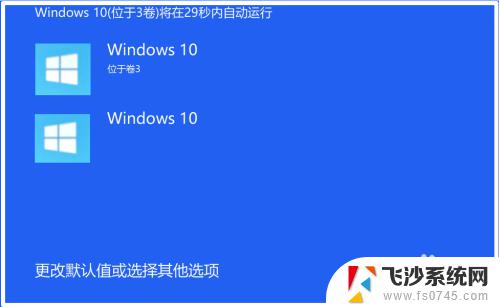
8.方法二:在软媒魔方程序中删除多余开机启动项。
一般来说,安装Windows 10系统的电脑,都会安装 软媒魔方 程序,我们可以在软媒魔方程序中删除多余的开机启动项。
步骤:
启动软媒魔方程序,点击:设置大师,打开软媒设置大师窗口;
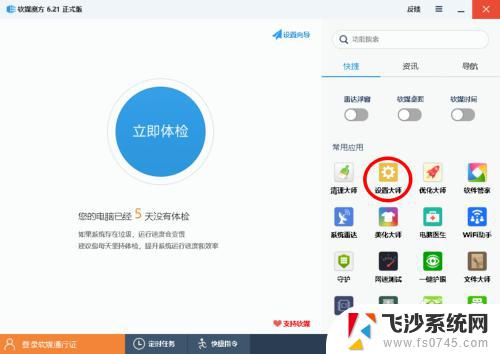
9.在 软媒设置大师 窗口中,我们先点击窗口左侧的【多系统设置】。在对应的右侧窗口中,我们可以看到:
启动项中有:Windows 7和Windows 8.1;
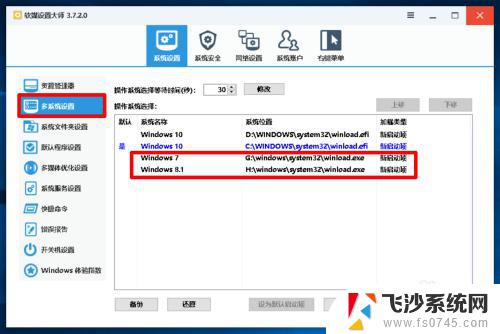
10.点击 Windows 7, 再点击:删除;
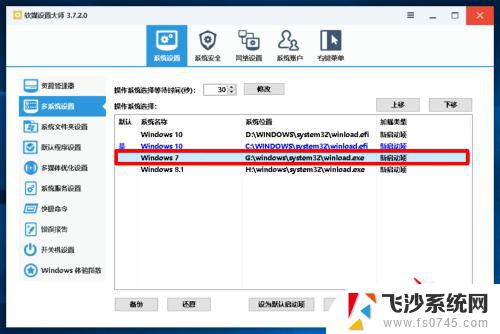
11.接着我们再点击:Windows 8.1,也点击:删除;
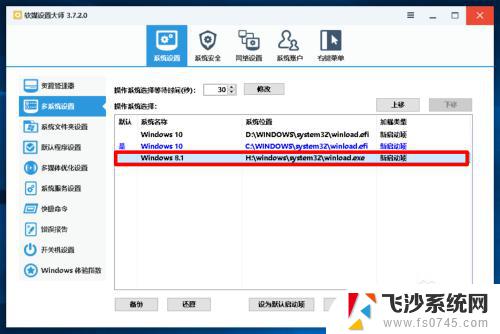
12.删除 Windows 7和 Windows 8.1启动项以后,则多系统设置窗口中,只保留了需要的 Windows 10 系统的启动项,退出软媒设置大师。
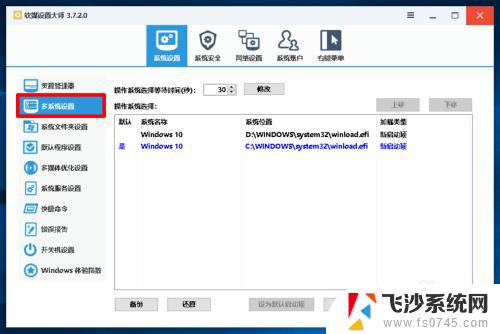
13.下次启动电脑时,在开机选择系统界面就不会再有 Windows 7 和 Windows 8.1 启动项了的。
以上即:删除Windows10系统多余开机引导项的方法,供参考。
以上便是如何删除Win10的启动项的全部内容,如有需要,用户可以按照此步骤操作,希望这能对大家有所帮助。
win10删除启动项 Windows10系统删除多余开机引导项的步骤相关教程
-
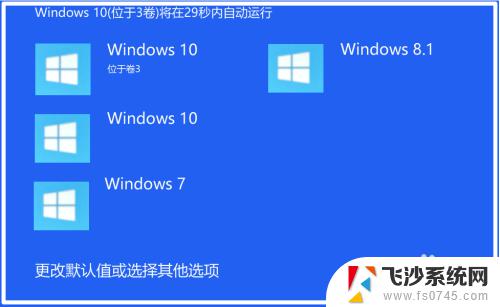 windows删除开机启动项 如何清除Windows10系统多余的开机引导项
windows删除开机启动项 如何清除Windows10系统多余的开机引导项2023-10-21
-
 win10怎么删除另一个系统 如何删除win10开机多余系统
win10怎么删除另一个系统 如何删除win10开机多余系统2024-03-16
-
 win10默认操作系统 删除多余的 如何删除win10开机多余系统
win10默认操作系统 删除多余的 如何删除win10开机多余系统2024-06-03
-
 如何把电脑系统删除 如何卸载win10开机多余的系统
如何把电脑系统删除 如何卸载win10开机多余的系统2023-11-23
- 两个win10系统怎么删除一个 如何删除win10开机多余的系统
- 笔记本两个系统怎么删除一个 如何删除win10开机多余的系统
- windows10删除用户 Win10如何删除本地多余账户
- win10 恢复分区 删除 WIN10系统删除系统恢复分区的步骤
- win10 删除打印机驱动 win10系统卸载打印机驱动的步骤
- win10开机启动项在哪里设置 win10开机启动项设置步骤
- 台式电脑密码忘记如何解除开机密码win10 开机密码忘了怎么找回
- 打开旧版ie浏览器 win10如何访问Internet Explorer浏览器
- win7远程控制电脑win10 WIN10如何设置远程桌面连接WIN7电脑
- win8.1开始菜单改win10 Windows 8.1 升级到 Windows 10
- 文件:\windows\system32\drivers Win10系统C盘drivers文件夹可以清理吗
- windows10移动硬盘在电脑上不显示怎么办 移动硬盘插上电脑没有反应怎么办
win10系统教程推荐
- 1 打开旧版ie浏览器 win10如何访问Internet Explorer浏览器
- 2 苹果手机可以连接联想蓝牙吗 苹果手机WIN10联想笔记本蓝牙配对教程
- 3 win10手机连接可以卸载吗 Win10手机助手怎么卸载
- 4 win10里此电脑的文档文件夹怎么删掉 笔记本文件删除方法
- 5 win10怎么看windows激活码 Win10系统激活密钥如何查看
- 6 电脑键盘如何选择输入法 Win10输入法切换
- 7 电脑调节亮度没有反应什么原因 Win10屏幕亮度调节无效
- 8 电脑锁屏解锁后要按窗口件才能正常运行 Win10锁屏后程序继续运行设置方法
- 9 win10家庭版密钥可以用几次 正版Windows10激活码多少次可以使用
- 10 win10系统永久激活查询 如何查看Windows10是否已经永久激活