w7的ip地址怎么修改 Win7系统电脑如何设置IP地址
更新时间:2024-03-03 08:51:46作者:xtliu
在如今的网络时代,电脑已经成为人们生活中不可或缺的工具,Win7系统作为广泛使用的操作系统之一,其网络设置也备受关注。其中IP地址的设置尤为重要,它是连接互联网的关键。如何修改Win7系统电脑的IP地址呢?在本文中我们将介绍一些简单的步骤和方法,帮助您轻松地完成IP地址的修改,以便更好地享受网络世界带来的便利和乐趣。无论您是网络小白还是有一定电脑知识的用户,相信本文都能为您提供一些有用的参考和帮助。
具体方法:
1. 在电脑上面的网络图标上单击右键,点击属性,到下图2的页面。

2. 第二种进入页面设置方法:程序-控制面板,然后选择网络和Internet。
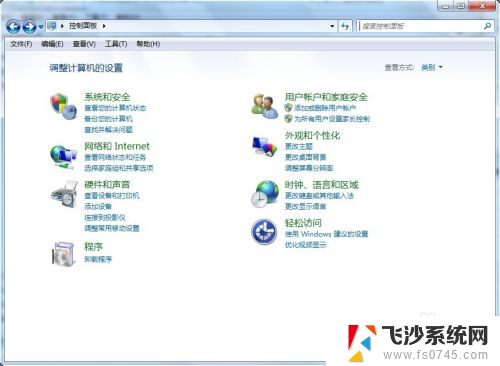
3.选择下面的查看网络状态和任务,同样也是可以进入到这个页面的。
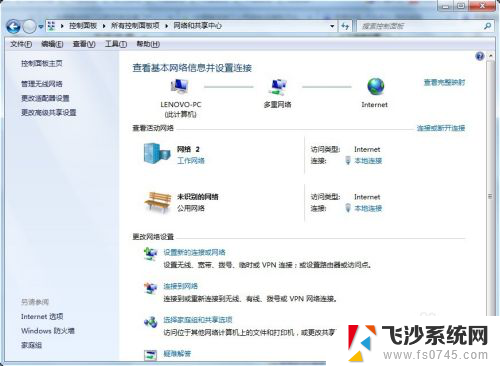
4. 选择左上角的更改适配器设置-本地连接右键单击选择属性,选择Internet 协议版本4(TCP/IPv4)双击打开。
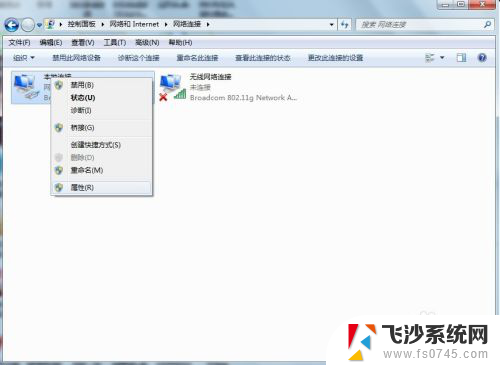
5.进入到IP设置页面,IP地址和掩码。网关都根据自己的实际地址来配置,配置好之后保存,就可以了。
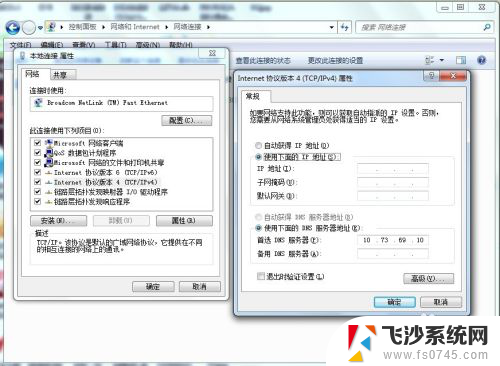
6. 设置后之后,看下右下角的网络连接。再看下更改适配器设置页面的网络连接,如果没有打叉,那么说明网络已经连好了,也可以打开网页验证下网络是否已经可以访问页面了。
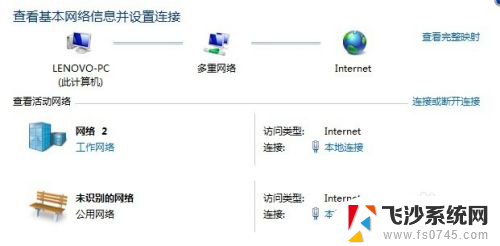
以上就是如何修改w7的IP地址的全部内容,如果你遇到这种情况,可以尝试根据我的方法来解决问题,希望对大家有所帮助。
w7的ip地址怎么修改 Win7系统电脑如何设置IP地址相关教程
-
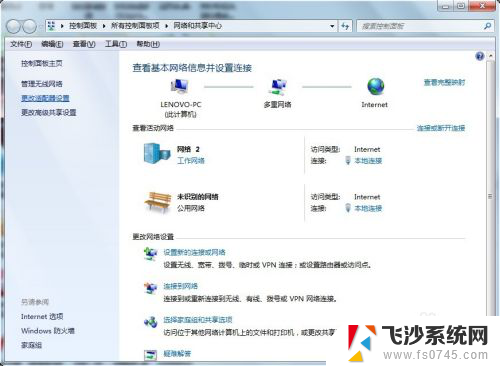 win7怎么更改电脑的ip地址 Win7系统电脑IP地址设置步骤
win7怎么更改电脑的ip地址 Win7系统电脑IP地址设置步骤2024-07-06
-
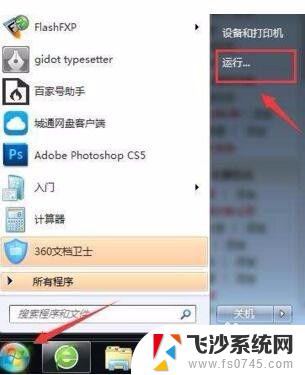 windows7电脑ip地址怎么查询 Win7系统IP地址在哪里查看
windows7电脑ip地址怎么查询 Win7系统IP地址在哪里查看2023-10-26
-
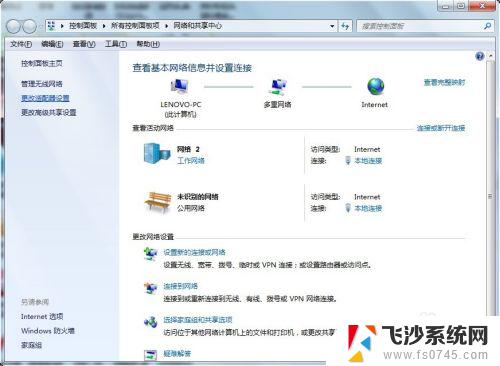 win7设置电脑ip视频 Win7系统电脑IP地址设置方法
win7设置电脑ip视频 Win7系统电脑IP地址设置方法2023-11-01
-
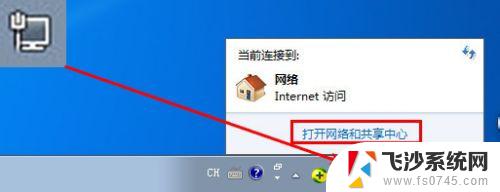 windows7ip地址配置 win7怎么修改IP地址
windows7ip地址配置 win7怎么修改IP地址2023-10-14
- win7ip设置在哪里 win7 ip地址设置教程
- windows7mac地址 Win7怎么查看本机的MAC地址
- win7怎么查看物理地址 win7如何查看电脑的物理地址详细教程
- dns怎么设置win7 Win7如何手动设置DNS地址
- win7 mac怎么查 win7如何查看本机mac地址
- w7系统共享文件夹怎么设置 Win7如何设置共享文件
- win7耳机插在电脑上还是外放 win7耳机插上外放有声音怎么办
- 电脑window7怎么连接wifi Win7怎么连接WiFi网络
- 电脑连不上网有个黄色感叹号 Win7连不上网出现黄色感叹号怎么处理
- windows7桌面图标消失怎么办 win7桌面上我的电脑图标不见了怎么办
- 电脑中怎样把游戏彻底删除,win 7 win7自带游戏删除方法
- windows7网络连接不上 win7网络连接无法使用怎么办
win7系统教程推荐
- 1 win7电脑之间怎么共享文件 WIN7共享文件给其他电脑步骤
- 2 w7图标大小怎么设置在哪里 win7如何调整桌面图标大小
- 3 win7扩展屏不显示任务栏 win7双显示器如何显示相同任务栏
- 4 win7自带键盘怎么打开 win7内置键盘如何打开
- 5 win8快速换成win7系统 联想电脑win8换win7图文教程
- 6 win7笔记本没有wifi连接功能 win7无线网络连接无法连接
- 7 windows图标字体颜色 Win7/8桌面图标字体颜色改变技巧
- 8 win7代码0×0000050 win7系统蓝屏代码0x00000050解决步骤
- 9 windows 如何切换windows 系统版本 电脑怎么切换到win7系统
- 10 怎么激活windows 7系统 win7激活后出现黑屏怎么处理