win10系统下安装win7虚拟机 Win10自带虚拟机Hyper V安装win7教程及注意事项
win10系统下安装win7虚拟机,在如今数字化普及的时代,操作系统的选择成为了许多人关注的焦点,尤其是Windows系统,作为最为主流的操作系统之一,其最新版本Win10备受瞩目。在某些特定情况下,安装Win7虚拟机成为了一种必要选择。而Win10所自带的虚拟机Hyper V则成为了解决方案之一。在本文中我们将为大家提供一份简明扼要的Win10自带虚拟机Hyper V安装Win7教程,并重点强调需要注意的事项。无论是为了兼容性需求还是软件测试等目的,这篇文章将帮助您顺利安装和使用Win7虚拟机,让您能够充分发挥Windows系统的优势。
win10 自带虚拟机Hyper-V安装win7的教程讲解:
1、 WIN+R 输入control 回车 打开控制面板--程序和功能—启用或关闭windows功能
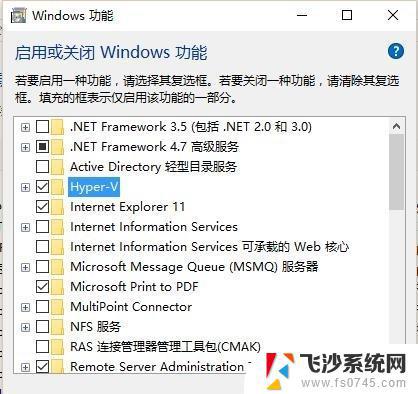
2.勾选Hyper-V 确定后等待安装完成,重启电脑
3.Hyper-V功能管理器固定到开始屏幕方便打开
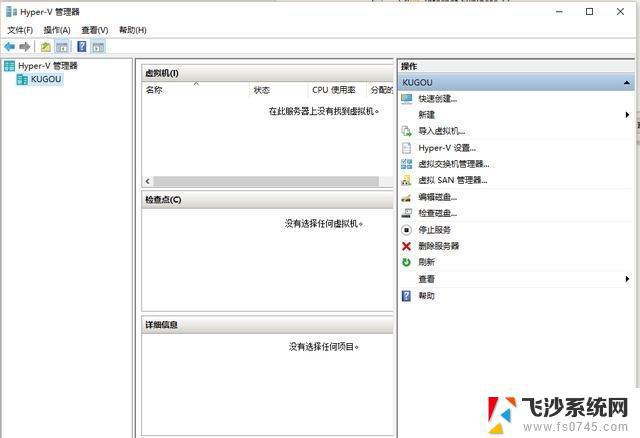
打开Hyper-V管理器
4.先配置好虚拟交换机 新建外部交换机网络 (虚拟机装完系统后可以直接上网)
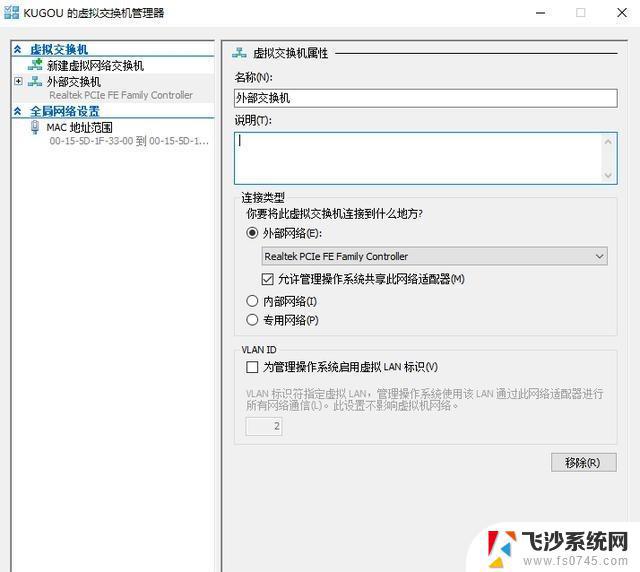
添加外部虚拟交换机
5.新建虚拟机 名称位置随您意,看您自己电脑的存储空间
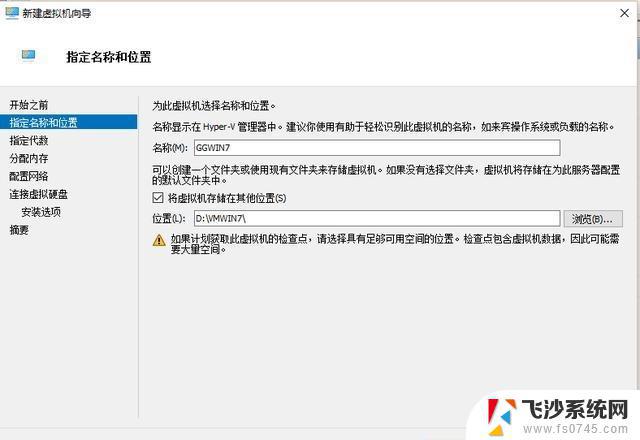
指定虚拟机名称位置
因为装WIN7,所以选一代
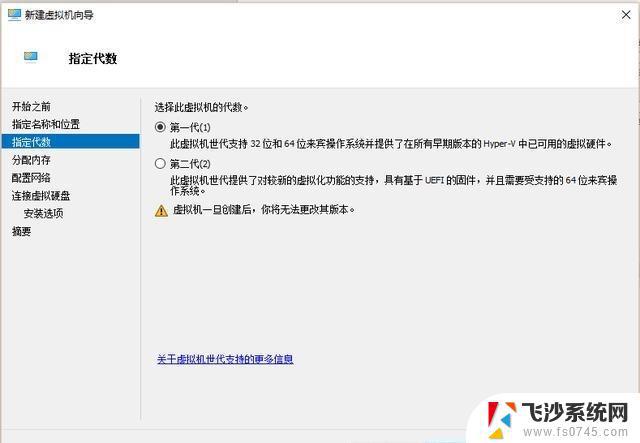
win7选一代。二代支持UEFI 安全启动
最少分配1G 勾选动态内存(主要我内存小)
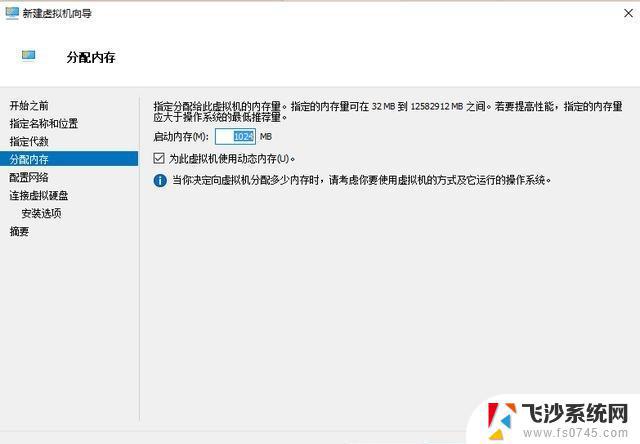
分配内存[!--empirenews.page--]
选择前面创建的外部交换机
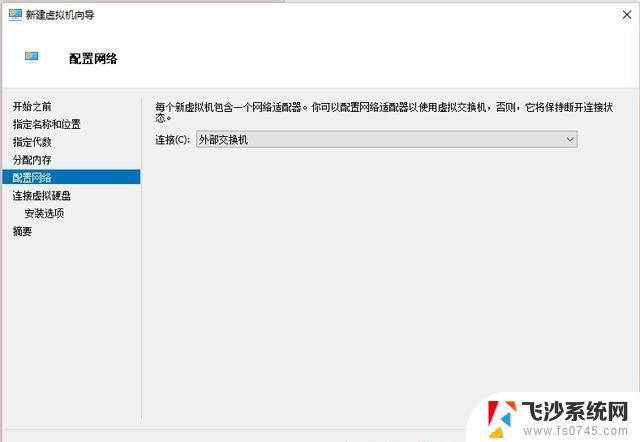
选择前面创建的外部虚拟交换机
创建虚拟硬盘
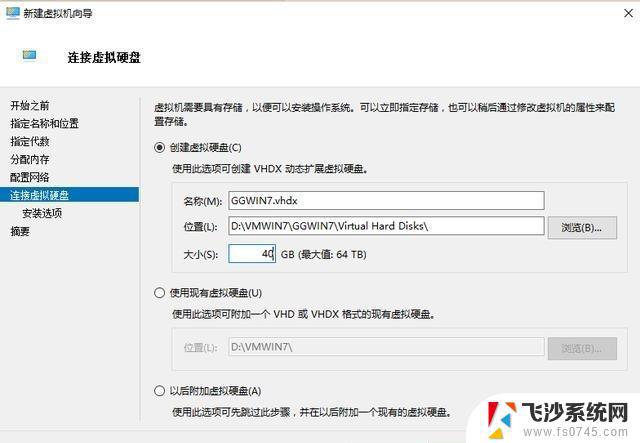
选择win7安装映像
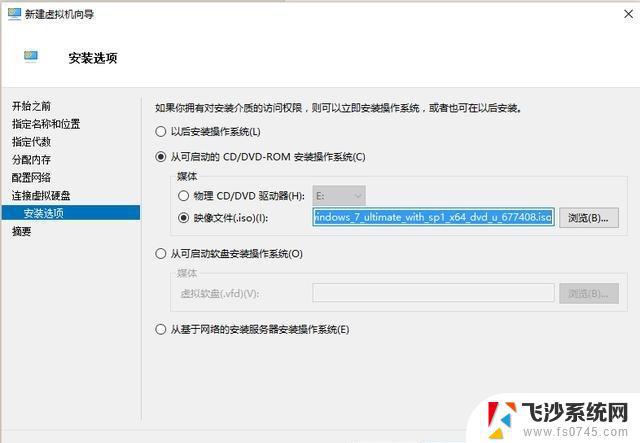
装载win7映像
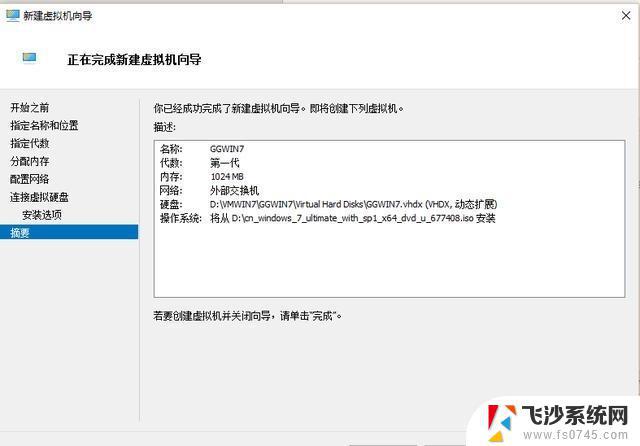
完成新建虚拟机
完成
6.Hyper-V设置RemoteFX GPU (我的显卡不行,所以勾不了。最低要有1G的显存 支持DX10以上)
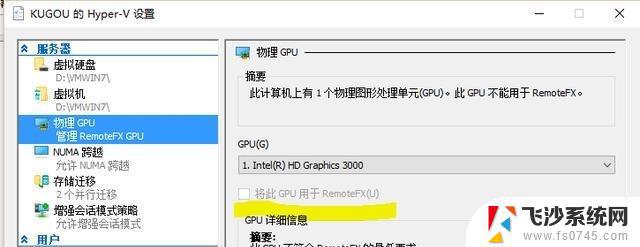
配置虚拟显卡
7.设置虚拟机 1添加RemoteFX GPU 2.调整动态内存范围 调整CPU个数等
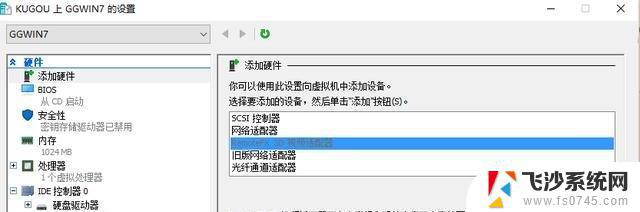
添加虚拟显卡
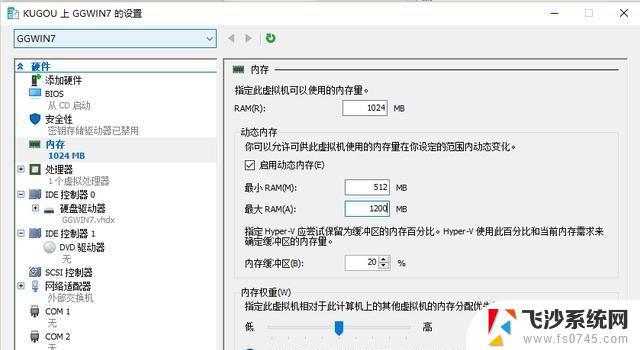
调整内存,CPU
8启动-连接虚拟机开始安装win7系统
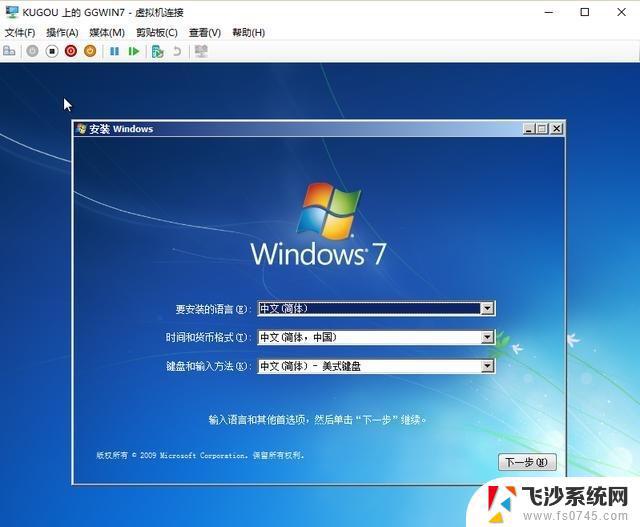
8.安装完成激活系统,打补丁 RDP 升级到8.1 服务端好像是8.0(具体是哪几个不记得了,反正我是都打了 在不重要的补丁里面)
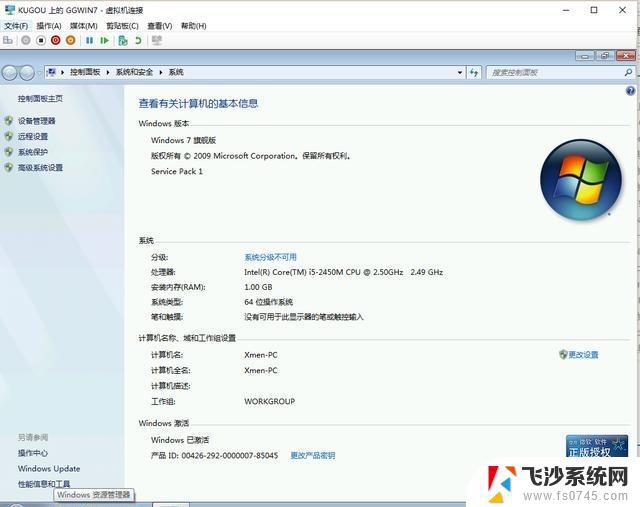
安装完以后创建检查点,再激活
以上是关于在Win10系统下安装Win7虚拟机的全部内容,如果有出现相同问题的用户,可以按照小编的方法来解决。
win10系统下安装win7虚拟机 Win10自带虚拟机Hyper V安装win7教程及注意事项相关教程
-
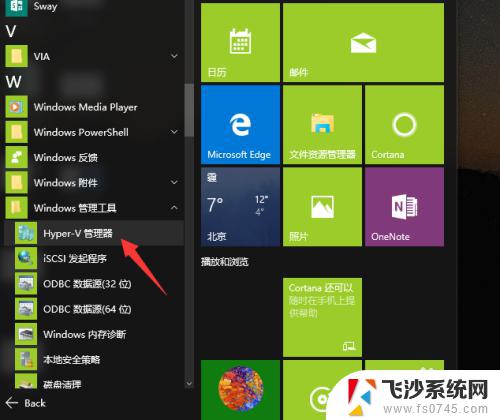 win10虚拟机安装系统 Win10自带虚拟机安装系统的步骤
win10虚拟机安装系统 Win10自带虚拟机安装系统的步骤2023-10-20
-
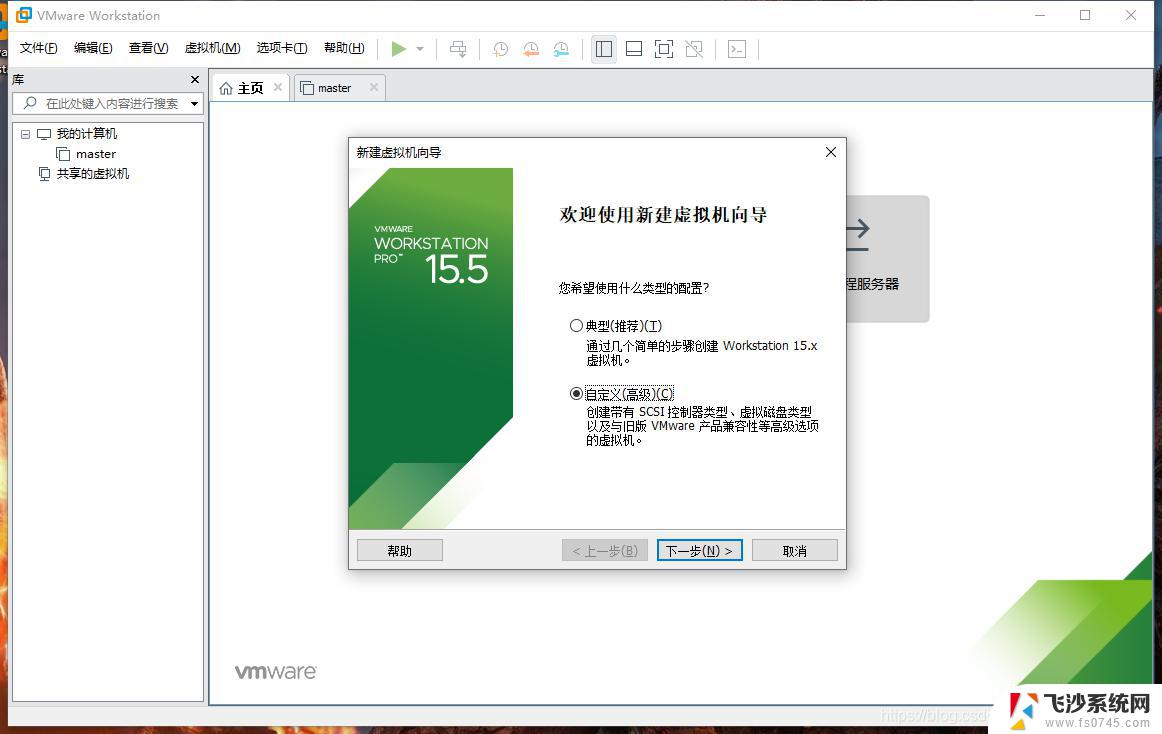 windows10安装win7虚拟机 win10怎么使用虚拟机安装win7系统
windows10安装win7虚拟机 win10怎么使用虚拟机安装win7系统2024-02-15
-
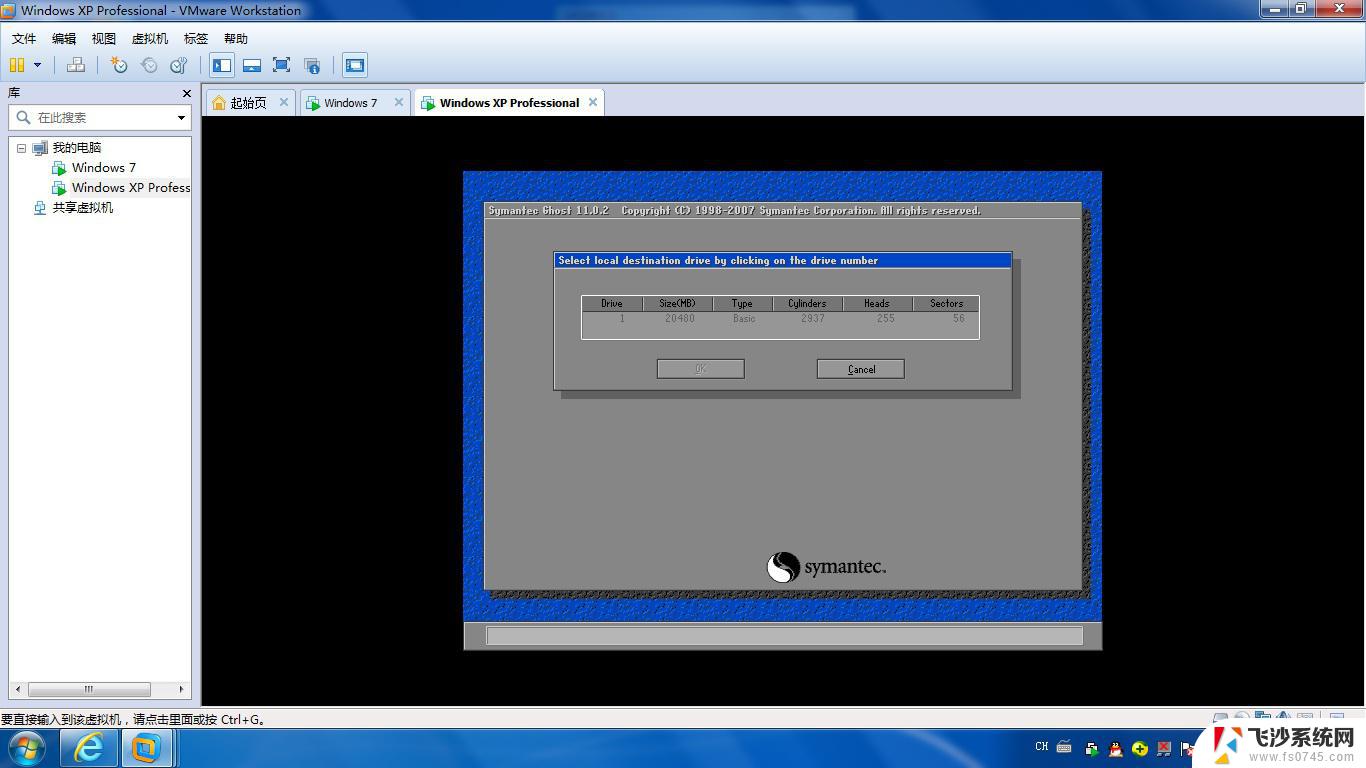 win10装虚拟机win7 win10怎么用虚拟机安装win7系统
win10装虚拟机win7 win10怎么用虚拟机安装win7系统2024-01-19
-
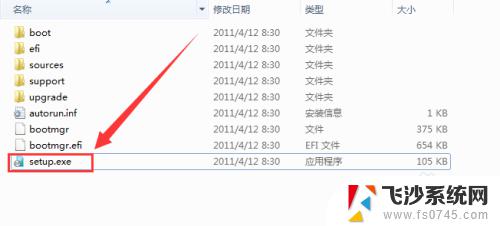 win7原版安装系统 Win7系统原版安装教程及注意事项
win7原版安装系统 Win7系统原版安装教程及注意事项2023-09-10
- 电脑怎么安装虚拟系统 虚拟机安装教程详细
- win10下怎么安装win7双系统 win10下安装win7双系统注意事项
- win10下安装虚拟机 win10安装虚拟机步骤
- 怎么在虚拟机里面安装win10系统 虚拟机安装win10系统详细教程
- 虚拟机怎么重新安装系统 虚拟机系统重装步骤
- 怎么在虚拟机里面安装win10系统 虚拟机安装win10系统详细指南
- 有的应用安装不了怎么办 电脑为什么无法安装软件
- 电脑显示和主机怎么安装 电脑主机显示器组装教程
- win10可以装xp win10系统如何安装xp系统
- 安装程序之前请重启windows 西门子软件安装完成后出现需要重启windows的问题
- 笔记本怎么装双系统win10win11 笔记本电脑装系统的详细教程
- 笔记本怎么在线重装系统win7 Win7系统在线一键重装详细教程
系统安装教程推荐
- 1 win10可以装xp win10系统如何安装xp系统
- 2 怎么安装驱动连接打印机 电脑如何连接打印机
- 3 win11笔记本能够回退到win10吗 win11安装后如何退回win10
- 4 惠普打印机如何安装到电脑上 惠普打印机连接电脑步骤
- 5 怎么在虚拟机里面安装win10系统 虚拟机安装win10系统详细指南
- 6 win7系统怎么用u盘安装 U盘安装Win7系统步骤
- 7 win11怎么增加ie浏览器 IE浏览器安装步骤详解
- 8 安装win11后系统反应慢 Windows11运行速度慢的原因和解决方法
- 9 win11设置安装磁盘 Windows11系统新装硬盘格式化步骤
- 10 win11安装软件弹出应用商店 Win11电脑提示在商店中搜索