电脑怎么设置输入法为默认输入法 win10默认输入法设置方法
更新时间:2023-12-31 08:51:42作者:xtliu
在如今信息技术高度发达的时代,电脑已经成为了我们日常生活中必不可少的工具之一,而在使用电脑的过程中,输入法作为我们与电脑进行交流的重要途径,其设置显得尤为重要。对于使用Windows 10操作系统的用户来说,如何设置输入法为默认输入法就成为了一个值得关注的问题。在本文中我们将为大家介绍一种简单而有效的方法,帮助大家轻松设置默认输入法,提升自己的电脑使用体验。
步骤如下:
1.点击左下角的“开始菜单”,点击“设置”。
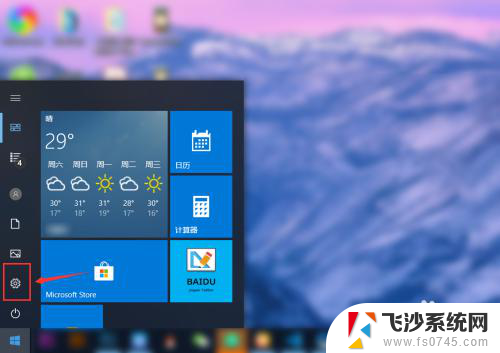
2.在“windows设置”中点击“设备”。
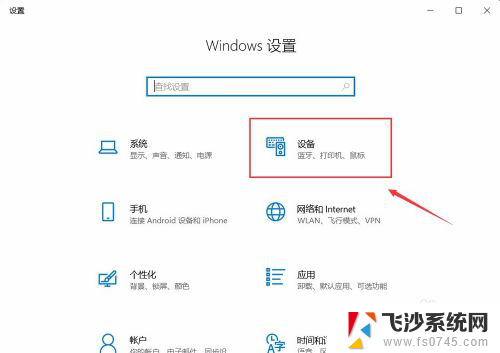
3.在左侧菜单中点击“输入”,在右侧找到“高级键盘设置”。点击进入。
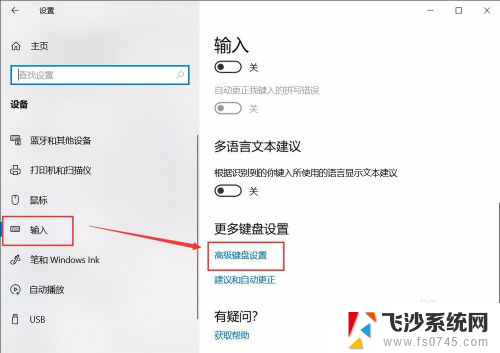
4.在顶部可以快速设置最靠前的“输入法”。也可以点击“语言栏选项”设置详细的输入法。
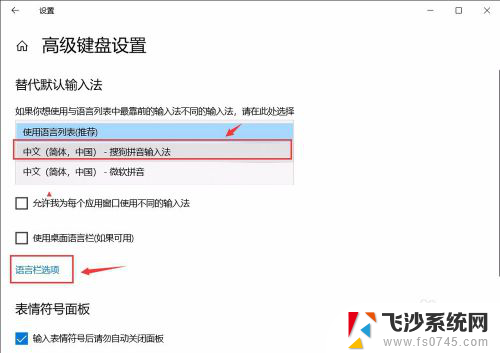
5.在弹窗中点击“高级键盘设置”,可以选择默认的快捷键和输入法顺序。点击“更改按键顺序”。
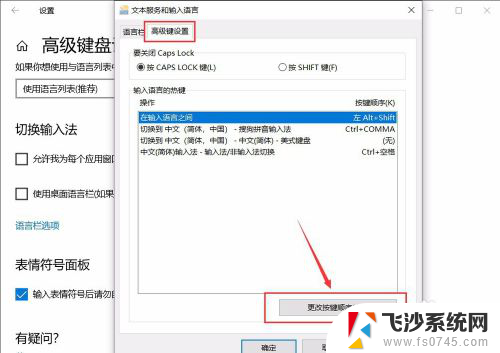
6.在“更改按键顺序”中可以设置“切换语言”和“切换键盘布局”的快捷键。
设置好点击“确定”即可完成。
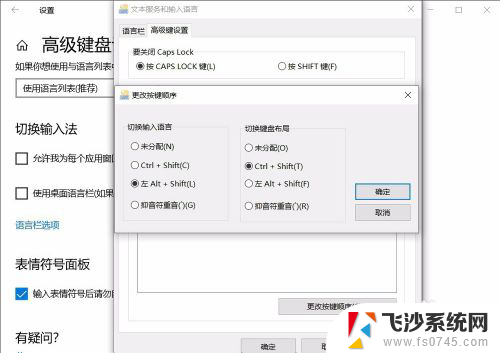
以上就是如何将电脑的输入法设置为默认输入法的全部内容,如果你也遇到了同样的情况,可以参照以上方法来处理,希望这对你有所帮助。
电脑怎么设置输入法为默认输入法 win10默认输入法设置方法相关教程
-
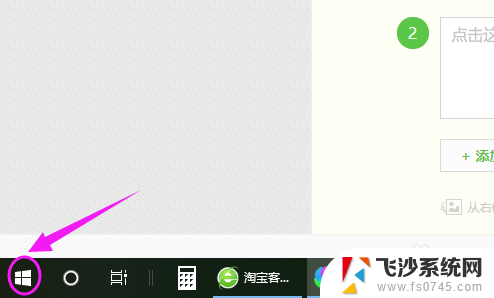 电脑上怎么把搜狗输入法设置成默认 怎么在win10中设置搜狗输入法为默认输入法
电脑上怎么把搜狗输入法设置成默认 怎么在win10中设置搜狗输入法为默认输入法2024-01-10
-
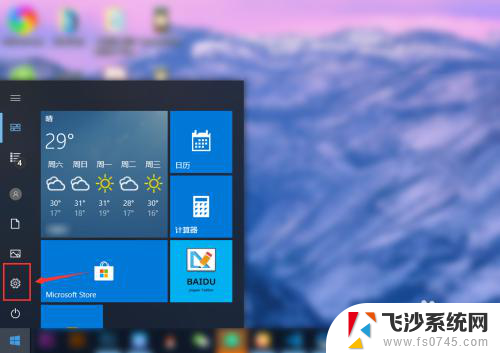 电笔记本电脑怎样设置输入法为默认输入法 Win10如何设置默认输入法
电笔记本电脑怎样设置输入法为默认输入法 Win10如何设置默认输入法2024-01-18
-
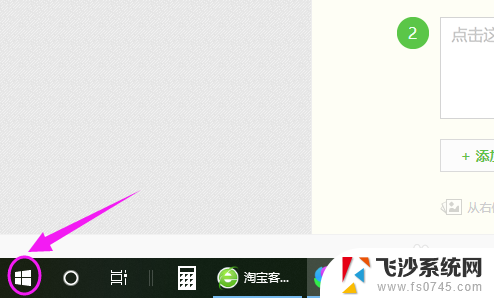 如何把搜狗输入法设为默认 win10设置搜狗输入法为默认输入法的方法
如何把搜狗输入法设为默认 win10设置搜狗输入法为默认输入法的方法2024-04-21
-
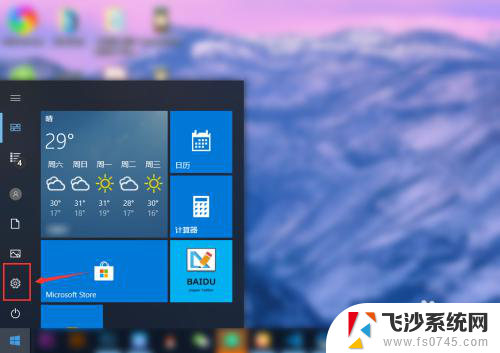 电脑设置输入法 win10怎么设置默认输入法为中文
电脑设置输入法 win10怎么设置默认输入法为中文2024-05-14
- windows10怎么设置搜狗为默认输入法 如何在win10中将默认输入法设置为搜狗输入法
- 电脑怎样默认输入法 win10默认输入法怎么设置为中文输入法
- 电脑输入法默认 win10如何设置默认输入法
- win怎么设置默认输入法 Win10怎么改变默认输入法
- 电脑怎么拼音输入法 win10怎么设置中文输入法为默认
- win10 输入法怎么设置默认英文 Win10系统默认英文输入法设置方法
- 输入法 顿号 win10默认输入法怎么打顿号符号
- 电脑切换打字键在哪里 Win10输入法怎么关闭
- 桌面壁纸更换设置方法 Win10怎么更换桌面背景图片
- 怎样提高电脑音量 Win10电脑声音调整不够大怎么办
- 系统自带的软件卸载了怎么恢复 Windows10自带应用卸载与恢复教程
- win10专业版插上耳机无声音解决办法 电脑插耳机没声音怎么调整设置
win10系统教程推荐
- 1 电脑切换打字键在哪里 Win10输入法怎么关闭
- 2 系统自带的软件卸载了怎么恢复 Windows10自带应用卸载与恢复教程
- 3 win10专业版插上耳机无声音解决办法 电脑插耳机没声音怎么调整设置
- 4 win10系统装网络打印机 Windows10 IP地址添加网络打印机教程
- 5 手柄怎么校准 WIN10游戏手柄校准方法
- 6 电脑开机windows一直转圈 Win10开机一直转圈圈怎么解决
- 7 怎么删除另一个系统 win10系统开机双系统如何删除多余的系统
- 8 windows10怎么查看wifi密码 win10系统WiFi密码怎么查看
- 9 win10系统清理垃圾代码 Win10清理系统垃圾指令代码
- 10 桌面任务栏如何隐藏 Win10任务栏隐藏方法