win11电脑提供管理员权限 Win11管理员权限怎么开启
更新时间:2025-01-19 08:51:15作者:xtang
Win11电脑作为最新的操作系统,提供了更加强大的管理员权限管理功能,让用户可以更加灵活地控制系统的各项操作,但是有些用户可能不清楚如何开启Win11的管理员权限,今天我们就来详细介绍一下Win11管理员权限的开启方法。
win11管理员权限开启1、首先我们可以按住键盘的“win+r”键盘进入运行界面。

2、然后再运行界面输入“gpedit.msc”。
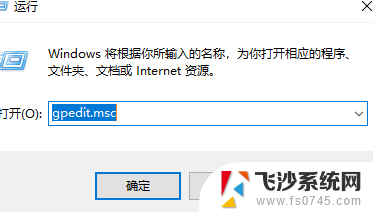
3、接着我们点击“计算机配置”。
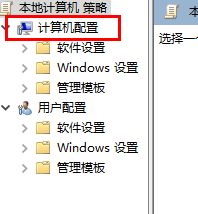
4、然后点击“windows设置”。
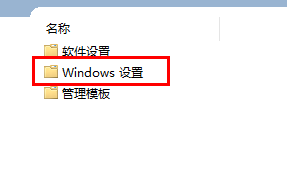
5、随后点击“安全设置”。
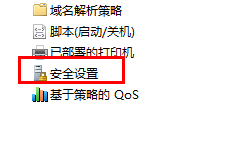
6、接着点击“本地策略”。
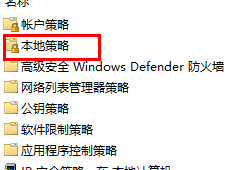
7、进入之后点击安全选项。
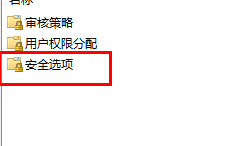
8、点击“管理员账户状态”。
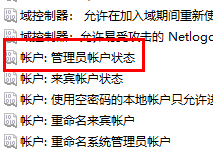
9、最后将选项设置成为“已启用”就可以了。
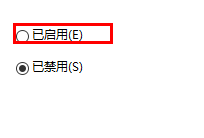
以上就是win11电脑提供管理员权限的全部内容,如果有遇到这种情况,那么你就可以根据小编的操作来进行解决,非常的简单快速,一步到位。
win11电脑提供管理员权限 Win11管理员权限怎么开启相关教程
-
 win11怎样开管理员权限 win11管理员权限开启步骤
win11怎样开管理员权限 win11管理员权限开启步骤2024-12-18
-
 win11没有管理员 权限 win11管理员权限怎么开启
win11没有管理员 权限 win11管理员权限怎么开启2024-12-18
-
 win11windows 管理员权限 Win11管理员权限的开启步骤
win11windows 管理员权限 Win11管理员权限的开启步骤2024-11-11
-
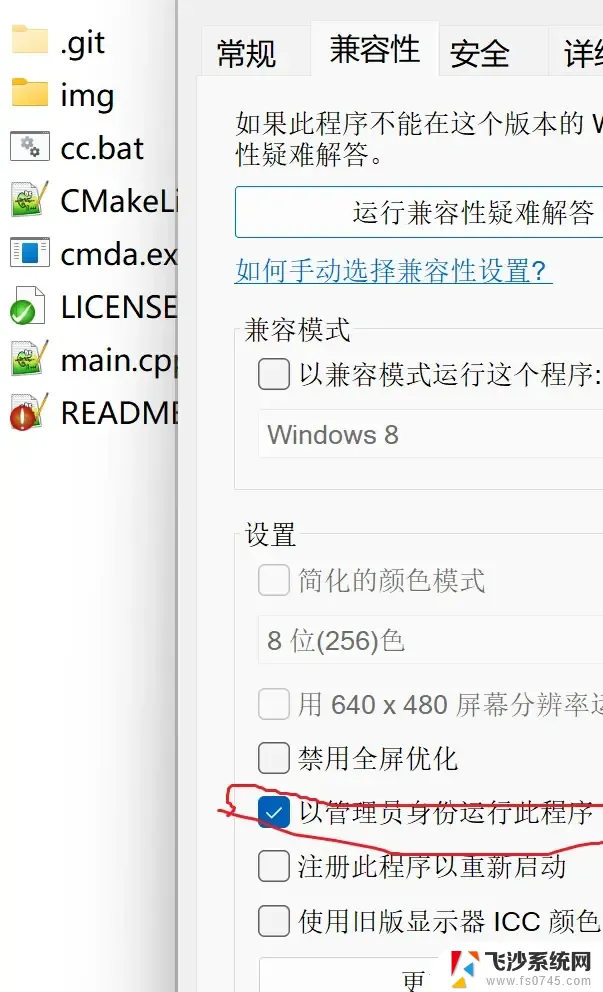 win11打开管理员权限怎么打开 windows11如何打开管理员权限
win11打开管理员权限怎么打开 windows11如何打开管理员权限2025-02-09
- win11如何管理员权限 win11管理员权限在哪里修改
- 设管理员权限win11 win11管理员权限在哪设置
- win11管理员权限在哪里打开 win11如何设置管理员权限
- win11电脑 管理员权限 win11管理员权限在哪里调整
- 如何管理员权限win11 Win11管理员权限设置在哪个选项里
- win11管理员权限在哪里看 Win11管理员权限如何设置
- win11屏幕显示横 Windows11横向显示设置方法
- win11删除文件夹需要管理员权限怎么办 Win11无法删除文件需要权限解决
- win11右下角虚拟触控板 Windows11虚拟触摸板怎么打开
- win11怎么开启投屏 手机投屏到电脑怎么操作
- win11更新后如何关闭 microsoft账户(2) Win10怎么退出Microsoft账户登录
- win11将ie默认浏览器怎么设置 windows11如何将默认浏览器设置为ie
win11系统教程推荐
- 1 win11更新后如何关闭 microsoft账户(2) Win10怎么退出Microsoft账户登录
- 2 win11点击文件夹一直转圈圈怎么办 win11打开文件夹卡顿解决方法
- 3 windows11登录微软账号 Win11 Microsoft账户登录教程
- 4 win11如何结束任务 Win11如何快速结束任务
- 5 win11电脑屏幕触屏怎么关闭 外星人笔记本触摸板关闭快捷键
- 6 win11 如何显示实时网速 笔记本显示网速的方法
- 7 win11触摸板关闭了 用着会自己打开 外星人笔记本触摸板关闭步骤
- 8 win11怎么改待机时间 Win11怎么调整待机时间
- 9 win11电源键关闭设置 怎么关闭笔记本上的功能键
- 10 win11设置文件夹背景颜色 Win11文件夹黑色背景修改指南