windows系统关闭屏幕后怎么打开 win10睡眠后无法唤醒解决方法
windows系统关闭屏幕后怎么打开,随着科技的不断进步,我们的生活离不开电脑,而Windows 10作为一款广泛使用的操作系统,其功能强大且使用方便,备受用户青睐。在使用过程中,我们有时会遇到一些问题,比如关闭屏幕后无法打开,或者睡眠后无法唤醒。该如何解决这些问题呢?本文将为大家介绍一些解决方法,帮助您更好地使用Windows 10系统。
操作方法:
1.桌面状态右键单击此电脑选中属性进入。
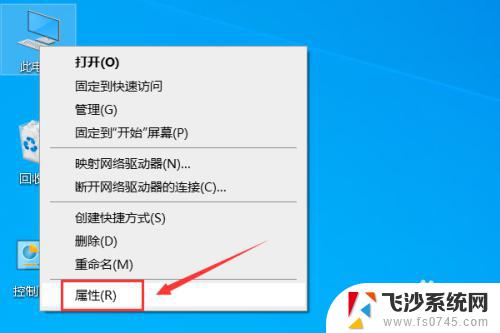
2.电脑属性界面点击设备管理器。
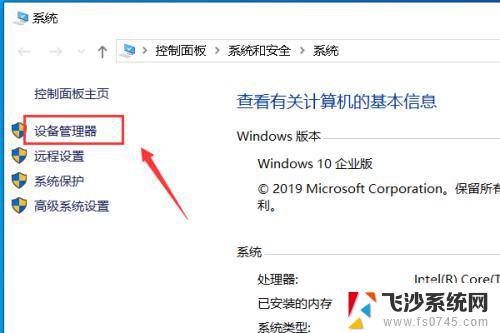
3.设备管理器界面展开系统设备。
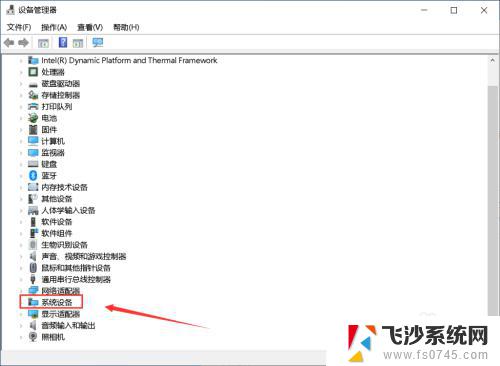
4.右键单击Intel(R) Management Engine Interface选择属性。
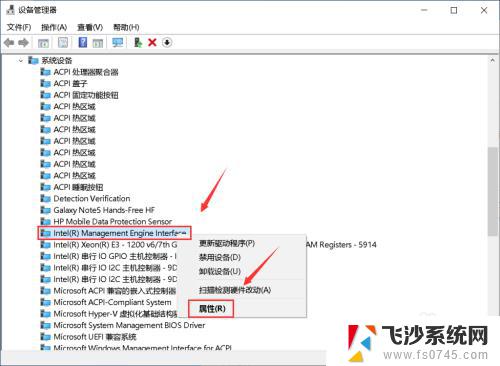
5.属性面板点击电源管理。
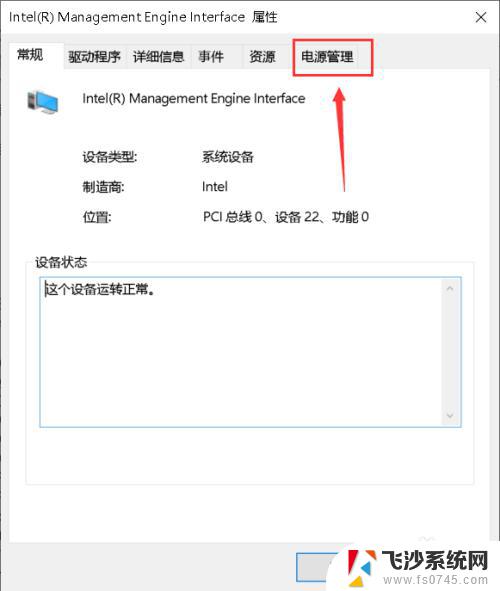
6.电源管理界面取消允许计算机关闭此设备以节约电源勾选,点击确定。
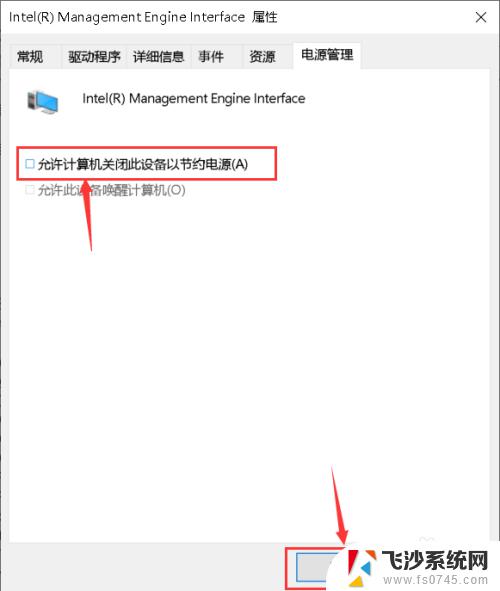
7.点击开始按钮,开始菜单界面点击左侧的设置。
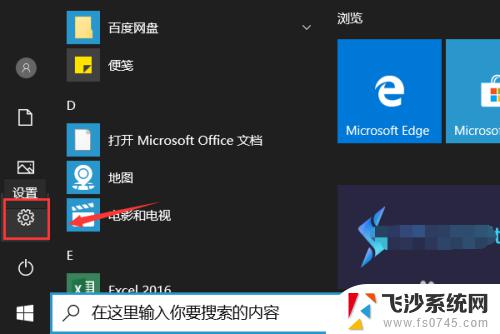
8.设置界面点击系统。

9.系统界面点击左侧的电源与睡眠,然后点击右侧的其它电源设置。
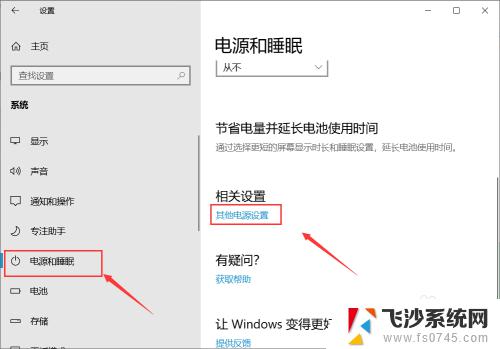
10.进入电源计划,点击更改计划设置。
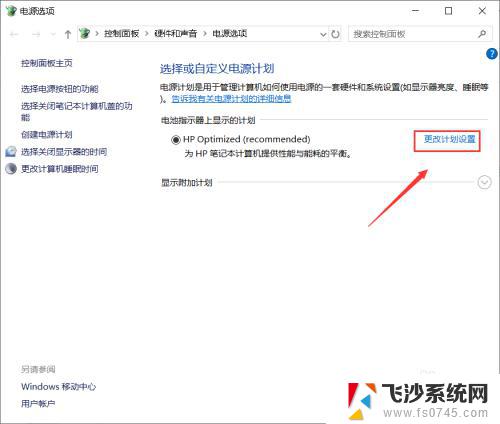
11.点击还原此计划的默认设置,出现提示点击是。以后睡眠就可以顺利唤醒了!
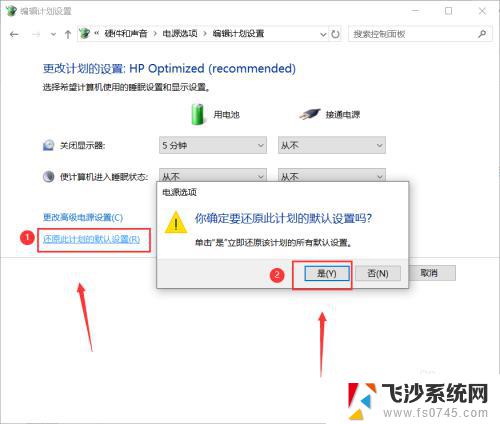
12.总结:
1、右键单击此电脑点击属性--设备管理器--系统设备。
2、右键单击Intel(R) Management Engine Interface选择属性。
3、点击电源管理,取消允许计算机关闭此设备以节约电源勾选,点击确定。
4、点击开始按钮--设置--系统--电源与睡眠--其它电源设置。
5、点击更改计划设置--还原此计划的默认设置,出现提示点击是。
以上是关于如何在Windows系统中重新打开关闭的屏幕的全部内容,如果您遇到这种情况,可以按照小编提供的方法来解决问题,希望对大家有所帮助。
windows系统关闭屏幕后怎么打开 win10睡眠后无法唤醒解决方法相关教程
-
 电脑睡眠后怎么唤醒屏幕 Win10电脑睡眠黑屏后无法唤醒屏幕怎么办
电脑睡眠后怎么唤醒屏幕 Win10电脑睡眠黑屏后无法唤醒屏幕怎么办2024-03-03
-
 电脑睡眠如何唤醒 Win10电脑睡眠黑屏后怎么唤醒屏幕显示
电脑睡眠如何唤醒 Win10电脑睡眠黑屏后怎么唤醒屏幕显示2024-03-05
-
 电脑熄灭屏幕怎么打开 Win10电脑睡眠黑屏后怎么解决
电脑熄灭屏幕怎么打开 Win10电脑睡眠黑屏后怎么解决2023-09-30
-
 电脑屏幕灭了怎么唤醒 Win10电脑睡眠黑屏后怎么调亮屏幕
电脑屏幕灭了怎么唤醒 Win10电脑睡眠黑屏后怎么调亮屏幕2024-04-08
- win10 总自动唤醒 Win10睡眠后总是自动启动怎么办
- windows10唤醒睡眠快捷键 Windows 10如何快速进入睡眠模式
- windows10唤醒屏幕快捷键 怎么解决电脑屏幕无法唤醒的问题
- 键盘如何唤醒电脑 WIN10系统休眠如何设置键盘唤醒
- 电脑在哪里设置睡眠模式 Win10系统的睡眠设置方法
- windows10语音助手怎么唤醒 WIN10系统怎么开启语音唤醒Cortana(小娜)
- win8.1开始菜单改win10 Windows 8.1 升级到 Windows 10
- 文件:\windows\system32\drivers Win10系统C盘drivers文件夹可以清理吗
- windows10移动硬盘在电脑上不显示怎么办 移动硬盘插上电脑没有反应怎么办
- windows缓存清理 如何清理Win10系统缓存
- win10怎么调电脑屏幕亮度 Win10笔记本怎样调整屏幕亮度
- 苹果手机可以连接联想蓝牙吗 苹果手机WIN10联想笔记本蓝牙配对教程
win10系统教程推荐
- 1 苹果手机可以连接联想蓝牙吗 苹果手机WIN10联想笔记本蓝牙配对教程
- 2 win10手机连接可以卸载吗 Win10手机助手怎么卸载
- 3 win10里此电脑的文档文件夹怎么删掉 笔记本文件删除方法
- 4 win10怎么看windows激活码 Win10系统激活密钥如何查看
- 5 电脑键盘如何选择输入法 Win10输入法切换
- 6 电脑调节亮度没有反应什么原因 Win10屏幕亮度调节无效
- 7 电脑锁屏解锁后要按窗口件才能正常运行 Win10锁屏后程序继续运行设置方法
- 8 win10家庭版密钥可以用几次 正版Windows10激活码多少次可以使用
- 9 win10系统永久激活查询 如何查看Windows10是否已经永久激活
- 10 win10家庭中文版打不开组策略 Win10家庭版组策略无法启用怎么办