手机怎么操作电脑 使用手机远程控制电脑的步骤
在现代社会中手机已经成为人们生活中不可或缺的一部分,除了用于通讯、社交和娱乐,我们还可以利用手机来操作电脑,实现远程控制的便利。使用手机远程控制电脑的步骤并不复杂,只需按照一定的方法进行设置和连接,就能轻松实现远程操控电脑的功能。不仅方便了我们的生活,还提高了工作效率。接下来让我们一起来探讨一下手机如何操作电脑,为我们的生活带来更多便利。
具体步骤:
1.首先下载TeamViewer手机版和电脑版
到TeamViewer官网进行下载即可,资源有很多。找不到的朋友可以到我给出的连接中下载。
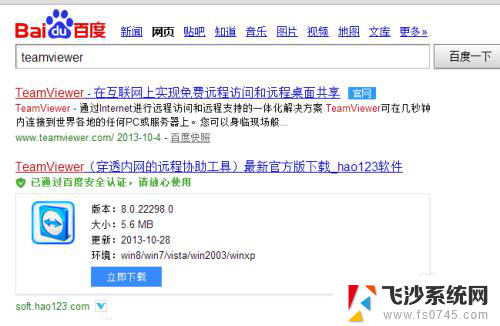
2.安装电脑版和手机版,安装就不用说了吧。安装很简单,就和普通的软件一样,手机版的直接装到手机就OK了。
3.电脑版安装成功以后,打开软件,然后就会有一个ID和密码。
在软件的界面有一个设置个人密码,然后设置一个个人密码。
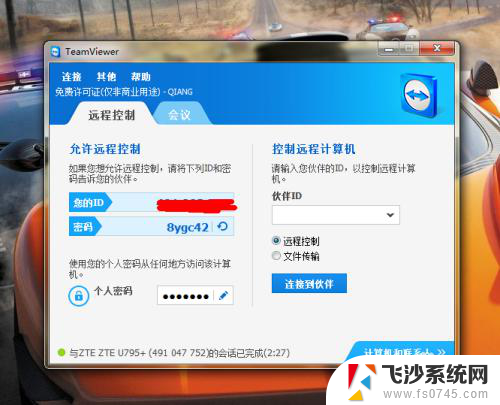
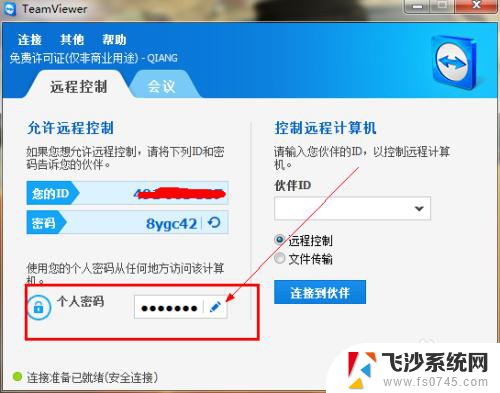
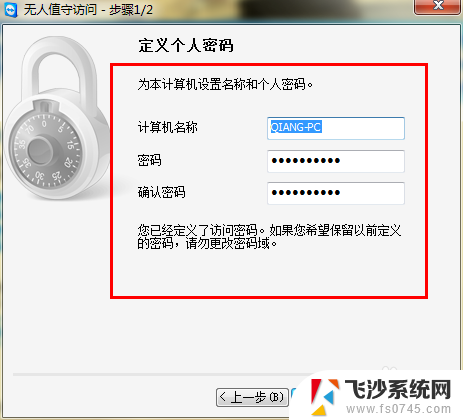
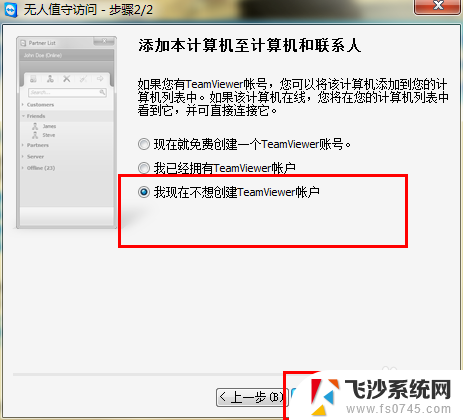
4.为了方便测试我们使用共享软件建立一个无线局域网。这里用的是魔方。
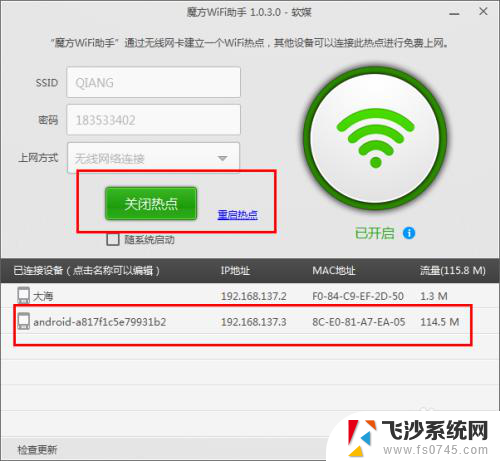
5.手机连接到无线网络以后,打开手机端软件,然后再输入ID的界面直接输入电脑上的ID。
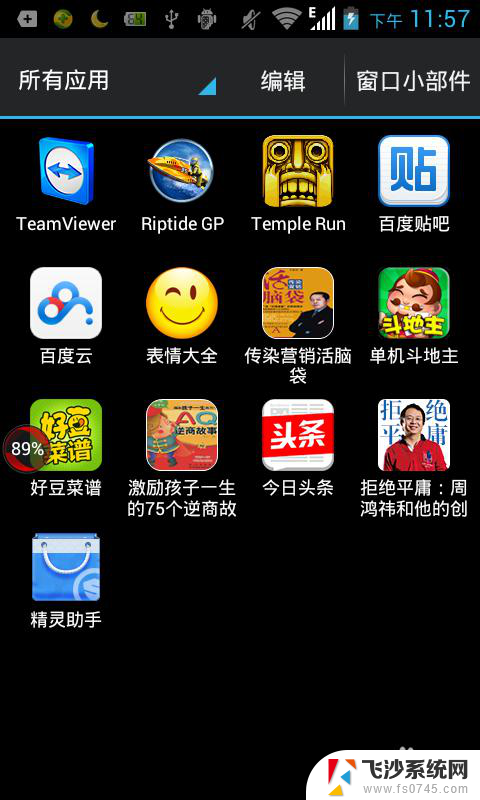
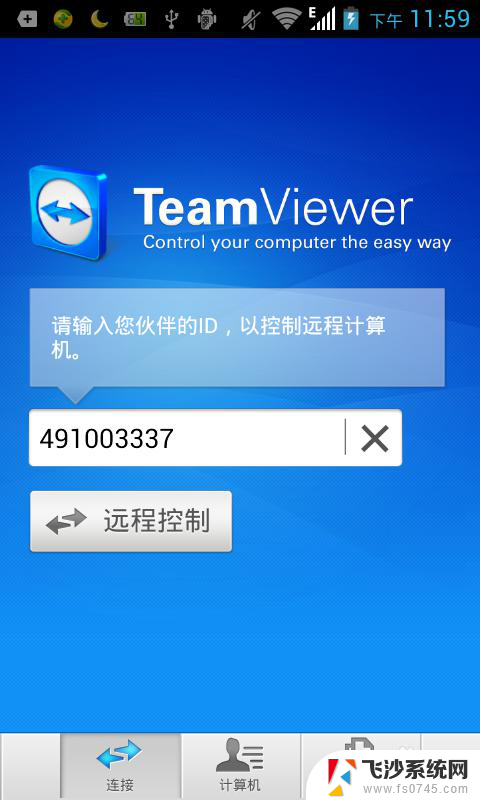
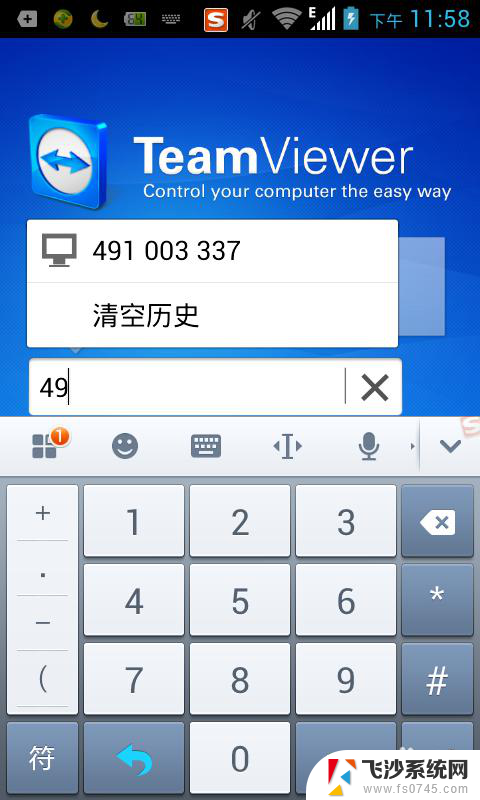
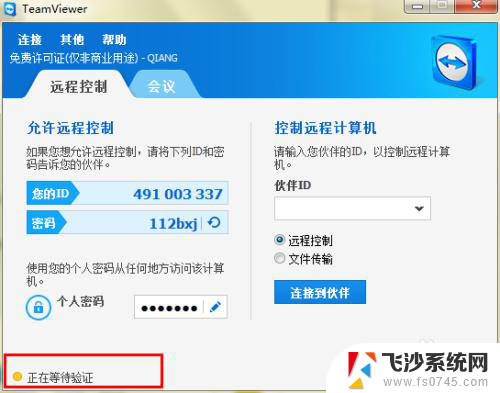
6.输入完ID后电脑上会显示正在验证连接,然后连接成功,手机上需要输入刚刚电脑设置的个人密码。
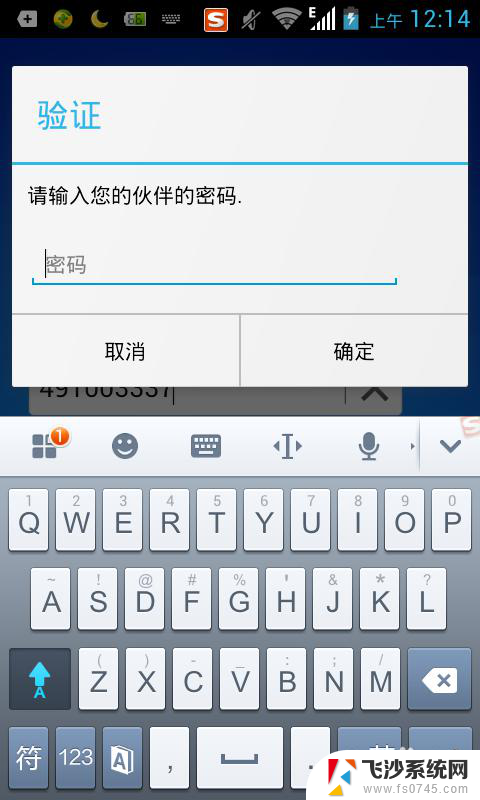
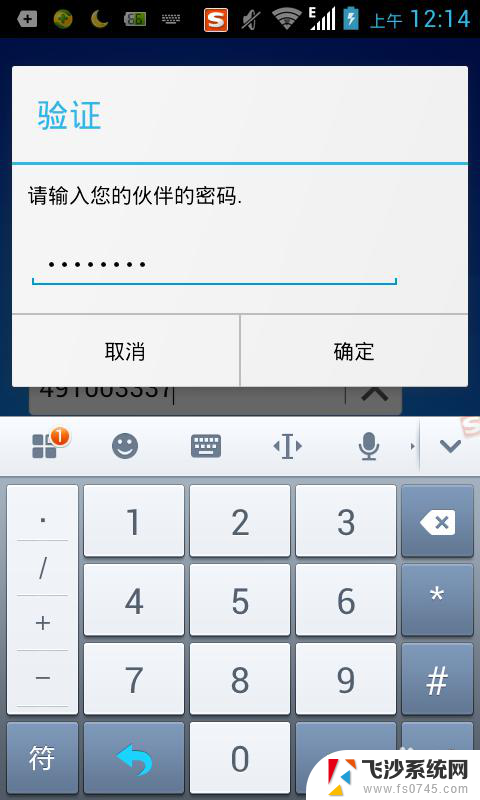
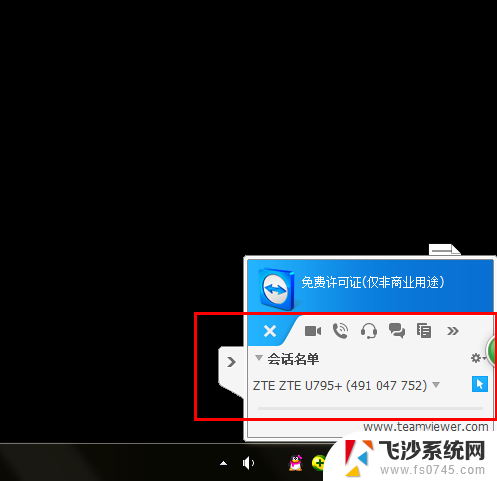
7.输入完成后即可手机就可以看到电脑的界面了,手机的屏幕完全变成了电脑屏幕。不仅可以远程控制电脑,还可以远程聊天等。
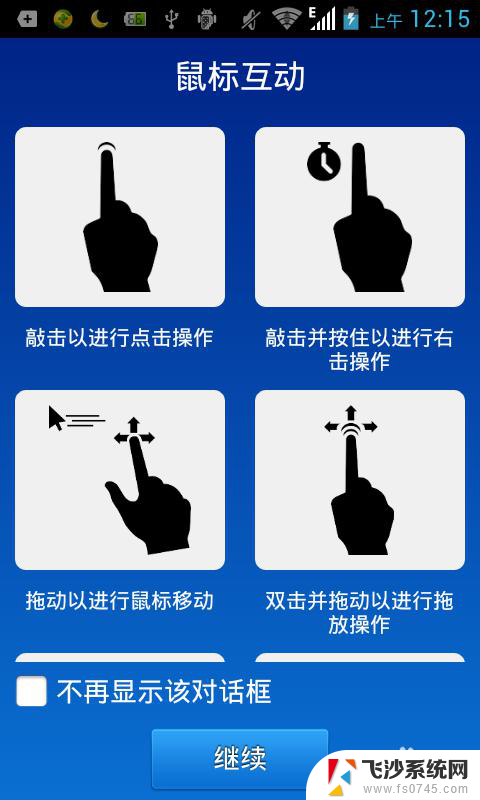

8.手机操作的方法很简单,完全触屏,使用手指当鼠标,可以打开电脑上的文件,和关机等等各种操作。
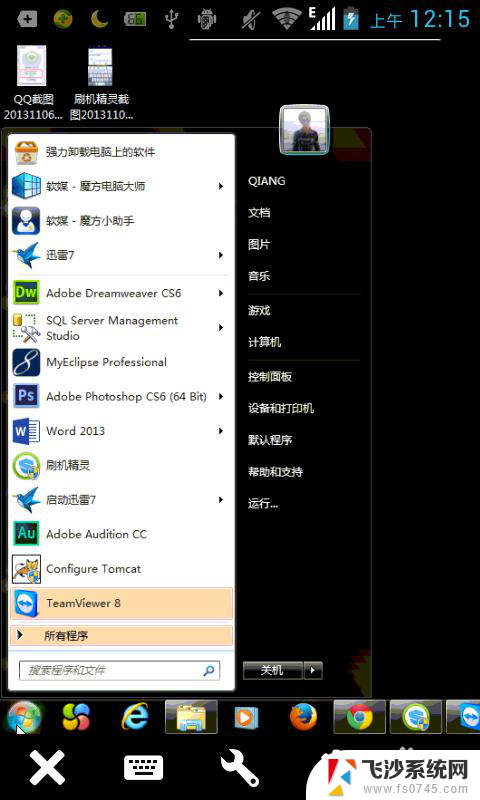
9.赶快来试试吧。
以上是如何使用手机操作电脑的全部内容,如果需要,您可以按照本文的步骤进行操作,希望这篇文章能对您有所帮助。
手机怎么操作电脑 使用手机远程控制电脑的步骤相关教程
-
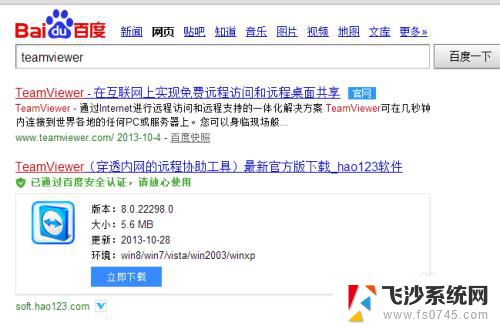 怎么用手机操作电脑 手机如何连接电脑进行控制
怎么用手机操作电脑 手机如何连接电脑进行控制2024-08-14
-
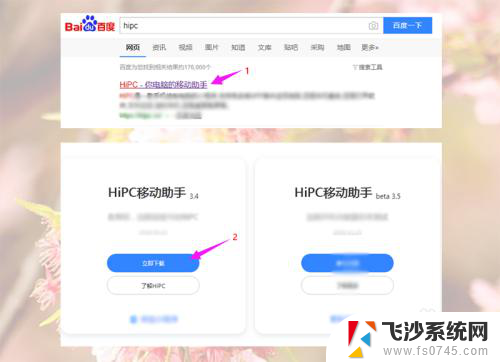 微信远程操作电脑 微信远程控制电脑教程
微信远程操作电脑 微信远程控制电脑教程2024-05-01
-
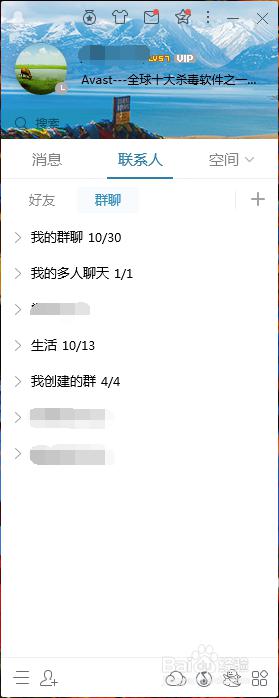 怎么用qq远程控制另外一台电脑 QQ远程协助功能远程控制电脑
怎么用qq远程控制另外一台电脑 QQ远程协助功能远程控制电脑2024-04-26
-
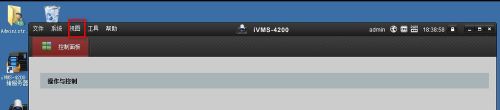 摄像头回放怎么操作 海康监控远程回放的步骤
摄像头回放怎么操作 海康监控远程回放的步骤2023-11-30
- 电脑远程怎么弄 电脑远程控制的注意事项
- 远程控制win r Windows如何远程控制电脑
- 手机的视频如何传到电脑上 手机视频传到电脑的操作步骤
- 红米手机能投屏到电脑吗 小米手机投屏到电脑的操作步骤
- 打印机连接新电脑怎么操作 电脑连接打印机的步骤
- 把手机与电脑连接电脑可以操控手机屏幕吗 电脑蓝牙连接手机的具体指导
- 电脑如何硬盘分区合并 电脑硬盘分区合并注意事项
- 连接网络但是无法上网咋回事 电脑显示网络连接成功但无法上网
- 苹果笔记本装windows后如何切换 苹果笔记本装了双系统怎么切换到Windows
- 电脑输入法找不到 电脑输入法图标不见了如何处理
- 怎么卸载不用的软件 电脑上多余软件的删除方法
- 微信语音没声音麦克风也打开了 微信语音播放没有声音怎么办
电脑教程推荐
- 1 如何屏蔽edge浏览器 Windows 10 如何禁用Microsoft Edge
- 2 如何调整微信声音大小 怎样调节微信提示音大小
- 3 怎样让笔记本风扇声音变小 如何减少笔记本风扇的噪音
- 4 word中的箭头符号怎么打 在Word中怎么输入箭头图标
- 5 笔记本电脑调节亮度不起作用了怎么回事? 笔记本电脑键盘亮度调节键失灵
- 6 笔记本关掉触摸板快捷键 笔记本触摸板关闭方法
- 7 word文档选项打勾方框怎么添加 Word中怎样插入一个可勾选的方框
- 8 宽带已经连接上但是无法上网 电脑显示网络连接成功但无法上网怎么解决
- 9 iphone怎么用数据线传输文件到电脑 iPhone 数据线 如何传输文件
- 10 电脑蓝屏0*000000f4 电脑蓝屏代码0X000000f4解决方法