win10关闭软件更新 Win10中Adobe程序如何关闭自动更新
更新时间:2024-09-24 08:50:07作者:xtang
在使用Win10操作系统的过程中,有时候我们会遇到一些不方便的地方,比如系统自动更新软件,尤其是在使用Adobe程序时,自动更新可能会影响到我们的工作流程。在Win10中,我们应该如何关闭Adobe程序的自动更新呢?接下来让我们一起来看看具体的操作步骤。
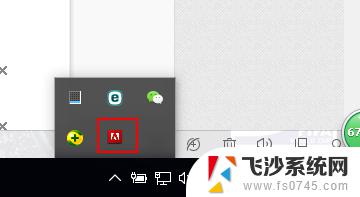
1、首先,我们按下Win+R快捷键,打开运行。
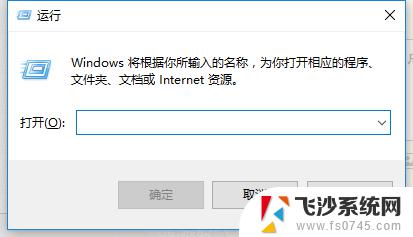
2、在运行中输入”msconfig“,打开系统配置实用程序。

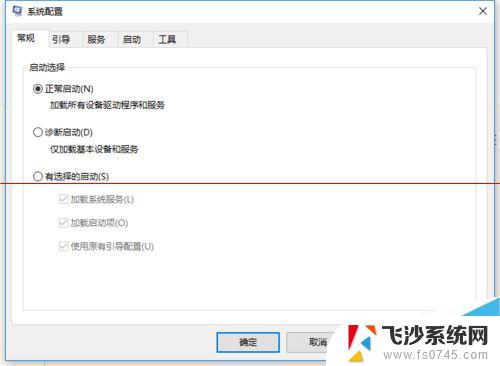
3、点击上方的”服务“选项卡”。
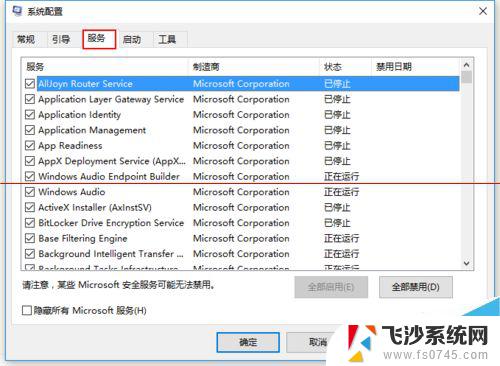
4、找到adobe的升级服务,禁止即可。
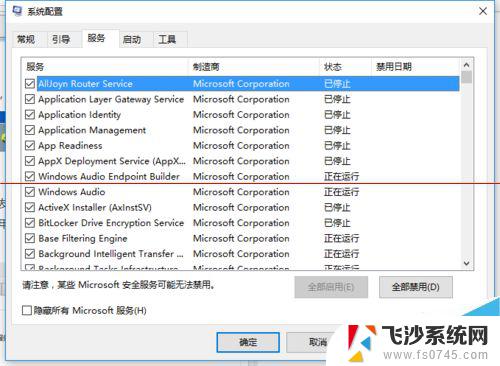
5、或者最简单的方法,我们先进入任务管理器。
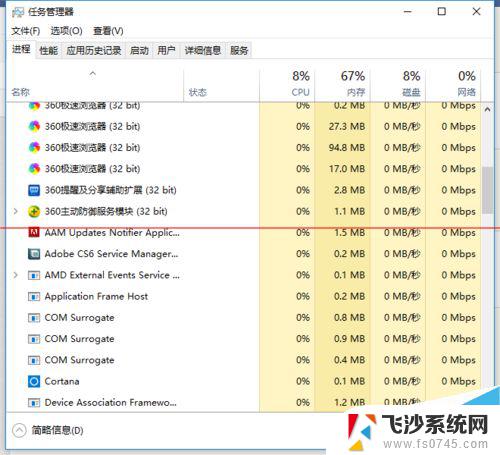
6、停止adobe的升级服务。
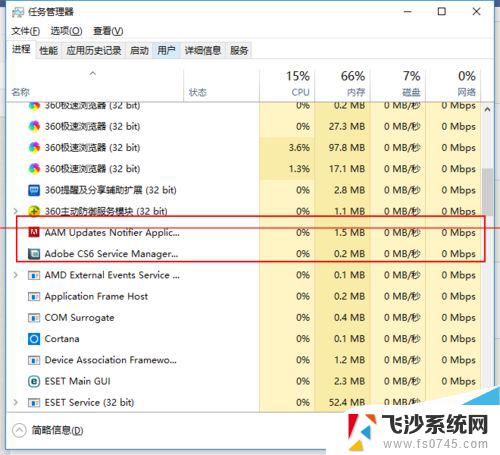
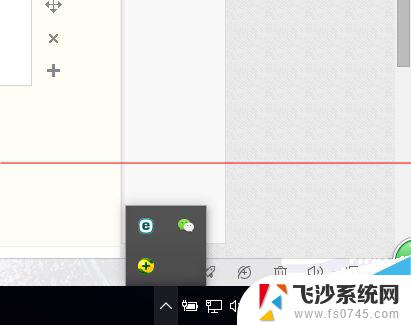
7、然后随便打开某个电脑助手。找到开机启动项。
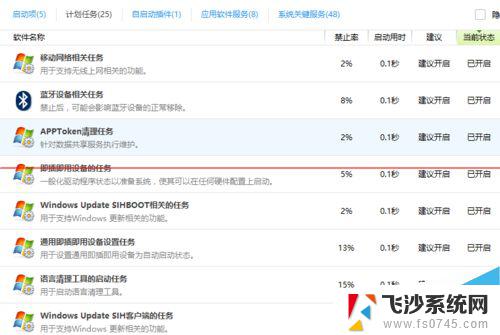
8、在启动项中寻找ADOBE升级服务。
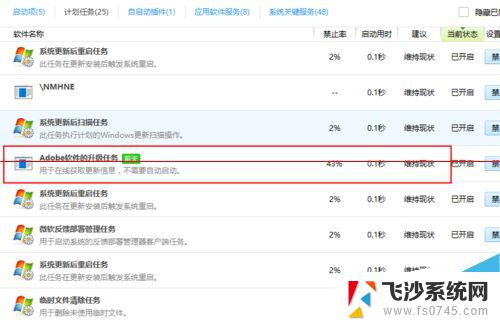
9、找到后禁止即可。
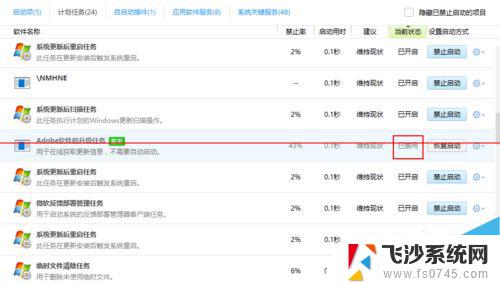
微软官方工具下载 阻止Windows 10自动更新
怎么有限延缓或阻止Win10正式版的自动软件更新?
win10怎么设置才能有效防止关机时系统自动更新?
Win10零售版怎么关闭自动更新?禁用win10自动更新的两种教程
以上就是win10关闭软件更新的全部内容,有遇到这种情况的用户可以按照小编的方法来进行解决,希望能够帮助到大家。
win10关闭软件更新 Win10中Adobe程序如何关闭自动更新相关教程
-
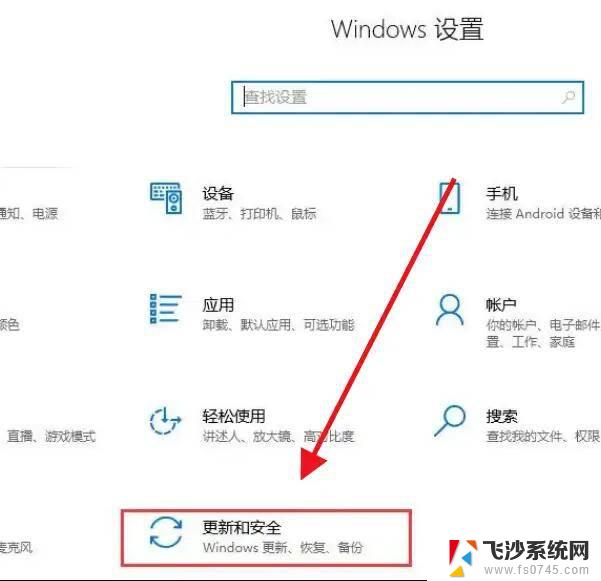 win10更新驱动咋关闭 关闭win10自动更新驱动程序的步骤
win10更新驱动咋关闭 关闭win10自动更新驱动程序的步骤2024-10-18
-
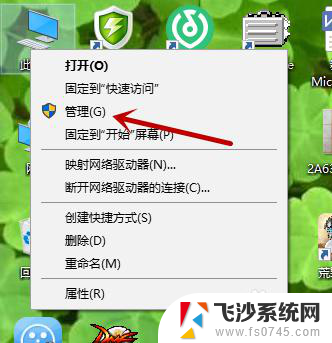 win10关闭自动更新服务 如何在Win10中关闭自动更新服务
win10关闭自动更新服务 如何在Win10中关闭自动更新服务2023-12-19
-
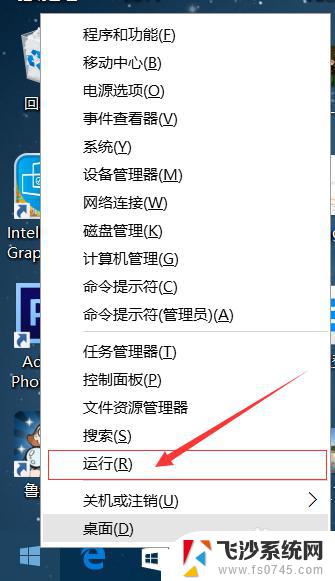 win10系统自动更新在哪里关闭 Win10系统如何关闭自动更新
win10系统自动更新在哪里关闭 Win10系统如何关闭自动更新2023-10-24
-
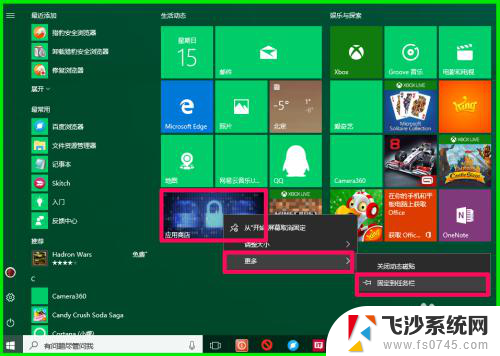 软件更新怎么关闭自动更新 关闭Windows10应用程序自动更新的方法
软件更新怎么关闭自动更新 关闭Windows10应用程序自动更新的方法2024-03-27
- 怎样关闭电脑自动更新win10系统 win10如何关闭自动更新
- win10在哪里关闭更新 win10系统如何关闭自动更新
- win10关闭电脑更新系统 Windows 10如何关闭自动更新
- 如何彻底禁止win10自动更新 win10关闭自动更新方法
- 关闭window10自动更新 Windows 10系统如何关闭自动更新
- window10专业版关闭自动更新 Windows10专业版如何关闭自动更新
- 台式电脑密码忘记如何解除开机密码win10 开机密码忘了怎么找回
- 打开旧版ie浏览器 win10如何访问Internet Explorer浏览器
- win7远程控制电脑win10 WIN10如何设置远程桌面连接WIN7电脑
- win8.1开始菜单改win10 Windows 8.1 升级到 Windows 10
- 文件:\windows\system32\drivers Win10系统C盘drivers文件夹可以清理吗
- windows10移动硬盘在电脑上不显示怎么办 移动硬盘插上电脑没有反应怎么办
win10系统教程推荐
- 1 打开旧版ie浏览器 win10如何访问Internet Explorer浏览器
- 2 苹果手机可以连接联想蓝牙吗 苹果手机WIN10联想笔记本蓝牙配对教程
- 3 win10手机连接可以卸载吗 Win10手机助手怎么卸载
- 4 win10里此电脑的文档文件夹怎么删掉 笔记本文件删除方法
- 5 win10怎么看windows激活码 Win10系统激活密钥如何查看
- 6 电脑键盘如何选择输入法 Win10输入法切换
- 7 电脑调节亮度没有反应什么原因 Win10屏幕亮度调节无效
- 8 电脑锁屏解锁后要按窗口件才能正常运行 Win10锁屏后程序继续运行设置方法
- 9 win10家庭版密钥可以用几次 正版Windows10激活码多少次可以使用
- 10 win10系统永久激活查询 如何查看Windows10是否已经永久激活