多excel合并到一张表格 怎样将多个Excel文件中的表格合并到一个工作表
在日常工作中,我们经常会遇到需要将多个Excel文件中的表格合并到一个工作表的情况,这样做能够方便我们对数据进行统一管理和分析,提高工作效率。对于许多人来说,如何实现多个Excel表格的合并却是一件困扰的事情。在本文中我们将介绍几种简单且实用的方法,帮助大家轻松地将多个Excel文件中的表格合并到一个工作表中,以满足我们的工作需求。无论是对于初学者还是有一定经验的Excel用户,本文都将提供一些有用的技巧和步骤,使你能够快速掌握合并Excel表格的方法。
具体步骤:
1.如下图所示,有4个收入支出表的Excel文件。每个文件中表格的格式都是一样的,现要将这4个表格的数据合并成1个表格。
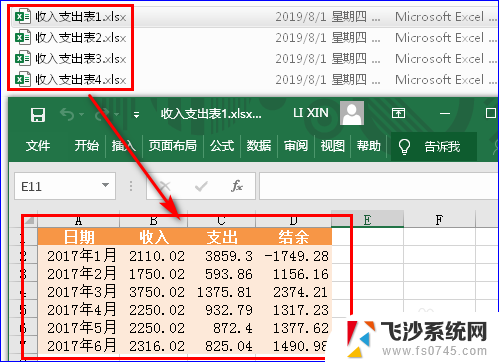
2.首先要使这4个Excel文件处于关闭状态,然后打开一个新的Excel文件。
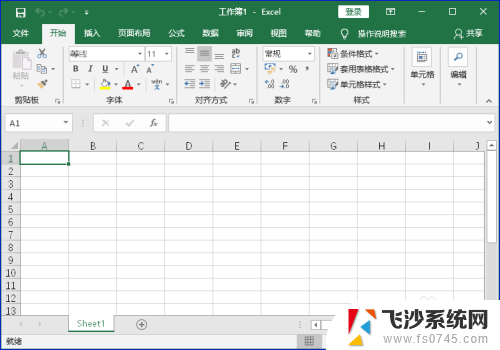
3.单击【数据】选项卡下【获取和转换】组中的【新建查询】下拉按钮,依次选择【从文件-】-【从文件夹】。
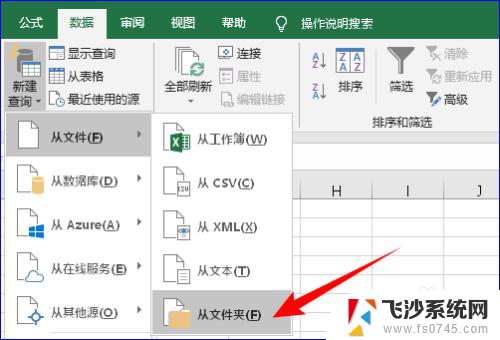
4.在打开的对话框中单击【浏览】按钮,选择收入支出表所在的文件夹目录,单击【确定】按钮。在接下来弹出的对话框中单击【转换数据】按钮。
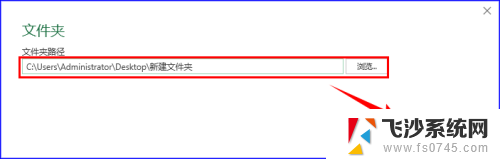
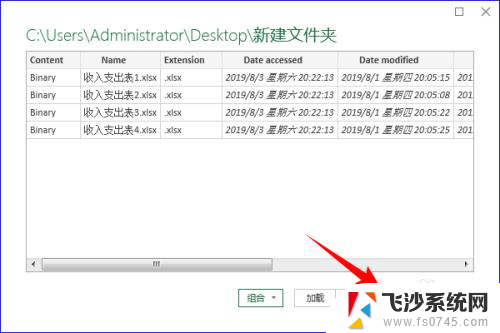
5.这时就打开了“Power Query 编辑器”窗口,如下图所示:
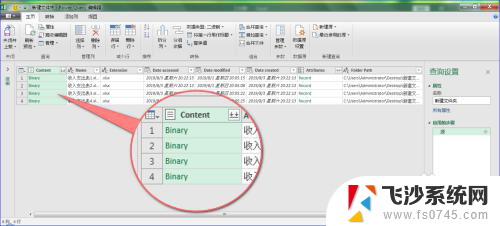
6.在这里我们只需要“Content”这一列。选中这一列,单击右键,选择【删除其他列】,这样表格中就只剩下“Content”这一列了,如下图所示:
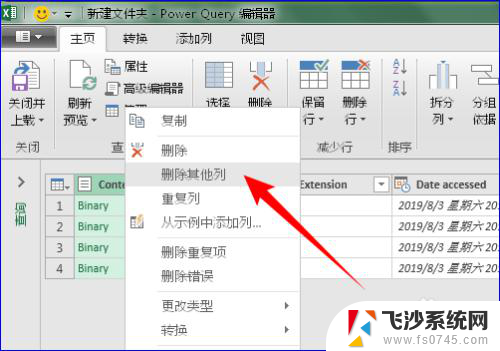
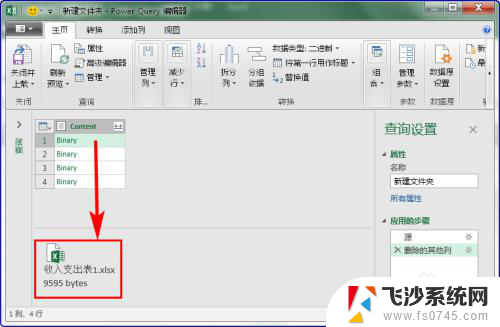
7.单击【添加列】选项卡下【常规】组中的【自定义列】按钮,打开“自定义列”对话框。
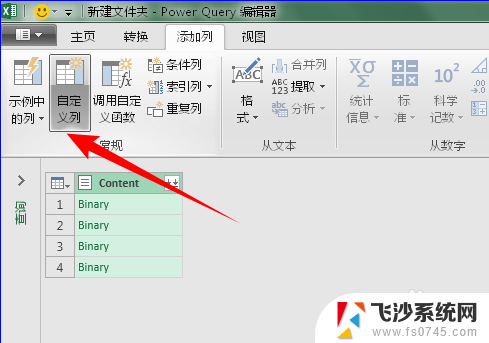
8.在“自定义列公式”框中输入“Excel.Workbook([Content],true)”(注意大小写),单击【确定】按钮。这样就添加了一列自定义列,如下图所示:
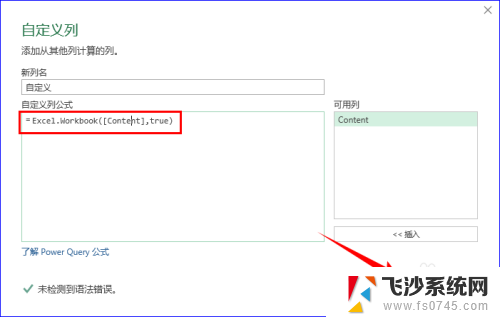
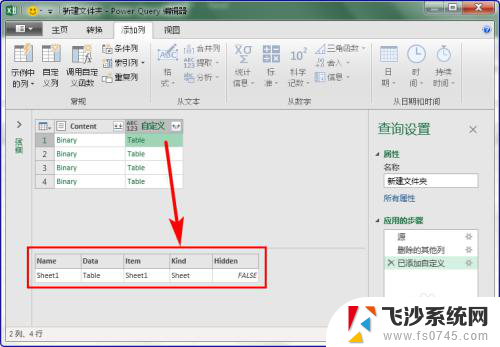
9.单击下图中自定义列后面的按钮,在弹出的框中只勾选“Data”。将“使用原始列名作为前缀”前面的勾去掉,单击【确定】按钮。完成后如下图所示:
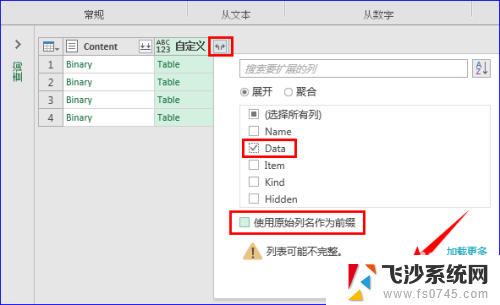
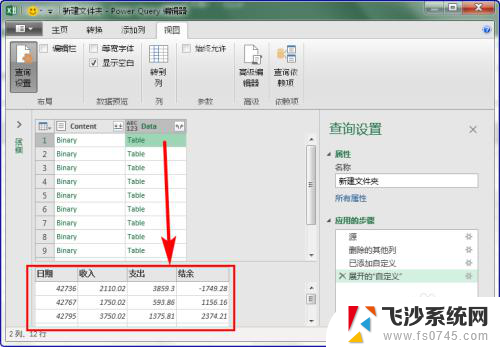
10.再次单击这个按钮,勾选“(选择所有列)”,同样不勾选“使用原始列名作为前缀”,单击【确定】按钮。完成后如下图所示:
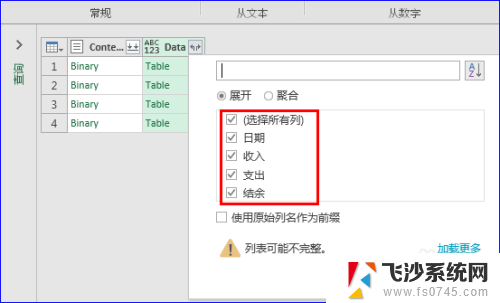
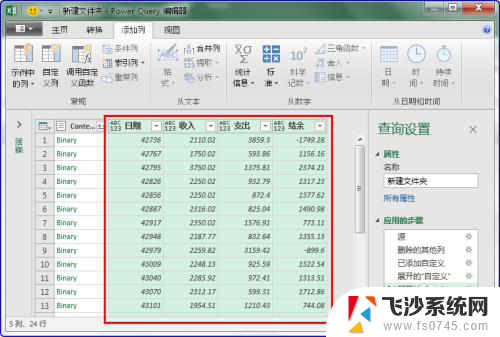
11.选中“Content”这一列,右键单击,选择【删除】,将这一列删除掉。
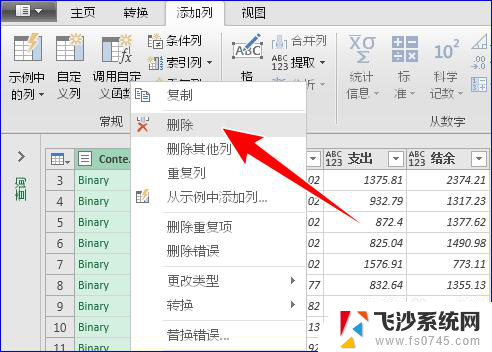
12.最后,单击【主页】选项卡下【关闭】组中的【关闭并上载】按钮,关闭“Power Query 编辑器”窗口。
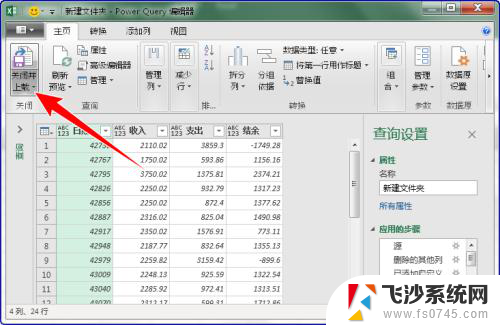
13.现在,原来分布于4个Excel文件中的4个表格已经合并成一张表格了,如下图所示:
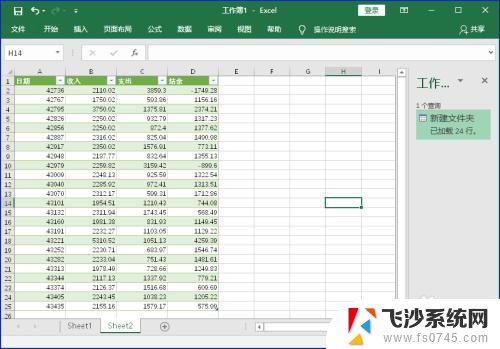
14.通过这种方法合并的表格,当某个文件中的数据发生变化。或该目录下的Excel文件增减后,都可以通过刷新来更新这张表格中的数据。
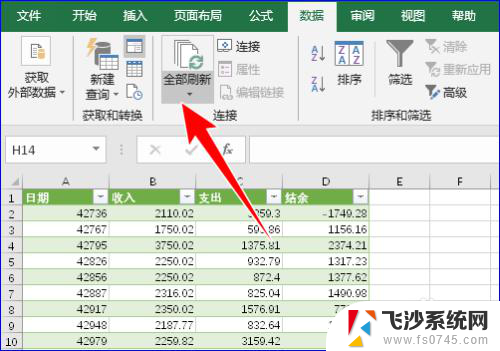
以上就是多个Excel合并到一张表格的全部内容,如有出现这种现象的小伙伴不妨根据本文的方法来解决,希望对大家有所帮助。
多excel合并到一张表格 怎样将多个Excel文件中的表格合并到一个工作表相关教程
-
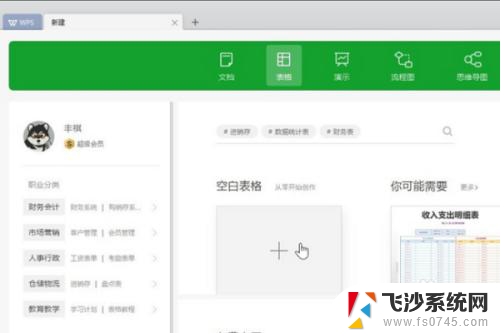
-
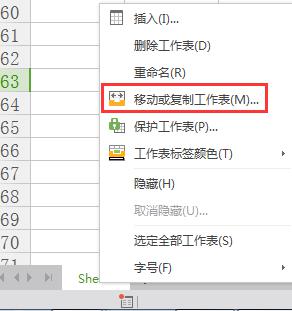 wps多个excel表格如何合并到一个表格里面 如何将多个excel表格合并到一个表格中
wps多个excel表格如何合并到一个表格里面 如何将多个excel表格合并到一个表格中2024-03-12
-
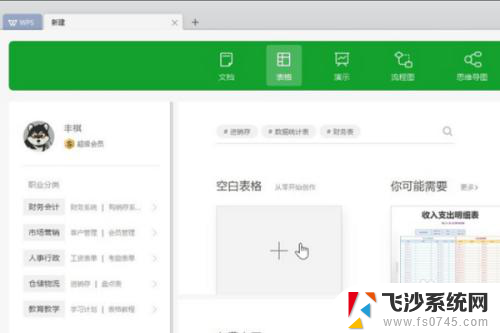 wpsexcel表格合并 WPS如何在一个表格中合并多个Excel工作表
wpsexcel表格合并 WPS如何在一个表格中合并多个Excel工作表2024-02-06
-
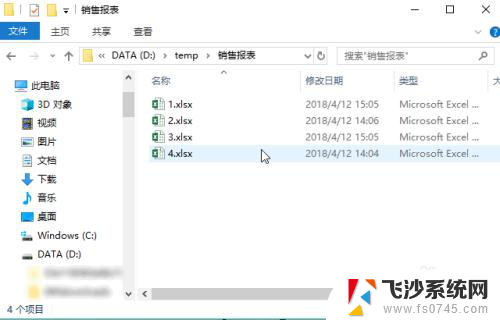 把多个excel合并到一个excel 多个Excel表格如何合并
把多个excel合并到一个excel 多个Excel表格如何合并2024-08-07
- wps如何将多个excel表格合并成一个 wps如何将多个excel表格合并为一个文件
- 如何合并多个excel表格内容 EXCEL两个表格内容合并方法
- wps如何把多个excel汇总成一个excel Excel中怎样将多个表格合并为一个
- excel 文件合并 多个Excel表格如何合并
- Excel如何将多个单元格内容合并到一个单元格中的方法
- excel合并数据表 Excel合并多个工作表
- 电脑如何硬盘分区合并 电脑硬盘分区合并注意事项
- 连接网络但是无法上网咋回事 电脑显示网络连接成功但无法上网
- 苹果笔记本装windows后如何切换 苹果笔记本装了双系统怎么切换到Windows
- 电脑输入法找不到 电脑输入法图标不见了如何处理
- 怎么卸载不用的软件 电脑上多余软件的删除方法
- 微信语音没声音麦克风也打开了 微信语音播放没有声音怎么办
电脑教程推荐
- 1 如何屏蔽edge浏览器 Windows 10 如何禁用Microsoft Edge
- 2 如何调整微信声音大小 怎样调节微信提示音大小
- 3 怎样让笔记本风扇声音变小 如何减少笔记本风扇的噪音
- 4 word中的箭头符号怎么打 在Word中怎么输入箭头图标
- 5 笔记本电脑调节亮度不起作用了怎么回事? 笔记本电脑键盘亮度调节键失灵
- 6 笔记本关掉触摸板快捷键 笔记本触摸板关闭方法
- 7 word文档选项打勾方框怎么添加 Word中怎样插入一个可勾选的方框
- 8 宽带已经连接上但是无法上网 电脑显示网络连接成功但无法上网怎么解决
- 9 iphone怎么用数据线传输文件到电脑 iPhone 数据线 如何传输文件
- 10 电脑蓝屏0*000000f4 电脑蓝屏代码0X000000f4解决方法