win10自动更新可以彻底关闭吗 win10永久关闭自动更新的方法
Win10自动更新是系统的一个重要功能,可以确保系统的安全性和稳定性,但是有时候用户可能希望关闭自动更新,因为更新可能会影响到用户的工作或者游戏体验。Win10自动更新可以彻底关闭吗?是否有方法可以永久关闭自动更新呢?接下来我们将探讨这个问题。
5种方法教你永久关闭win10自动更新注意:Win10自动更新关闭后,系统长期不更新当您再次尝试将系统更新到新版本系统,可能会导致系统出错。若您担心系统出错,可以提前对系统备份。
方法一:Windows设置要想关闭Win10自动更新,比较简单的一种方法就是进入到Windows设置中,将Windows更新直接关闭。步骤如下:
1、按“Windows + I”键,打开Windows设置,再单击“更新和安全”。
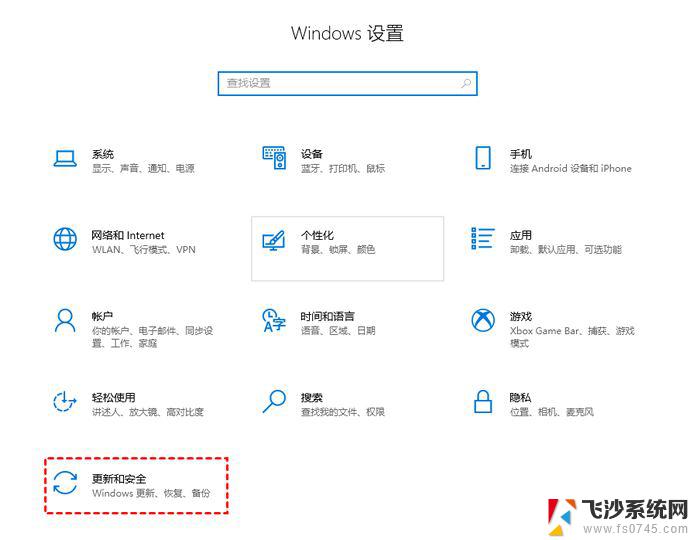
2、然后,在Windows更新处,单击“高级选项”。
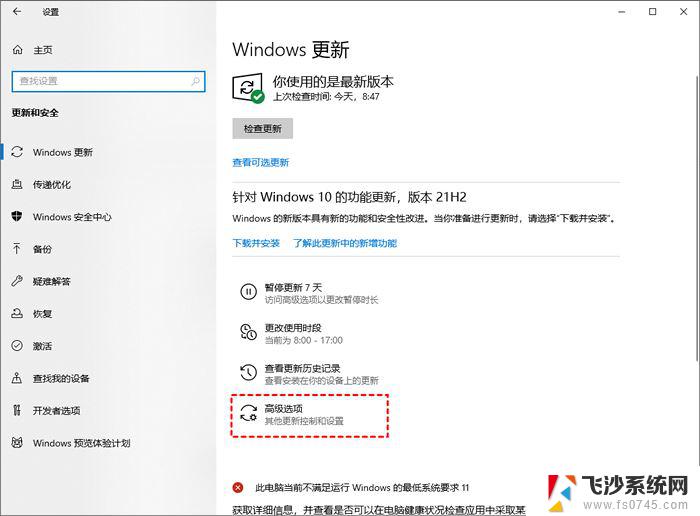
3、在高级选项中,您可以将“更新选项”中项目全部关闭。或者选择“暂停更新”,但此暂停更新至多只能暂停35天,达到暂停限制后需先获取新的更新,然后才能再次暂停更新。
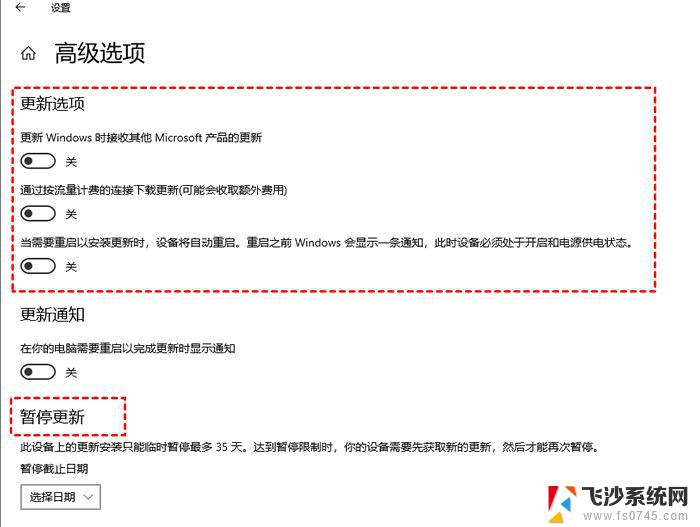
若您想彻底关闭Win10自动更新,可以在Windows服务中找到Windows Update选项将其设置为禁用即可。您可以按照以下步骤进行操作。
1、按“Windows + R”键,打开运行对话框,并输入“services.msc”,然后再单击“确定”。
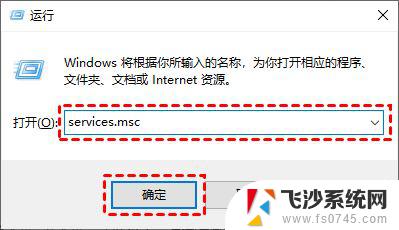
2、在弹出的服务窗口中,找到“Windows Update”选项并双击打开它。
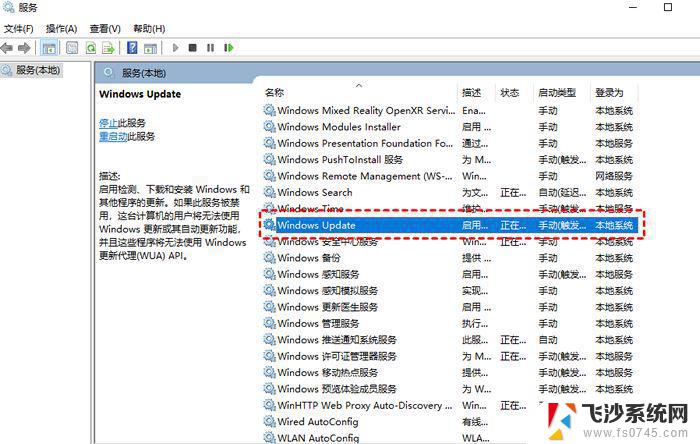
3、在弹出的“Windows Update的属性”对话框中,将“启动类型”设置为“禁用”。
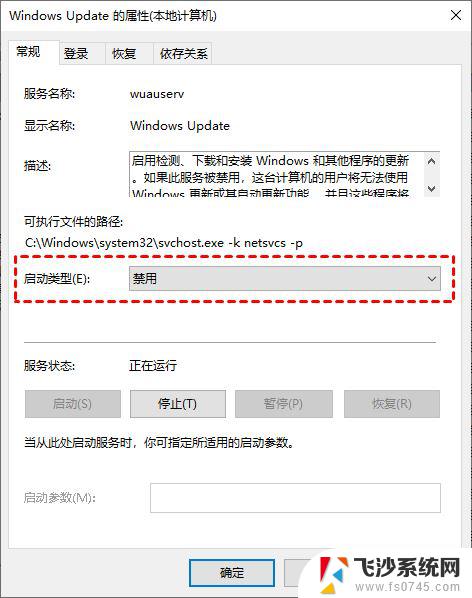
4、然后再单击“恢复”,将图中框选的部分都设置为“无操作”,再单击“应用”和“确定”。
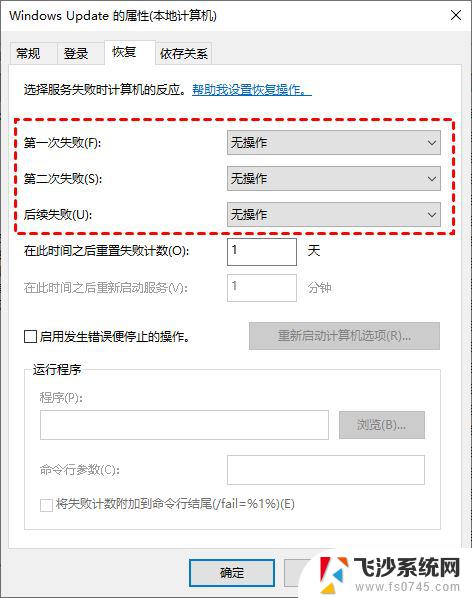
另一种Win10关闭自动更新方法就是通过更改本地组策略编辑器中的“配置自动更新”和“删除使用所有Windows更新功能的访问权限”选项来关闭Win10自动更新。
1、按“Windows + R”键,打开运行对话框,并输入“gpedit.msc”,然后再单击“确定”。
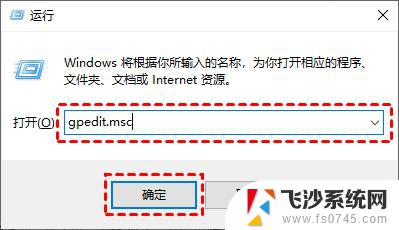
2、在弹出的本地组策略编辑中,依次单击“计算机配置” > “管理模板” > “Windows组件” > “Windows更新”,然后找到“配置自动更新”并双击打开它。
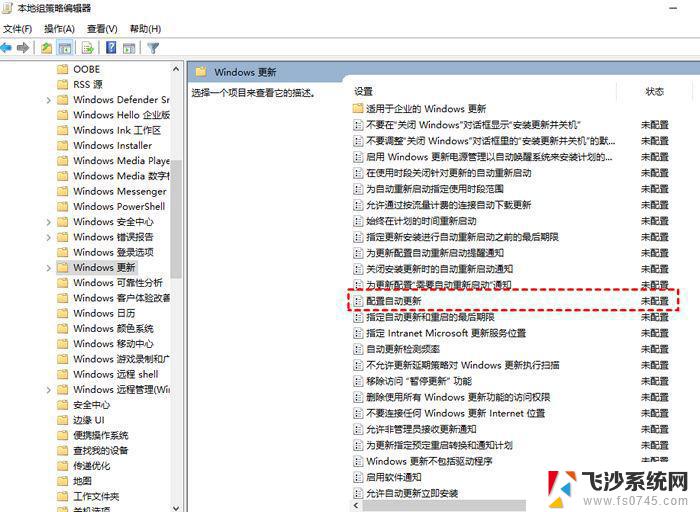
3、在弹出的“配置自动更新”窗口中,选择“已禁用”,再单击“确定”。
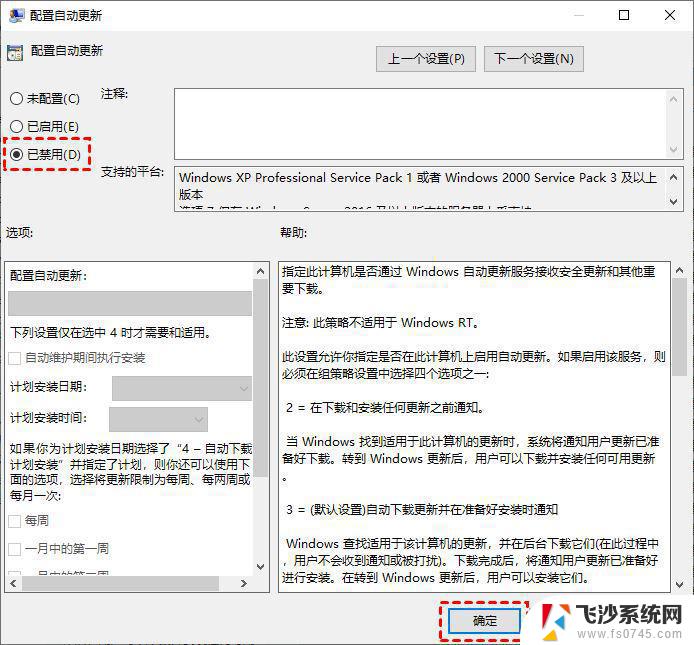
4、然后在“Windows更新”页面找到“删除使用所有Windows更新功能的访问权限”,并双击打开它。
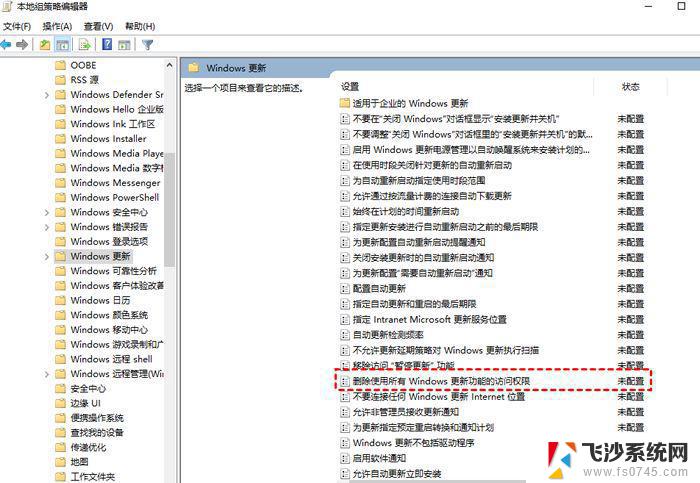
5、在弹出的窗口中,再勾选“已启用”,然后单击“确定”。
方法四:任务计划程序您也可以通过任务计划程序,将“Schedule Start”禁用,以实现Win10自动更新的关闭。
1、按“Windows + R”键,打开运行对话框,并输入“taskschd.msc”,然后再单击“确定”。
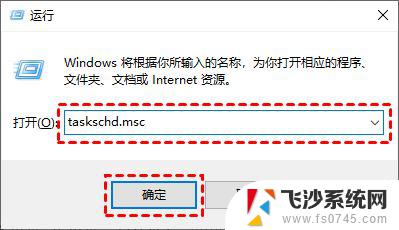
2、在任务计划程序窗口中,跳转到该路径“任务计划程序库/Microsoft/Windows/WindowsUpdate”。
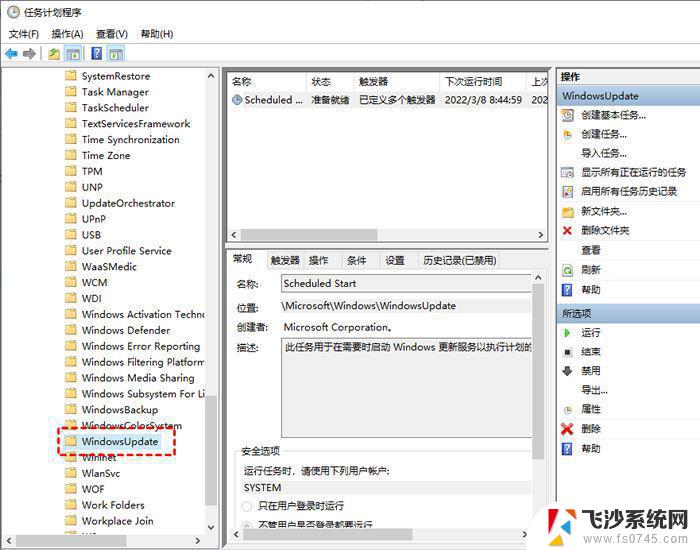
3、然后,选中“Schedule Start”,并在“所选项”中单击“禁用”。
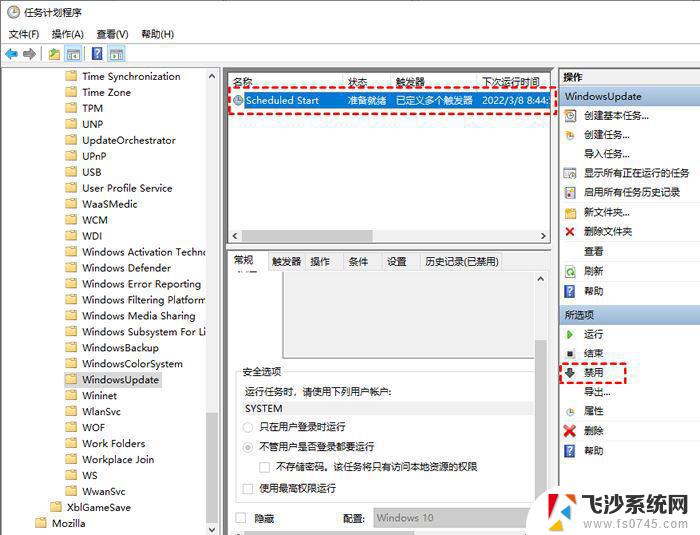
还有一种Win10关闭自动更新方法就是通过注册表编辑器,来彻底关闭Win10自动更新。具体操作步骤如下:
1、按“Windows + R”键,打开运行对话框,并输入“regedit.exe”,然后再单击“确定”,在弹出的窗口中再点击“是”。
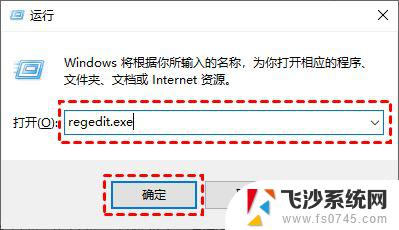
2、进入注册表编辑器后,跳转到以下路径,并在右侧找到“Start”键并双击打开它。
路径:HKEY_LOCAL_MACHINE\SYSTEM\CurrentControlSet\Services\UsoSvc
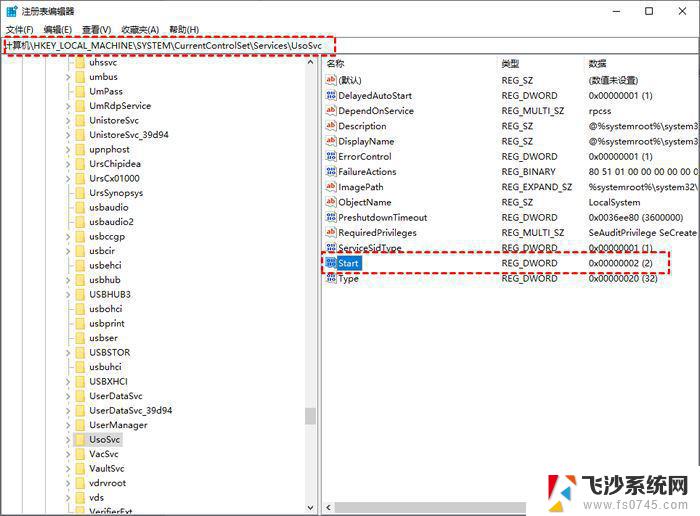
3、在弹出的窗口中将“数值数据”改为“4”,并单击“确定”。
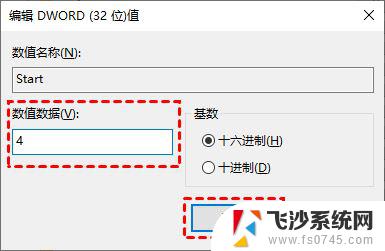
4、然后再找到“FailureActions”键并双击进行编辑,将“00000010”和“00000018”行中的第五个数值。由原来的“01”改为“00”,再单击“确定”。
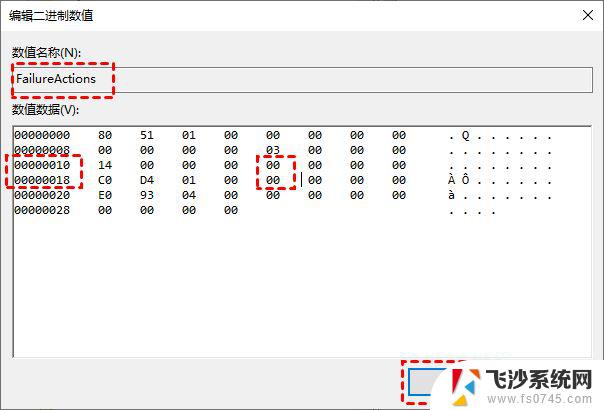
以上就是win10自动更新可以彻底关闭吗的全部内容,有出现这种现象的小伙伴不妨根据小编的方法来解决吧,希望能够对大家有所帮助。
win10自动更新可以彻底关闭吗 win10永久关闭自动更新的方法相关教程
-
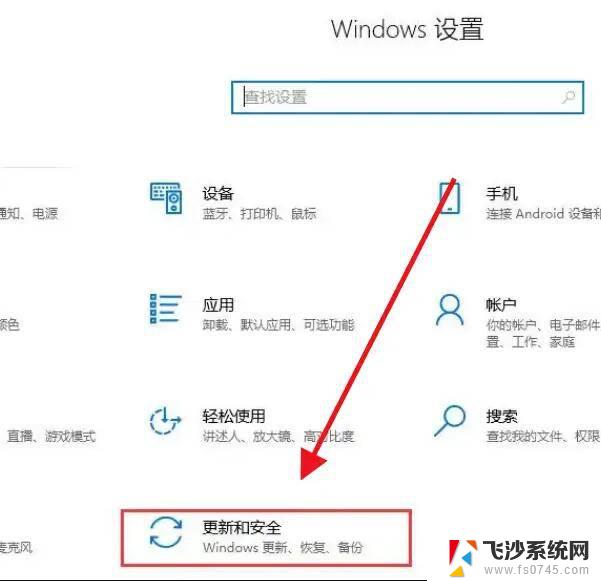 如何彻底禁止win10自动更新 win10关闭自动更新方法
如何彻底禁止win10自动更新 win10关闭自动更新方法2024-10-03
-
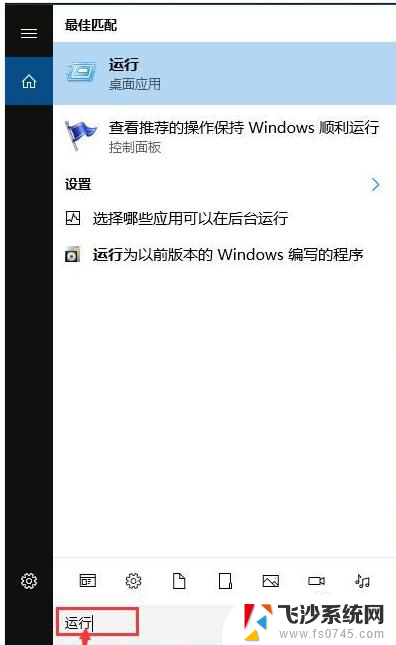 win10关闭系统升级 win10系统自动更新彻底关闭方法
win10关闭系统升级 win10系统自动更新彻底关闭方法2024-02-17
-
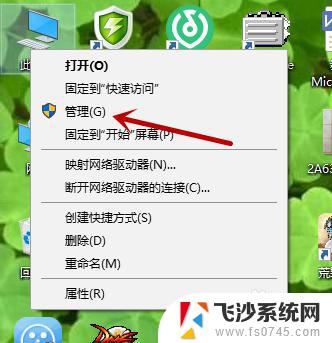 win10彻底关闭更新服务 如何停止Win10自动更新服务
win10彻底关闭更新服务 如何停止Win10自动更新服务2023-09-30
-
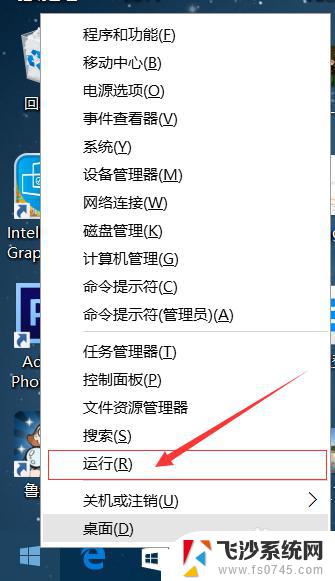 win10系统自动更新在哪里关闭 Win10系统如何关闭自动更新
win10系统自动更新在哪里关闭 Win10系统如何关闭自动更新2023-10-24
- win10关闭自动更新服务 如何在Win10中关闭自动更新服务
- 怎样关闭电脑自动更新win10系统 win10如何关闭自动更新
- win10更新驱动咋关闭 关闭win10自动更新驱动程序的步骤
- 电脑更新完会自动关机吗 win10电脑自动更新怎么关闭
- win10系统更新永久关闭 win10系统自动更新关闭的步骤详解
- win10怎么禁用自动更新 win10系统自动更新关闭方法
- windows10隐藏任务栏 怎样在Win10中隐藏任务栏
- win10快捷键怎么取消 win10如何取消快捷键
- 台式电脑密码忘记如何解除开机密码win10 开机密码忘了怎么找回
- 打开旧版ie浏览器 win10如何访问Internet Explorer浏览器
- win7远程控制电脑win10 WIN10如何设置远程桌面连接WIN7电脑
- win8.1开始菜单改win10 Windows 8.1 升级到 Windows 10
win10系统教程推荐
- 1 打开旧版ie浏览器 win10如何访问Internet Explorer浏览器
- 2 苹果手机可以连接联想蓝牙吗 苹果手机WIN10联想笔记本蓝牙配对教程
- 3 win10手机连接可以卸载吗 Win10手机助手怎么卸载
- 4 win10里此电脑的文档文件夹怎么删掉 笔记本文件删除方法
- 5 win10怎么看windows激活码 Win10系统激活密钥如何查看
- 6 电脑键盘如何选择输入法 Win10输入法切换
- 7 电脑调节亮度没有反应什么原因 Win10屏幕亮度调节无效
- 8 电脑锁屏解锁后要按窗口件才能正常运行 Win10锁屏后程序继续运行设置方法
- 9 win10家庭版密钥可以用几次 正版Windows10激活码多少次可以使用
- 10 win10系统永久激活查询 如何查看Windows10是否已经永久激活