电脑出现蓝屏,自动重启? win10系统蓝屏后不自动重启设置方法
当我们使用电脑的过程中,有时候会遇到蓝屏的情况,而有些电脑在蓝屏后会自动重启,但也有一些电脑在蓝屏后不会自动重启,特别是在使用win10系统的电脑上,如何设置让电脑在蓝屏后不自动重启成为了一个备受关注的问题。在本文中我们将为大家介绍win10系统蓝屏后不自动重启的设置方法。
步骤如下:
1.win10系统出现蓝屏的界面,如图:

2.解决办法一:右键点击桌面上的“此电脑”,选择“属性”打开“控制面板\系统和安全\系统”窗口。如图:
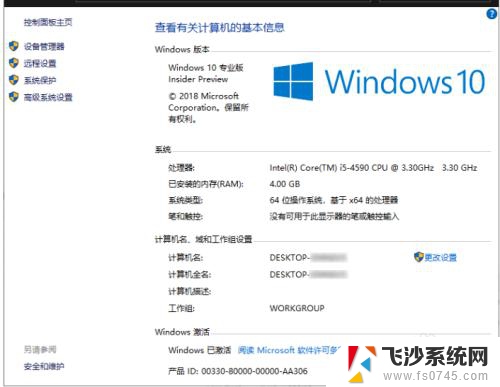
3.在窗口左侧的导航窗格中点击“高级系统设置”打开“系统属性”窗口,默认显示的即是“高级”选项卡。如图:
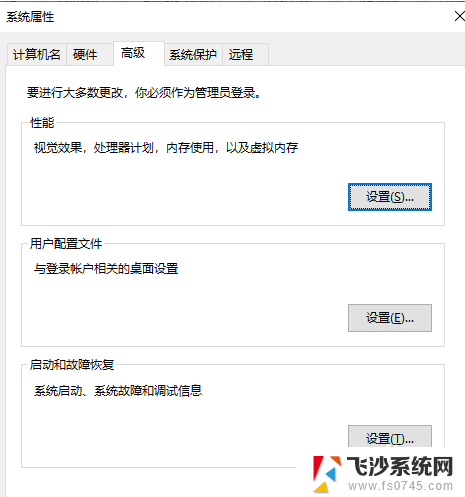
4.点击“启动和故障恢复”区域的“设置”按钮打开“启动和故障恢复”设置窗口。如图:
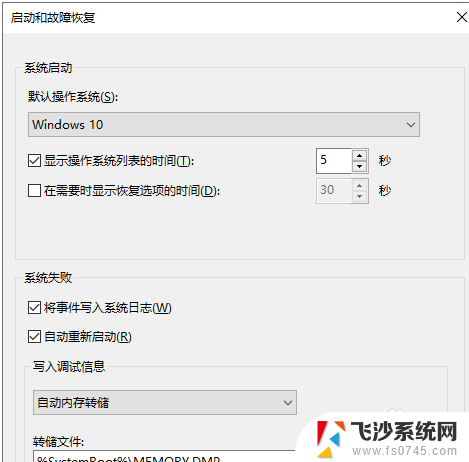
5.在“系统失败”设置区域即可看到“自动重新启动”选项,默认是勾选状态。正是因为这个原因,Windows10系统在蓝屏死机(系统失败)时才会自动重启。
6.解决办法二:右键点击Win10开始按钮(或按 Win+X 组合键),在弹出的系统快捷菜单中选择“Windows Powershell(管理员)”,然后在打开的“管理员: Windows Powershell”窗口
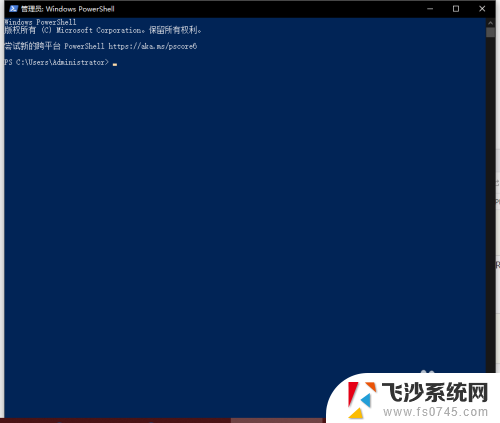
7.中输入并回车运行以下命令:wmic RecoverOS set AutoReboot = False
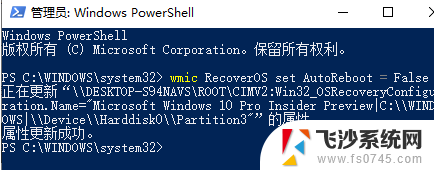
8.待提示“属性更新成功”即已成功禁止Win10蓝屏后自动重启。
以上就是电脑出现蓝屏、自动重启的全部内容,如果你遇到这种情况,不妨尝试以上方法来解决,希望对大家有所帮助。
电脑出现蓝屏,自动重启? win10系统蓝屏后不自动重启设置方法相关教程
-
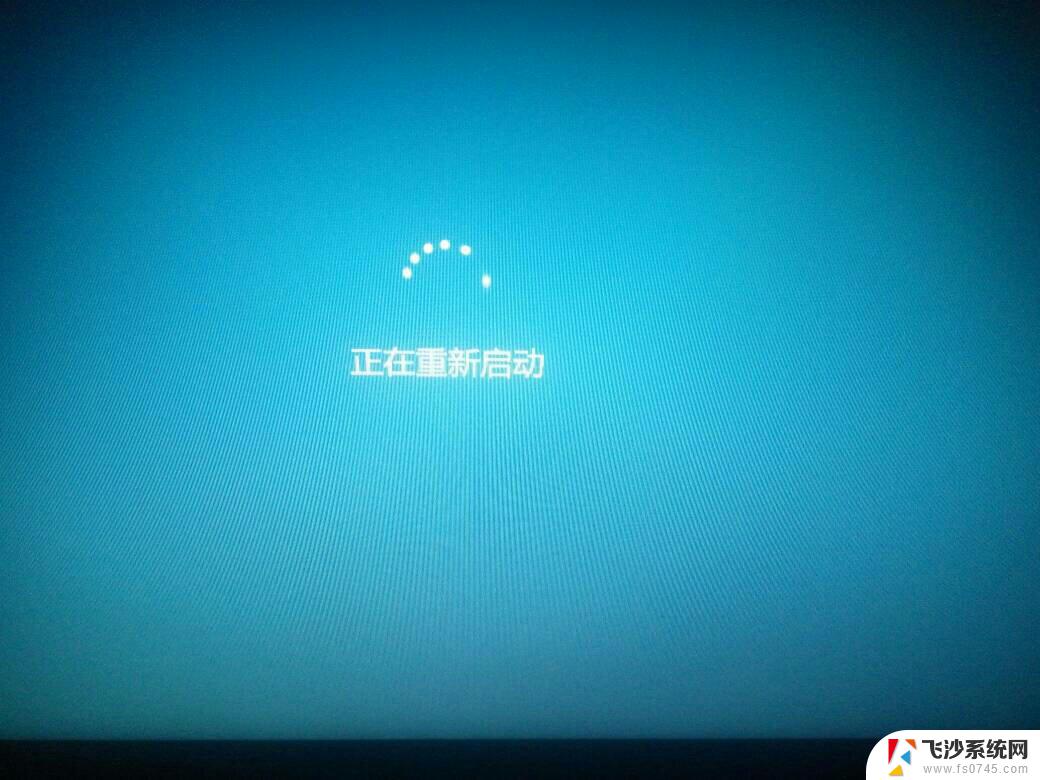 win10系统vmware启动就重启 VMware虚拟机蓝屏问题解决方法
win10系统vmware启动就重启 VMware虚拟机蓝屏问题解决方法2024-05-23
-
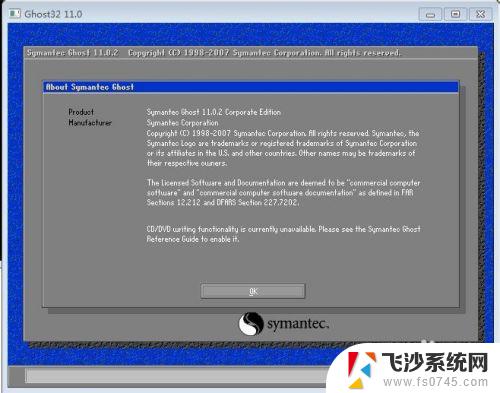 ghost win10 蓝屏 ghost 克隆系统后重启电脑蓝屏怎么解决
ghost win10 蓝屏 ghost 克隆系统后重启电脑蓝屏怎么解决2023-10-06
-
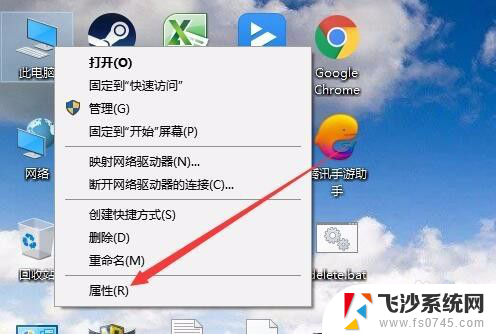 电脑老是重新启动怎么办 Win10系统自动重启如何解决
电脑老是重新启动怎么办 Win10系统自动重启如何解决2024-01-27
-
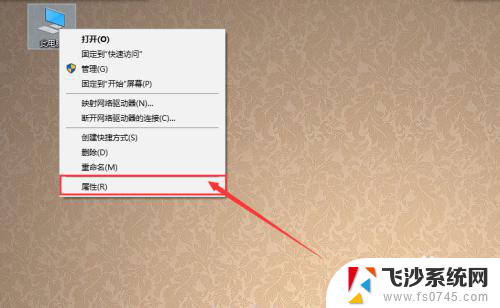 win10 关机 重启 Win10系统关机后自动重启问题怎么解决
win10 关机 重启 Win10系统关机后自动重启问题怎么解决2024-07-13
- 电脑重启后桌面图标自动排列 如何解决Win10重启后桌面图标自动重新排列的问题
- 你的设备出现问题需要重新启动 Win10电脑出现提示需要重新启动怎么办
- 电脑桌面怎样设置自动锁屏 win10自动锁屏设置方法
- 电脑怎么设置开机自启动项 win10开机启动项设置方法
- 电脑蓝屏出现笑脸 win10蓝屏笑脸和哭脸提示重启的解决步骤
- win10开机启动outlook 如何在win10系统中设置outlook开机自动启动
- windows 关闭虚拟机 Win10关闭hyper v虚拟机的操作指南
- win10电脑进入uefi bios 退不出来怎么办 电脑进入bios后如何退出
- win10桌面文件夹在哪个位置 如何找到Win10系统桌面文件
- windows10鼠标光标 win10鼠标光标消失解决方法
- win10 分辨率不能调整 Win10系统分辨率调整不了
- win10电脑怎么设置耳机跟音响同时播放 Win10怎样实现耳机和音响一起响
win10系统教程推荐
- 1 win10蓝屏错误代码dpc win10系统蓝屏错误DPC怎么解决
- 2 win10系统电脑黑屏怎么办 win10电脑黑屏自检
- 3 windows10如何进入bios界面? 怎样进入电脑的bios界面
- 4 win10怎么一口气更新到最新版本 windows10怎么在线升级
- 5 win10显示短时间如何切换长日期 Windows 10如何修改日期和时间格式
- 6 window10系统密码忘了 windows10开机密码忘了如何重置
- 7 win10怎么录制内部声音 win10录制电脑内部声音教程
- 8 win10盖上电脑不休眠 Win10笔记本合盖子不休眠设置方法
- 9 window10按什么键关机 笔记本关机快捷键是什么
- 10 win10卸载snmp Win10 SNMP无法卸载怎么解决