win7电脑卸载软件怎么卸载 win7系统卸载软件的步骤
在使用Windows 7电脑时,我们常常需要卸载一些不再需要或者出现问题的软件,对于一些新手用户来说,可能不太清楚如何正确地卸载软件。今天我们就来详细介绍一下Win7系统中卸载软件的步骤。通过按照以下简单的步骤操作,您将能够轻松、快速地卸载您电脑中的软件,以便您释放空间并提升电脑性能。下面就请跟随我一起来学习吧!
步骤如下:
1.我们一般情况在可以通过电脑控制面板的程序管理功能对电脑上安装的软件进行卸载,我们打开电脑桌面左下角的开始菜单。然后找到控制面板打开。
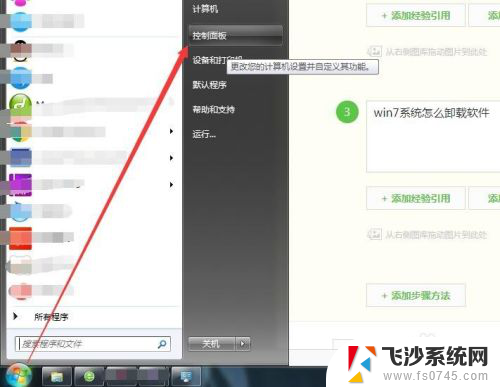
2.在win7系统的控制面板中找到程序和功能,如果是大图标查看的话。如果是类别查看的话就选择点击程序,然后再进入程序和功能页面。

3.进入程序和功能页面后,我们就可以看到卸载或者更改程序的列表了,在程序列表中我们可以看到我们电脑删安装的程序了。
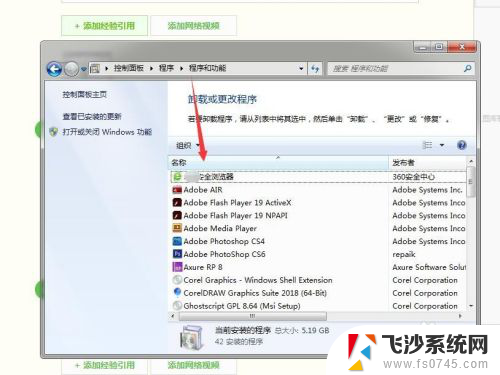
4.那么我们要卸载软件的话就要找到这软件的图标,选中软件后点击一下鼠标右键,就可以看到卸载软件的选项了。
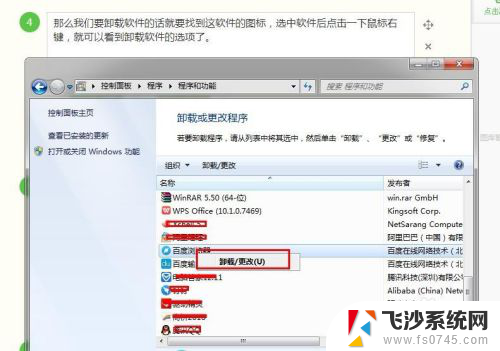
5.点击卸载后其实就是直接运行软件自带的卸载程序,不同的软件卸载的程序界面是不同的。根据需要卸载相关的选项后点击卸载就可以了。
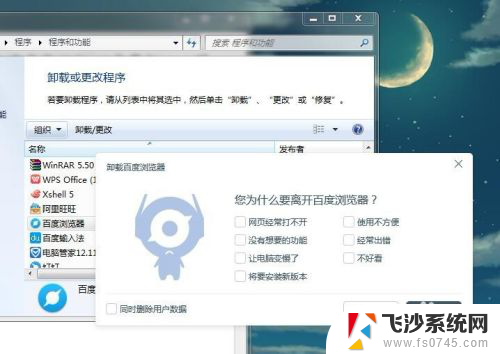
6.当然了我一般不使用这种方法卸载电脑上的软件,可以用电脑上安装的安全防护软件对程序进行卸载。这样卸载软件后才不会残留很多垃圾文件。
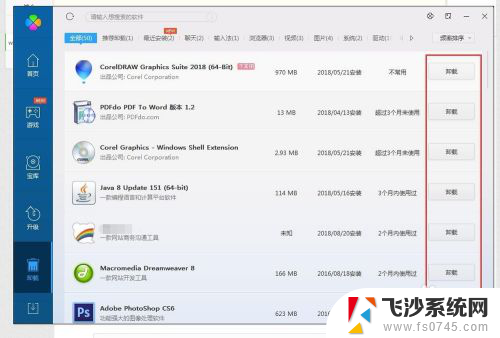
以上就是win7电脑卸载软件的步骤,如果你遇到了同样的问题,可以参考本文中的内容来进行修复,希望这对你有所帮助。
win7电脑卸载软件怎么卸载 win7系统卸载软件的步骤相关教程
-
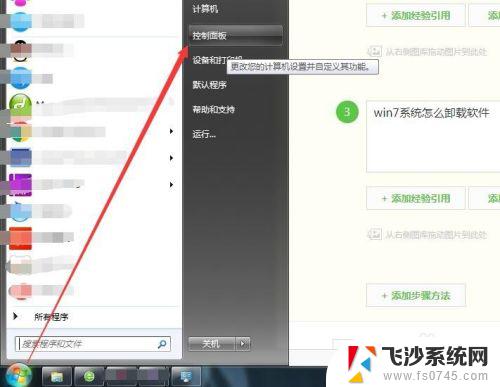 windows7如何卸载软件 win7系统卸载软件的注意事项
windows7如何卸载软件 win7系统卸载软件的注意事项2023-09-11
-
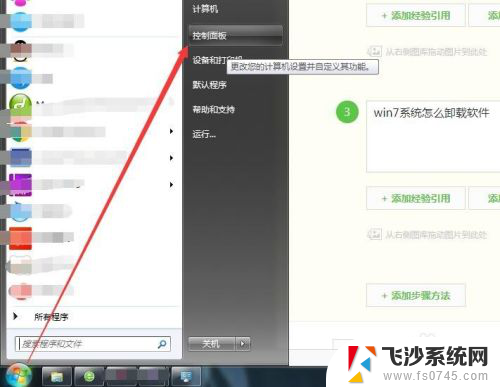 win7如何卸载程序 win7系统卸载软件方法
win7如何卸载程序 win7系统卸载软件方法2024-04-27
-
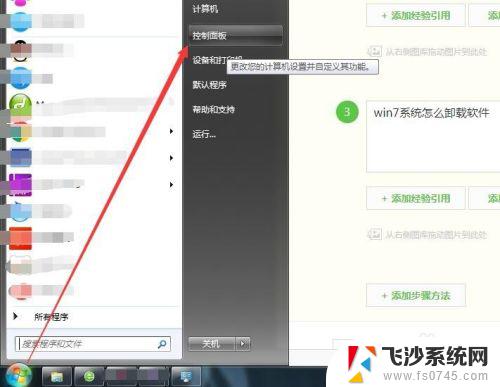 win7删除软件 win7系统怎么彻底卸载软件
win7删除软件 win7系统怎么彻底卸载软件2023-09-10
-
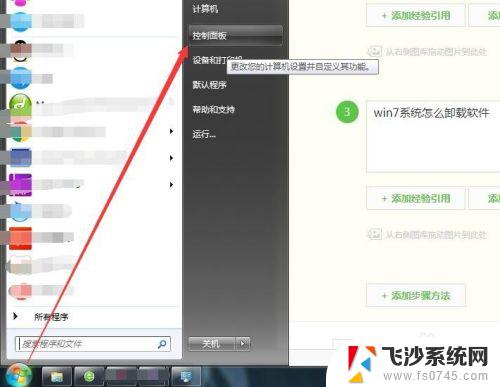 windows7删除软件的方法 win7系统如何卸载软件
windows7删除软件的方法 win7系统如何卸载软件2023-09-12
win7系统教程推荐
- 1 win7电脑之间怎么共享文件 WIN7共享文件给其他电脑步骤
- 2 w7图标大小怎么设置在哪里 win7如何调整桌面图标大小
- 3 win7扩展屏不显示任务栏 win7双显示器如何显示相同任务栏
- 4 win7自带键盘怎么打开 win7内置键盘如何打开
- 5 win8快速换成win7系统 联想电脑win8换win7图文教程
- 6 win7笔记本没有wifi连接功能 win7无线网络连接无法连接
- 7 windows图标字体颜色 Win7/8桌面图标字体颜色改变技巧
- 8 win7代码0×0000050 win7系统蓝屏代码0x00000050解决步骤
- 9 windows 如何切换windows 系统版本 电脑怎么切换到win7系统
- 10 怎么激活windows 7系统 win7激活后出现黑屏怎么处理