win11电脑更改用户名文件夹 Win11更改用户文件夹名称的教程
更新时间:2025-02-08 08:48:48作者:xtang
Win11最近发布了更新,其中一项重要的改变是用户可以更改其用户名文件夹的名称,这个教程将指导您如何在Win11操作系统中更改用户文件夹的名称,让您的电脑个性化定制更加方便简单。无需担心复杂的操作步骤,只需跟随下面的指引,您就可以轻松实现这一功能。让我们一起来看看如何进行操作吧!
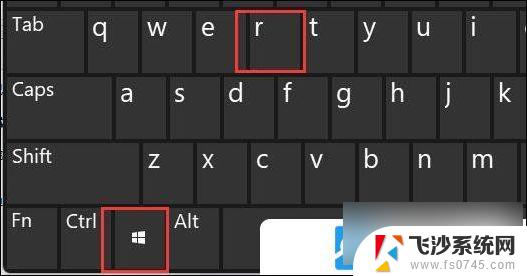
2、运行窗口,输入并按回车执行? gpedit.msc 命令,可以快速打开本地组策略编辑器;
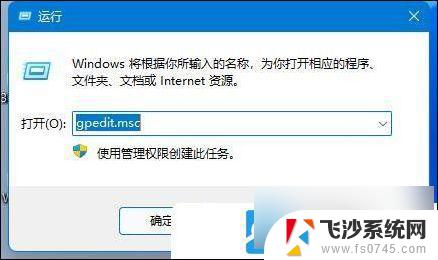
3、本地组策略编辑器窗口,点击展开Windows 设置下的安全设置;
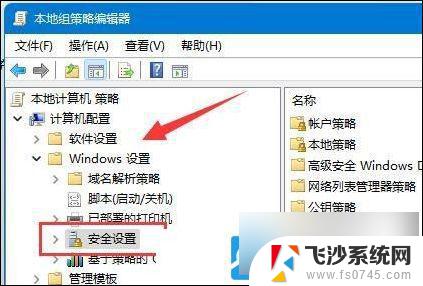
4、本地策略下,继续展开,并点击安全选项;
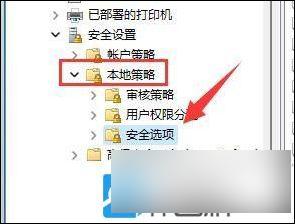
5、双击打开右侧的账户: 重命名系统管理员账户策略;
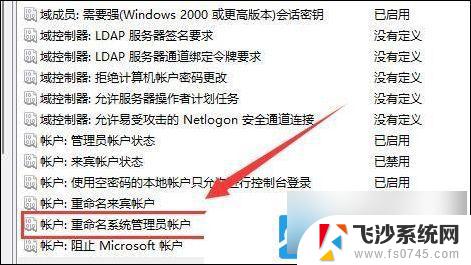
6、 账户: 重命名系统管理员账户 属性窗口, 输入想要修改的文件夹名称。再点击确定保存即可;
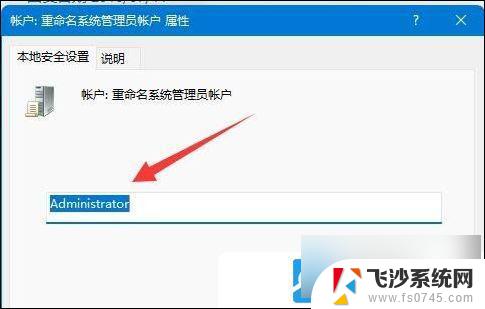
注意:修改用户文件夹名称,可能会导致某些软件无法使用。因此建议大家最好选择新建一个用户,而不是修改用户文件夹
以上就是win11电脑更改用户名文件夹的全部内容,有出现这种现象的小伙伴不妨根据小编的方法来解决吧,希望能够对大家有所帮助。
win11电脑更改用户名文件夹 Win11更改用户文件夹名称的教程相关教程
-
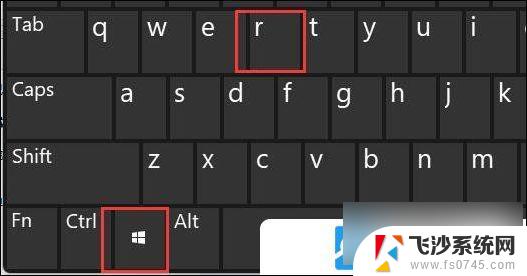 win11改文件夹账户名 Win11更改用户文件夹名称详细教程
win11改文件夹账户名 Win11更改用户文件夹名称详细教程2024-12-27
-
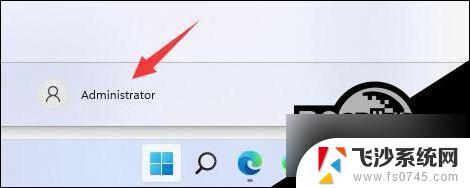 win11用户名称修改 Win11更改用户名教程
win11用户名称修改 Win11更改用户名教程2025-01-03
-
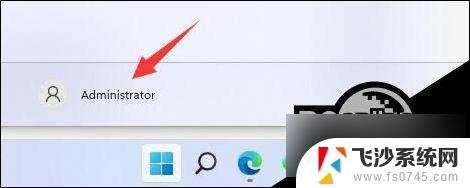 win11电脑用户名更改 Win11如何更改用户名教程
win11电脑用户名更改 Win11如何更改用户名教程2024-10-16
-
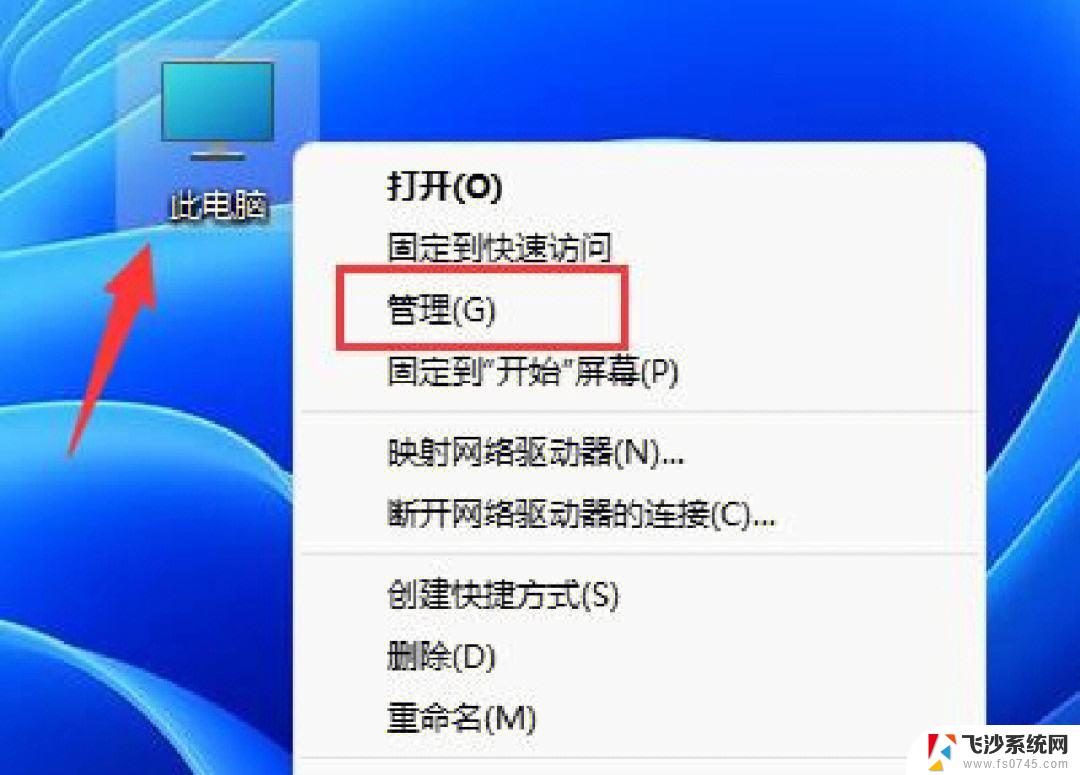 win11找不到更改账户名称 windows11如何更改用户账户名称
win11找不到更改账户名称 windows11如何更改用户账户名称2024-12-30
- win11找不到更改用户名 Win11如何更改用户名教程
- win11用户名称怎么修改 Win11修改登录用户名的教程
- win11更改microsoft账户名称 win11怎么改电脑用户名
- win11改电脑用户名 Win11更改用户名的方法
- win11用户文件名怎么改 Win11怎么修改用户名
- win11本地账户如何修改用户名 Win11修改用户名的简单教程
- win11网络中不显示 Windows11 Wi Fi网络不显示怎么解决
- win11如何创建word文件 Word文档创建步骤
- win11屏幕显示横 Windows11横向显示设置方法
- win11删除文件夹需要管理员权限怎么办 Win11无法删除文件需要权限解决
- win11右下角虚拟触控板 Windows11虚拟触摸板怎么打开
- win11怎么开启投屏 手机投屏到电脑怎么操作
win11系统教程推荐
- 1 win11更新后如何关闭 microsoft账户(2) Win10怎么退出Microsoft账户登录
- 2 win11点击文件夹一直转圈圈怎么办 win11打开文件夹卡顿解决方法
- 3 windows11登录微软账号 Win11 Microsoft账户登录教程
- 4 win11如何结束任务 Win11如何快速结束任务
- 5 win11电脑屏幕触屏怎么关闭 外星人笔记本触摸板关闭快捷键
- 6 win11 如何显示实时网速 笔记本显示网速的方法
- 7 win11触摸板关闭了 用着会自己打开 外星人笔记本触摸板关闭步骤
- 8 win11怎么改待机时间 Win11怎么调整待机时间
- 9 win11电源键关闭设置 怎么关闭笔记本上的功能键
- 10 win11设置文件夹背景颜色 Win11文件夹黑色背景修改指南