电脑连不上打印机怎么解决win11 Win11打印机无法连接怎么解决
在使用Win11系统时,有时会遇到电脑无法连接打印机的情况,这种问题可能是由于驱动程序的错误、网络连接问题或打印机设置不正确所引起的。要解决这个问题,我们可以尝试重新安装打印机驱动程序、检查网络连接是否正常、调整打印机设置等方法。通过这些简单的操作,我们可以很快地解决Win11系统下打印机无法连接的困扰,让我们的工作效率得到提升。
1、首先,打开此电脑,进入C盘的【 C:\Windows\System32 】位置;
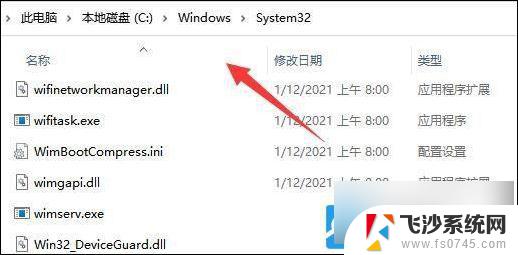
2、找到【 win32spl.dll 】文件,将它备份到其他位置去;
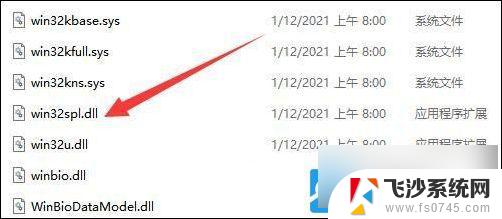
3、接着,按键盘上的【 Win + X 】组合键,或右键点击任务栏上的【 开始图标 】,在打开的隐藏菜单项中,选择【 运行 】;

4、运行窗口,输入【 regedit 】命令,按确定或回车,可以打开注册表编辑器;
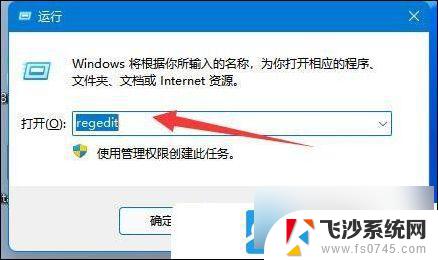
5、注册表编辑器窗口,依次展开到以下路径:【 计算机\HKEY_LOCAL_MACHINE\SYSTEM\CurrentControlSet\Control\Print 】
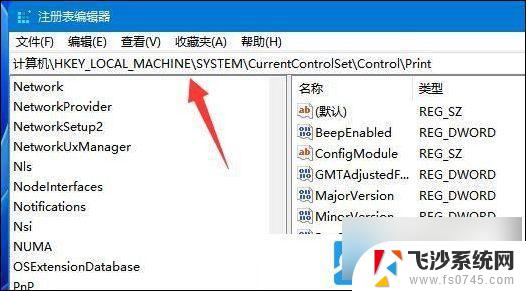
6、进入后,在右侧空白处,点击右键,新建【 DWORD (32 位)值(D) 】;

7、将这个值改名为【 RpcAuthnLevelPrivacyEnabled 】;
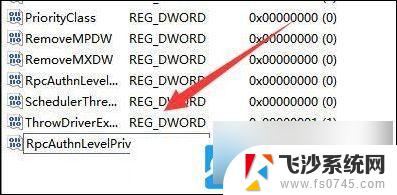
8、再双击打开 【 RpcAuthnLevelPrivacyEnabled 】 ,编辑 DWORD (32 位)值窗口,将数值数据改为【0】,并点击【 确定 】保存, 修改完成后,还需要重启电脑才能生效;
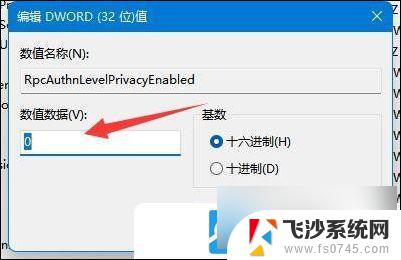
以上就是电脑连不上打印机怎么解决win11的全部内容,还有不懂得用户就可以根据小编的方法来操作吧,希望能够帮助到大家。
电脑连不上打印机怎么解决win11 Win11打印机无法连接怎么解决相关教程
-
 win11连不到打印机 Win11打印机无法连接怎么解决
win11连不到打印机 Win11打印机无法连接怎么解决2025-01-14
-
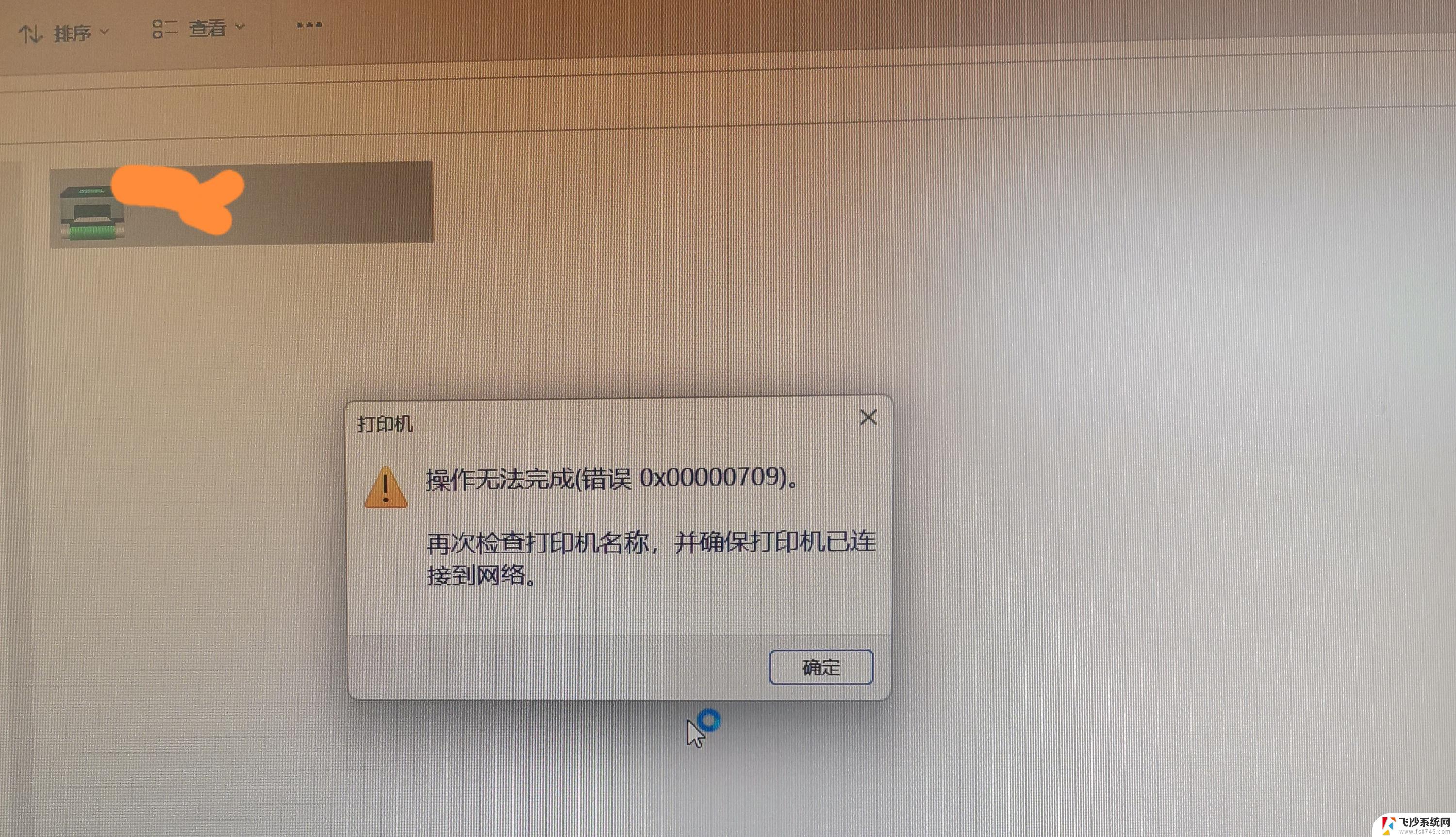
-
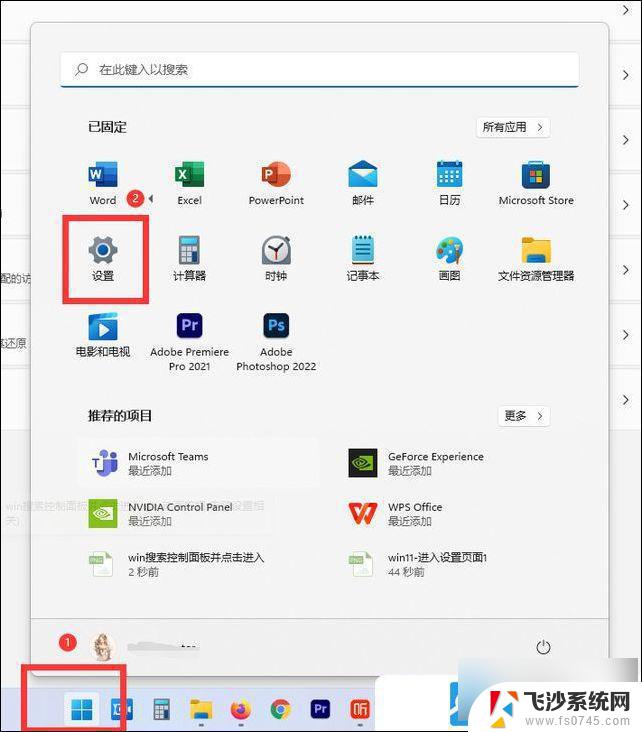 win11打印机添加上无法打印 Win11打印机设置问题解决方法
win11打印机添加上无法打印 Win11打印机设置问题解决方法2024-10-27
-
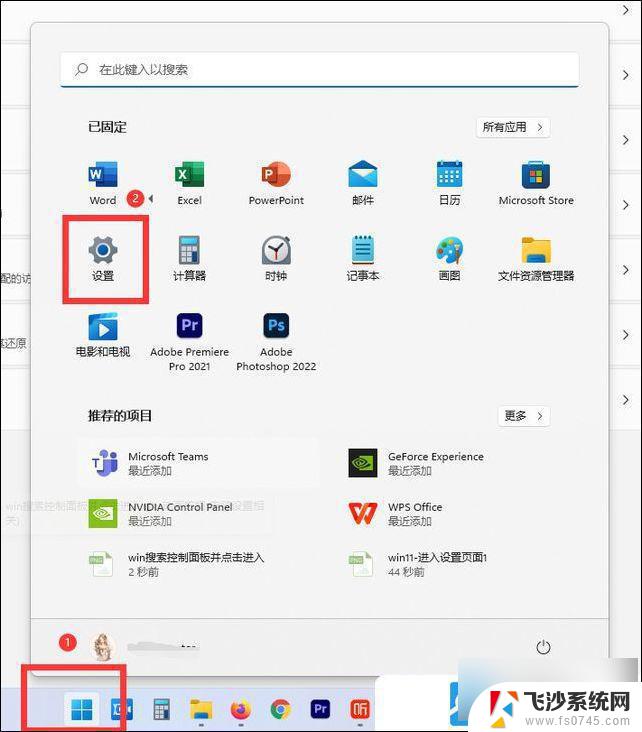 windows11打印机添加上无法打印 Win11打印机设置问题解决方法
windows11打印机添加上无法打印 Win11打印机设置问题解决方法2024-10-04
- w11无法连接共享打印机 Win11 22H2无法连接共享打印机709错误解决
- win11无法连接,找不到打印机 电脑找不到打印机怎么办
- win11找不到别人的共享打印机 Win11连接不上共享打印机的解决方法
- win11打印机啊打印不了 Win11打印机设置问题解决方法
- win11打印机无法连接错误 Win11打印机无法连接报错
- win11打印机0x0000011b完美解决 Win11共享打印机0x0000011b错误解决方法
- win11网络中不显示 Windows11 Wi Fi网络不显示怎么解决
- win11如何创建word文件 Word文档创建步骤
- win11屏幕显示横 Windows11横向显示设置方法
- win11删除文件夹需要管理员权限怎么办 Win11无法删除文件需要权限解决
- win11右下角虚拟触控板 Windows11虚拟触摸板怎么打开
- win11怎么开启投屏 手机投屏到电脑怎么操作
win11系统教程推荐
- 1 win11更新后如何关闭 microsoft账户(2) Win10怎么退出Microsoft账户登录
- 2 win11点击文件夹一直转圈圈怎么办 win11打开文件夹卡顿解决方法
- 3 windows11登录微软账号 Win11 Microsoft账户登录教程
- 4 win11如何结束任务 Win11如何快速结束任务
- 5 win11电脑屏幕触屏怎么关闭 外星人笔记本触摸板关闭快捷键
- 6 win11 如何显示实时网速 笔记本显示网速的方法
- 7 win11触摸板关闭了 用着会自己打开 外星人笔记本触摸板关闭步骤
- 8 win11怎么改待机时间 Win11怎么调整待机时间
- 9 win11电源键关闭设置 怎么关闭笔记本上的功能键
- 10 win11设置文件夹背景颜色 Win11文件夹黑色背景修改指南