ps怎么改变图片大小kb 如何调整图片大小KB
更新时间:2024-05-10 08:48:42作者:xtliu
在日常生活中,我们经常需要调整图片的大小以适应不同的需求和场景,有时候我们需要减小图片的大小来节省空间或加快上传速度,有时候我们需要放大图片的尺寸以满足特定的要求。而Photoshop作为一款强大的图像处理软件,可以帮助我们轻松地改变图片的大小,并且可以精确地控制图片的文件大小,让我们能够更加灵活地处理图片。在本文中我们将介绍如何在Photoshop中改变图片的大小,以及如何调整图片的大小KB。
具体步骤:
1.首先打开PS,新建文档并倒入一张照片,如图所示。

2.然后点击左上角“文件”,如图所示。
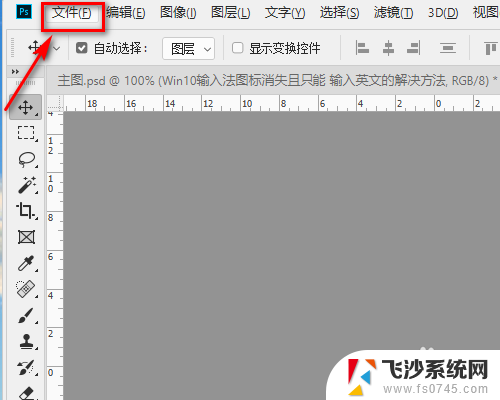
3.然后点“导出”,存储为“Web”格式,如图所示。
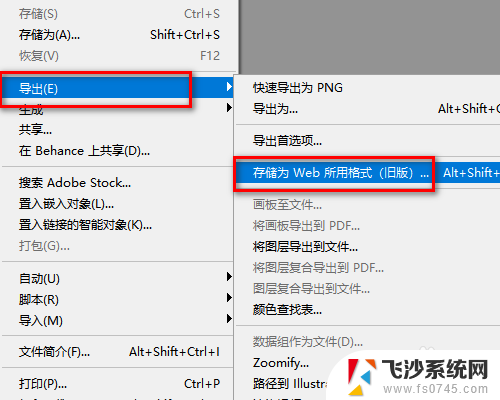
4.然后在弹出的窗口中,点击右上角的“下拉框”,如图所示。
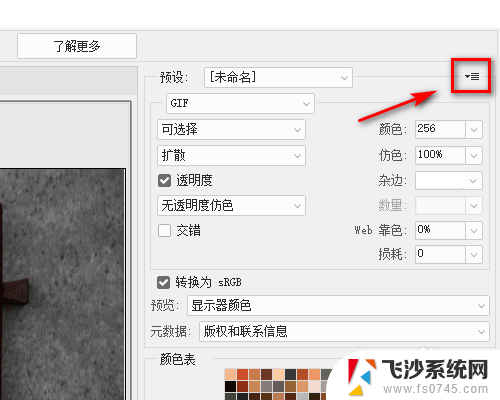
5.然后点击“优化文件大小”,如图所示。
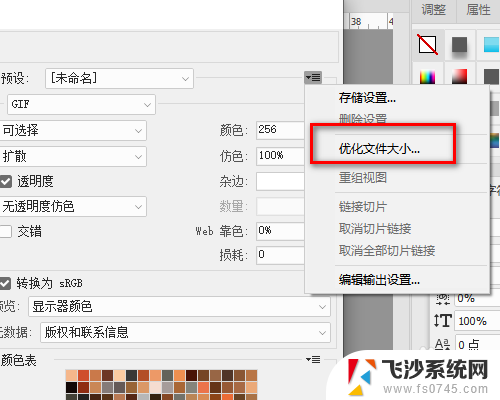
6.然后需要改成多少KB,就在“所需文件大小”中输入多少KB。如图所示。
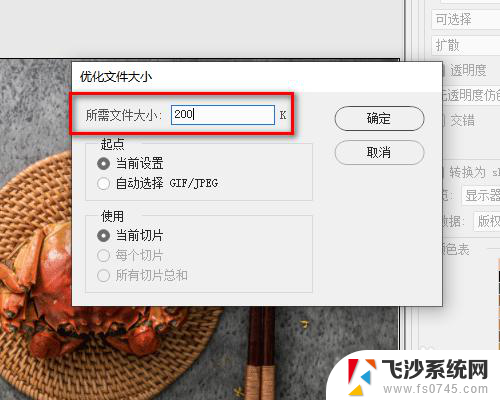
7.最后点击“储存”即可,如图所示。
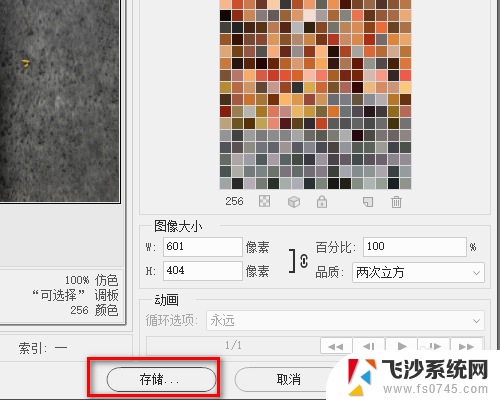
以上就是如何改变图片大小的全部内容,如果还有不清楚的地方,您可以根据本文的方法进行操作,希望能帮到大家。
ps怎么改变图片大小kb 如何调整图片大小KB相关教程
-
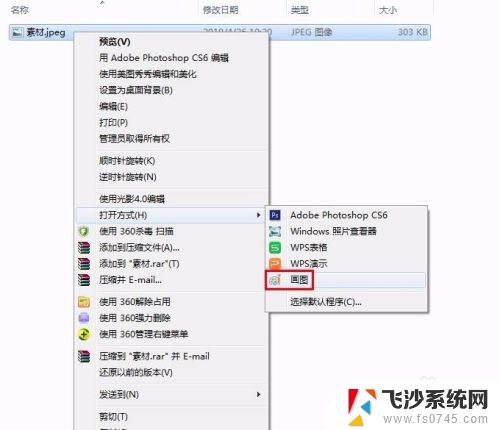 图片如何调整大小kb 改变图片大小kb的步骤
图片如何调整大小kb 改变图片大小kb的步骤2023-12-04
-
 用ps调整图片大小kb Photoshop图片大小调整KB
用ps调整图片大小kb Photoshop图片大小调整KB2024-05-29
-
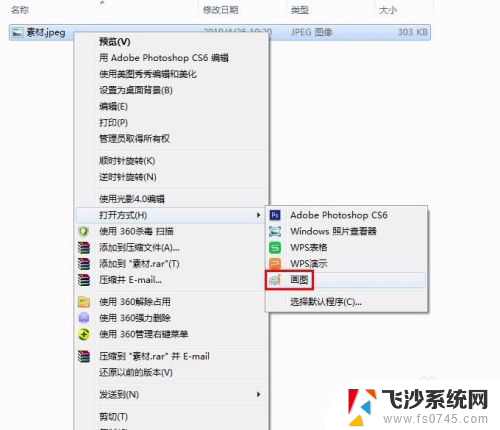 怎么把图片改大小kb 如何调整图片大小kb
怎么把图片改大小kb 如何调整图片大小kb2024-05-02
-
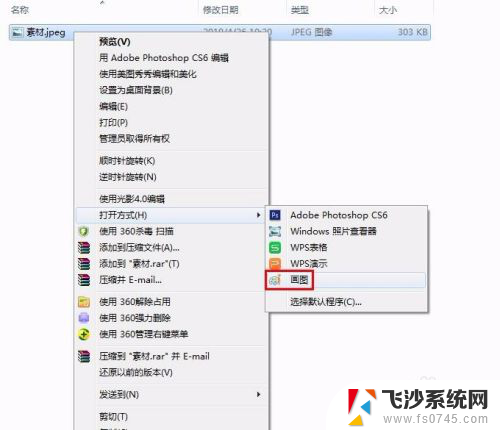 电脑改照片大小kb 如何调整图片大小kb
电脑改照片大小kb 如何调整图片大小kb2024-06-23
- 怎么改jpg图片大小kb 图片大小kb调整教程
- 怎样改照片大小kb 图片大小kb调整方法
- 如何修改照片kb大小 怎样减小图片大小kb
- 图片怎么更改大小kb 怎么减小图片大小kb
- 怎么用电脑修改照片大小kb 如何减小图片大小kb
- 电脑修改照片大小kb 如何减小图片大小kb
- 电脑如何硬盘分区合并 电脑硬盘分区合并注意事项
- 连接网络但是无法上网咋回事 电脑显示网络连接成功但无法上网
- 苹果笔记本装windows后如何切换 苹果笔记本装了双系统怎么切换到Windows
- 电脑输入法找不到 电脑输入法图标不见了如何处理
- 怎么卸载不用的软件 电脑上多余软件的删除方法
- 微信语音没声音麦克风也打开了 微信语音播放没有声音怎么办
电脑教程推荐
- 1 如何屏蔽edge浏览器 Windows 10 如何禁用Microsoft Edge
- 2 如何调整微信声音大小 怎样调节微信提示音大小
- 3 怎样让笔记本风扇声音变小 如何减少笔记本风扇的噪音
- 4 word中的箭头符号怎么打 在Word中怎么输入箭头图标
- 5 笔记本电脑调节亮度不起作用了怎么回事? 笔记本电脑键盘亮度调节键失灵
- 6 笔记本关掉触摸板快捷键 笔记本触摸板关闭方法
- 7 word文档选项打勾方框怎么添加 Word中怎样插入一个可勾选的方框
- 8 宽带已经连接上但是无法上网 电脑显示网络连接成功但无法上网怎么解决
- 9 iphone怎么用数据线传输文件到电脑 iPhone 数据线 如何传输文件
- 10 电脑蓝屏0*000000f4 电脑蓝屏代码0X000000f4解决方法