怎么把wps从c盘移动到d盘 WPS网盘缓存位置更改教程
更新时间:2023-10-19 08:47:24作者:xtliu
怎么把wps从c盘移动到d盘,WPS是一款功能强大的办公软件,但在使用过程中,有些用户可能会发现WPS的安装位置在C盘,导致C盘空间不足的问题,为了解决这一问题,我们可以将WPS从C盘移动到D盘。同时对于WPS网盘的用户来说,如果想要更改WPS网盘的缓存位置,也可以通过一些简单的步骤来实现。下面将为大家详细介绍如何操作,让我们一起来了解吧!
操作方法:
1.
在电脑端打开WPS。
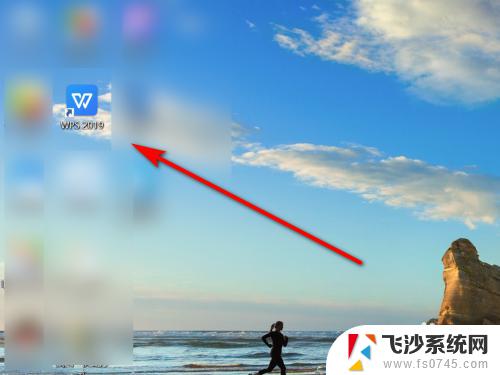
2.在文档界面,点击“已同步”后的倒三角。
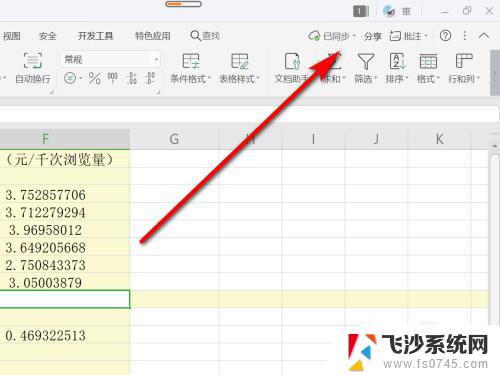
3.点击“同步设置”。
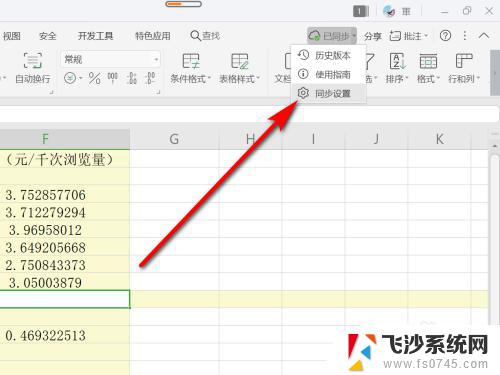
4.点击“WPS网盘”。
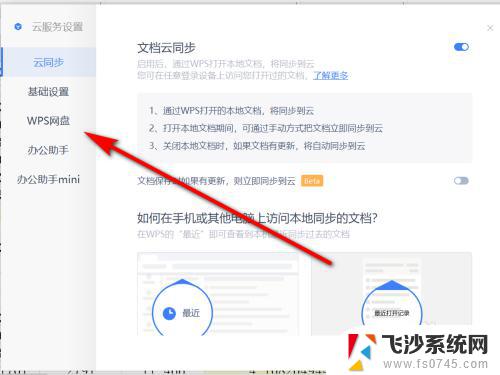
5.点击WPS网盘缓存位置中的“更改位置”。
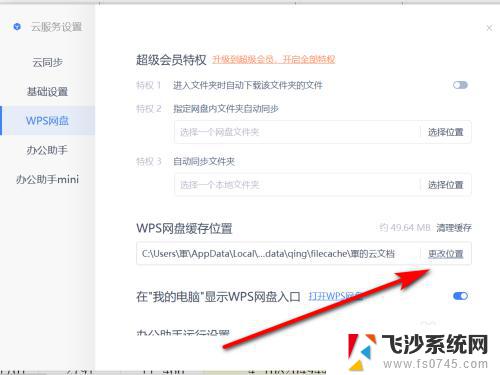
6.点击“立即退出”WPS云文档。
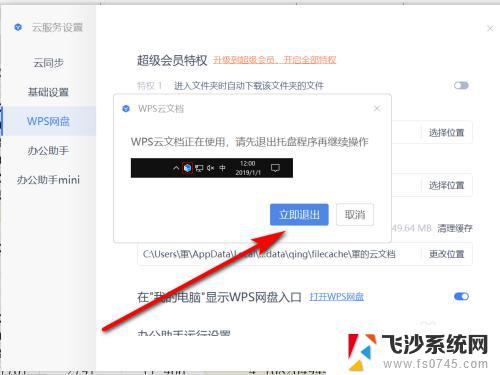
7.在电脑中选择WPS网盘缓存位置后,点击“确定”即可更改WPS网盘缓存位置。
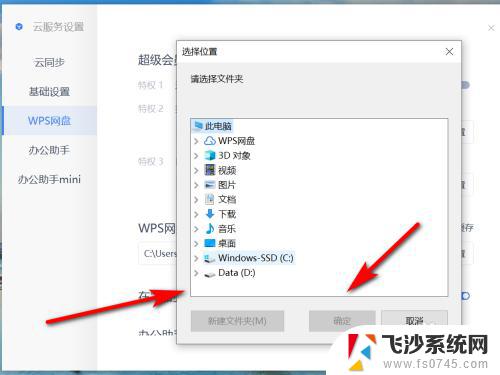
8.方法总结
1、在电脑端打开WPS。
2、在文档界面,点击“已同步”后的倒三角。
3、点击“同步设置”。
4、点击“WPS网盘”。
5、点击WPS网盘缓存位置中的“更改位置”。
6、点击“立即退出”WPS云文档。
7、在电脑中选择WPS网盘缓存位置后,点击“确定”即可更改WPS网盘缓存位置。

以上就是如何将WPS从C盘移动到D盘的全部内容,如果你遇到了这种情况,你可以按照小编的步骤进行解决,这是非常简单快速的一步操作。
怎么把wps从c盘移动到d盘 WPS网盘缓存位置更改教程相关教程
-
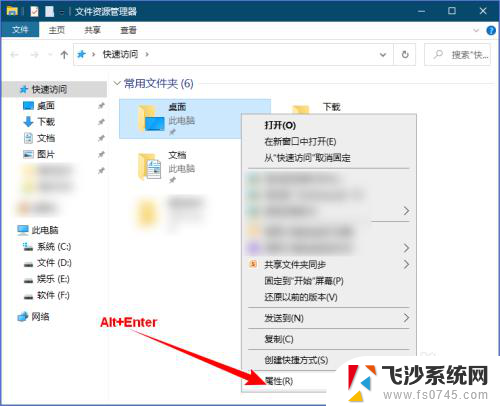 可以把桌面文件夹从c盘移动到d盘吗 怎样将电脑桌面上的文件从C盘移动到其他磁盘
可以把桌面文件夹从c盘移动到d盘吗 怎样将电脑桌面上的文件从C盘移动到其他磁盘2023-11-24
-
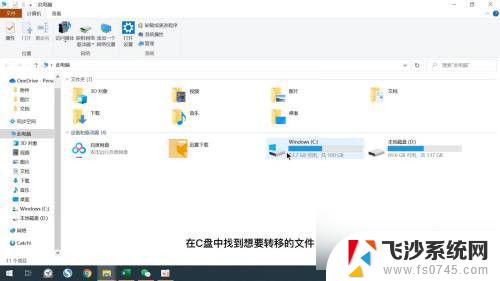 怎么把c盘中的东西移到d盘 如何将C盘文件夹移动到D盘
怎么把c盘中的东西移到d盘 如何将C盘文件夹移动到D盘2025-03-31
-
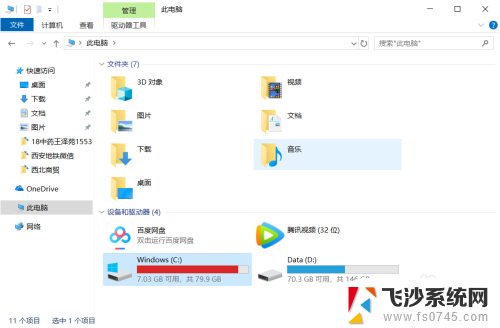 如何将电脑存储c盘改到d盘 怎样把c盘的东西迁移到e盘
如何将电脑存储c盘改到d盘 怎样把c盘的东西迁移到e盘2024-09-01
-
 d盘怎么合并到c盘 怎么操作把C盘和D盘合并
d盘怎么合并到c盘 怎么操作把C盘和D盘合并2024-08-31
- 怎么把别的盘分到c盘 怎么将D盘空间分给C盘
- 文档是存在c盘还是d盘 怎样将我的文档默认保存路径更改为D盘
- wps备份怎样改盘的位置 wps备份怎样修改存储位置
- d盘怎么改成c盘 如何将电脑中的D盘转换为C盘并删除原C盘系统
- 可以把c盘和d盘合并吗 怎么把C盘和D盘合并为一个分区
- 怎么修改桌面文件存储位置 更改桌面文件保存位置为D盘的步骤
- 电脑如何硬盘分区合并 电脑硬盘分区合并注意事项
- 连接网络但是无法上网咋回事 电脑显示网络连接成功但无法上网
- 苹果笔记本装windows后如何切换 苹果笔记本装了双系统怎么切换到Windows
- 电脑输入法找不到 电脑输入法图标不见了如何处理
- 怎么卸载不用的软件 电脑上多余软件的删除方法
- 微信语音没声音麦克风也打开了 微信语音播放没有声音怎么办
电脑教程推荐
- 1 如何屏蔽edge浏览器 Windows 10 如何禁用Microsoft Edge
- 2 如何调整微信声音大小 怎样调节微信提示音大小
- 3 怎样让笔记本风扇声音变小 如何减少笔记本风扇的噪音
- 4 word中的箭头符号怎么打 在Word中怎么输入箭头图标
- 5 笔记本电脑调节亮度不起作用了怎么回事? 笔记本电脑键盘亮度调节键失灵
- 6 笔记本关掉触摸板快捷键 笔记本触摸板关闭方法
- 7 word文档选项打勾方框怎么添加 Word中怎样插入一个可勾选的方框
- 8 宽带已经连接上但是无法上网 电脑显示网络连接成功但无法上网怎么解决
- 9 iphone怎么用数据线传输文件到电脑 iPhone 数据线 如何传输文件
- 10 电脑蓝屏0*000000f4 电脑蓝屏代码0X000000f4解决方法