win10登陆自己的账户 Win10系统登录Microsoft账户的教程
Win10系统作为目前最为流行的操作系统之一,拥有众多令人称赞的功能和便利性,而要充分利用这些功能,我们需要登录自己的Microsoft账户。如何进行Win10系统登录Microsoft账户呢?下面将为大家详细介绍相关的教程。无论是为了同步文件、保护隐私还是享受更多个性化设置,登录Microsoft账户都是必不可少的一步。让我们一起来了解如何在Win10系统中登录自己的Microsoft账户吧!
步骤如下:
1.进入win10系统的桌面,点击左下角的开始菜单,在弹出的开始菜单界面点击设置图标(左侧齿轮的图标)。
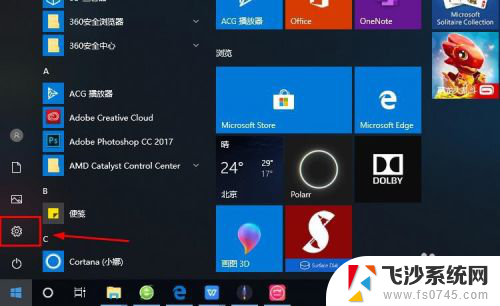
2.进入windows设置界面,选择其中的账户选项。
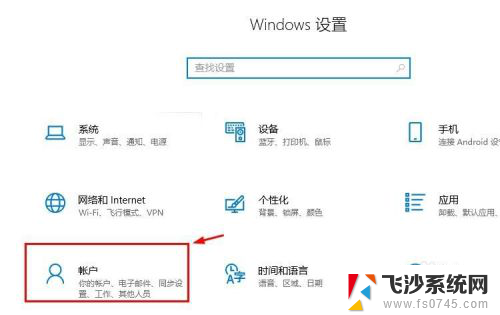
3.进入账户设置的界面,选择左侧列表的电子邮件和应用账户选项。
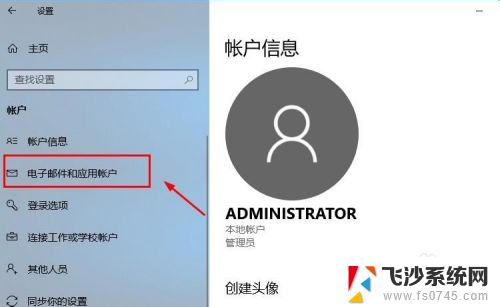
4.进入电子邮件和应用账户选项的设置界面,点击添加账户选项。
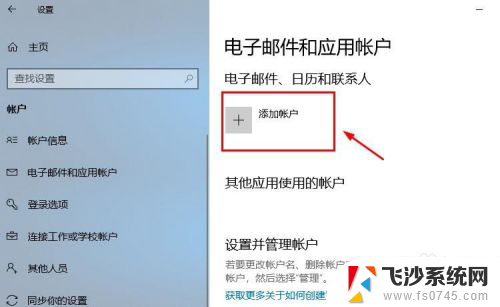
5.在添加账户的界面有很多的选项,选择第一个Outlook的选项。
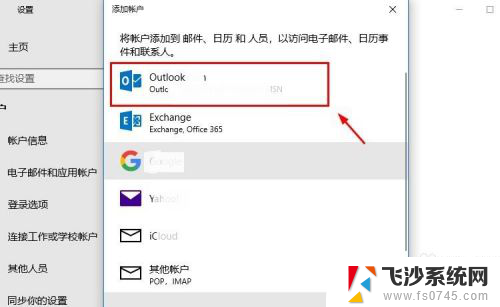
6.接着会出现添加Microsoft账户的窗口,这里输入你的账号即可。没有的可以自行创建一个。
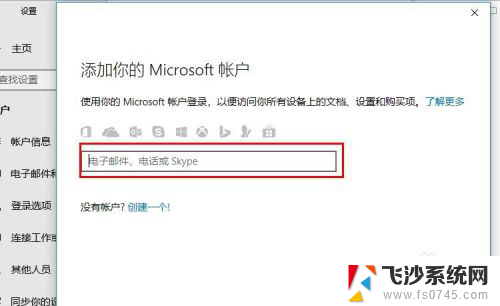
7.创建账户也很简单,就是输入一个你的邮箱即可。简单几步就可以创建成功,这里就不做论述了。
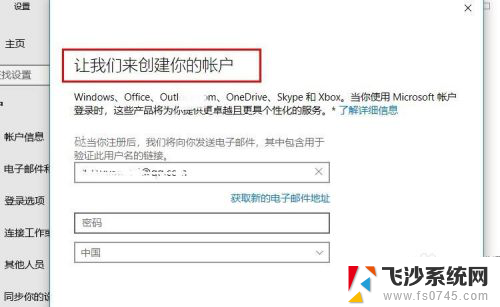
8.成功添加账号之后,界面会显示账户成功设置,到这里就成功启用Microsoft账户了。
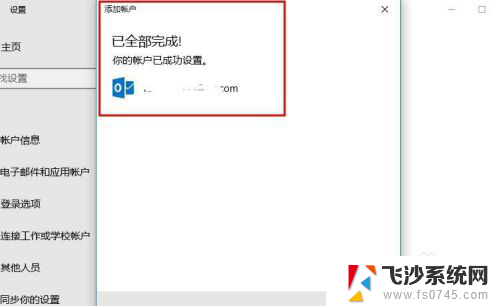
9.接着返回到之前的界面,可以看到界面上显示Microsoft账户的选项了。
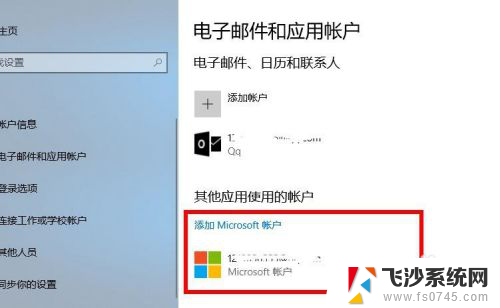
10.再看一下账户信息的界面,此时的管理员账号就是你的Microsoft账户。有这样标识的就说明设置成功了,大家还有不会的,就赶紧去试试吧1
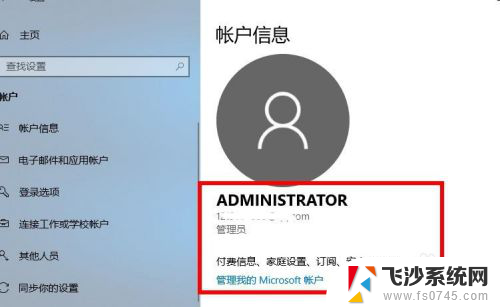
以上就是Win10登录自己的账户的全部内容,若遇到相同问题的用户可参考本文中介绍的步骤进行修复,希望对大家有所帮助。
win10登陆自己的账户 Win10系统登录Microsoft账户的教程相关教程
-
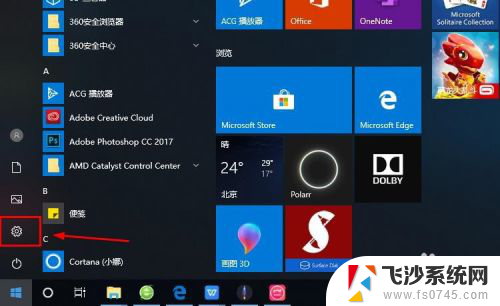 联想电脑怎么登陆microsoft账户 Win10系统怎样登录Microsoft账户
联想电脑怎么登陆microsoft账户 Win10系统怎样登录Microsoft账户2024-05-24
-
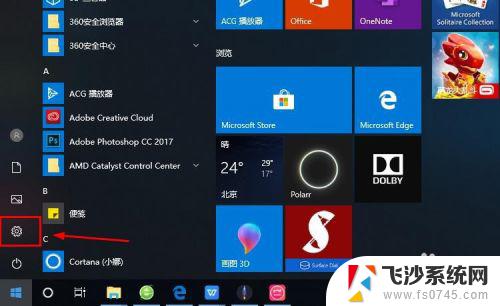 windows10账户登录 Win10系统下如何登陆Microsoft账户
windows10账户登录 Win10系统下如何登陆Microsoft账户2023-11-07
-
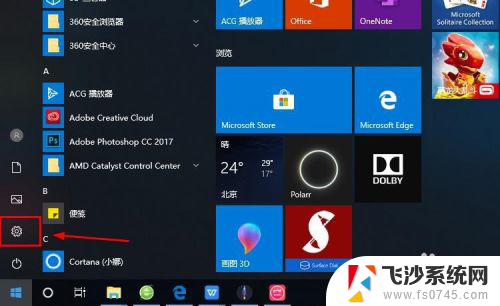 电脑的microsoft怎么登陆 Microsoft账户如何登录Win10系统
电脑的microsoft怎么登陆 Microsoft账户如何登录Win10系统2024-02-13
-
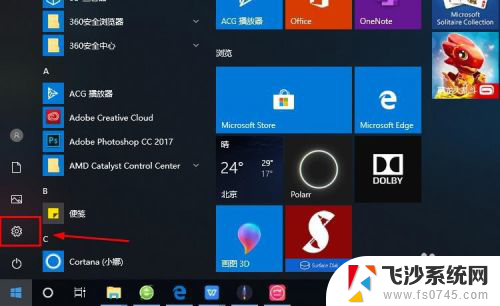 windows微软账户 Microsoft账户在Win10系统中的登陆步骤
windows微软账户 Microsoft账户在Win10系统中的登陆步骤2023-12-24
- windows microsoft账户 Win10系统如何绑定Microsoft账户登陆
- 笔记本电脑登录microsoft账户 Win10系统怎么注册Microsoft账户
- windows10账户登录 Win10怎么登录Microsoft账户
- win10microsoft账户怎么删除 如何在win10上删除已登录的Microsoft账户
- win10取消microsoft账户登录密码 Win10 如何取消使用Microsoft账户登录的开机密码
- 怎么注销自己注册的账号 win10如何注销账户登录
- win8.1开始菜单改win10 Windows 8.1 升级到 Windows 10
- 文件:\windows\system32\drivers Win10系统C盘drivers文件夹可以清理吗
- windows10移动硬盘在电脑上不显示怎么办 移动硬盘插上电脑没有反应怎么办
- windows缓存清理 如何清理Win10系统缓存
- win10怎么调电脑屏幕亮度 Win10笔记本怎样调整屏幕亮度
- 苹果手机可以连接联想蓝牙吗 苹果手机WIN10联想笔记本蓝牙配对教程
win10系统教程推荐
- 1 苹果手机可以连接联想蓝牙吗 苹果手机WIN10联想笔记本蓝牙配对教程
- 2 win10手机连接可以卸载吗 Win10手机助手怎么卸载
- 3 win10里此电脑的文档文件夹怎么删掉 笔记本文件删除方法
- 4 win10怎么看windows激活码 Win10系统激活密钥如何查看
- 5 电脑键盘如何选择输入法 Win10输入法切换
- 6 电脑调节亮度没有反应什么原因 Win10屏幕亮度调节无效
- 7 电脑锁屏解锁后要按窗口件才能正常运行 Win10锁屏后程序继续运行设置方法
- 8 win10家庭版密钥可以用几次 正版Windows10激活码多少次可以使用
- 9 win10系统永久激活查询 如何查看Windows10是否已经永久激活
- 10 win10家庭中文版打不开组策略 Win10家庭版组策略无法启用怎么办