电脑显示未安装音频输出设备是怎么回事 如何安装音频输出设备
在我们使用电脑时,有时会遇到显示未安装音频输出设备的情况,这给我们的音频使用带来了困扰,为什么会出现这个问题呢?这可能是由于驱动程序的缺失或损坏所致。驱动程序是电脑与硬件设备之间的桥梁,如果缺少了音频输出设备的驱动程序,电脑就无法识别和使用该设备。我们该如何安装音频输出设备呢?接下来我们将一起来探讨解决方法。
具体方法:
1.首先检查音频设备驱动是否损坏,在桌面“计算机”图标上右键。选择“属性”,在系统属性窗口,选择“设备管理器”。
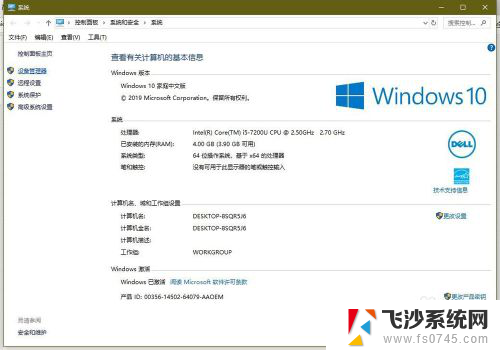
2.进入设备管理器后,打开“声音。视频和游戏控制器”,看看下面的声音设备前面有没有黄色警示标志,如果有,则表明驱动损坏,就要更新驱动。
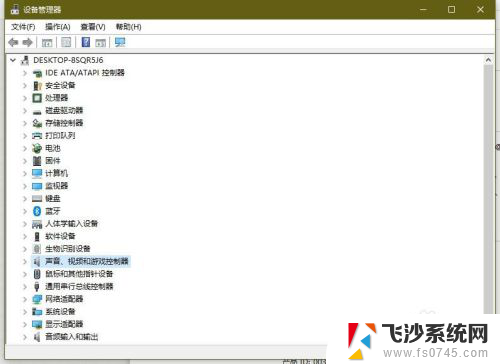
3.更新驱动方法有两种,一种是有驱动光盘或有备份的驱动。可以在声音设备上右键,选择“更新驱动设备软件”,然后按步骤进行更新。
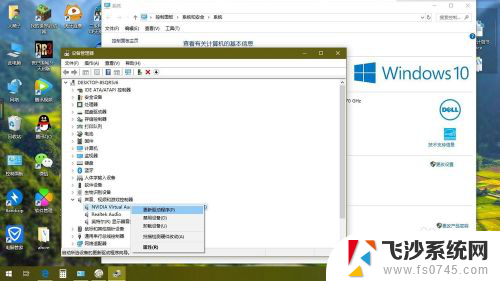
4.如果没有驱动光盘或备份,则到网上下载驱动精灵软件,安装后,由软件自动更新。
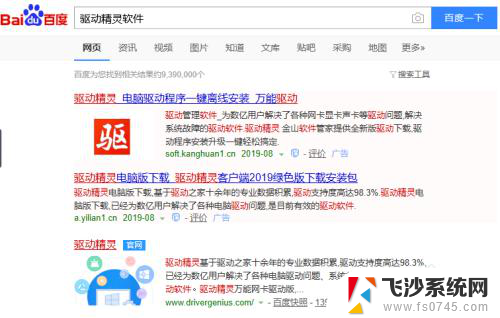
5.如果在设备管理器中的声音设备驱动是好的,则是系统设置有问题,用如下方法解决。右键点击任务栏小喇叭图标,选择“播放设备”。
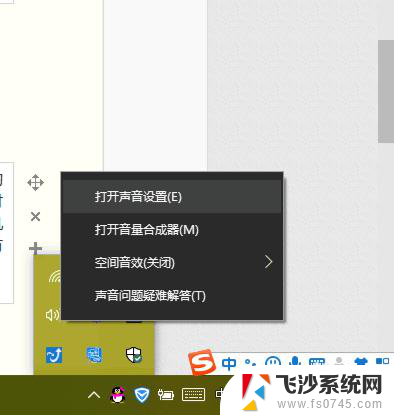
6.在“播放”选项卡界面,就会显示“未安装音频设备”,右键选择“显示禁用设备”。出现“扬声器”和“耳机”选项,这时要点击右键,然后启用。最后保存设置即可。
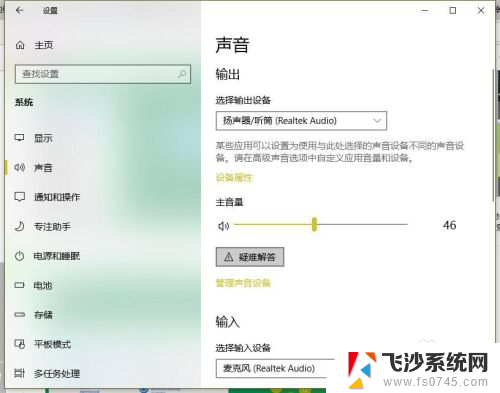
以上是关于电脑显示未安装音频输出设备的全部内容,如果有需要的用户,可以根据小编的步骤进行操作,希望对大家有所帮助。
电脑显示未安装音频输出设备是怎么回事 如何安装音频输出设备相关教程
-
 电脑声音显示未安装音频设备是怎么回事? 检测显示电脑未安装音频设备
电脑声音显示未安装音频设备是怎么回事? 检测显示电脑未安装音频设备2024-05-12
-
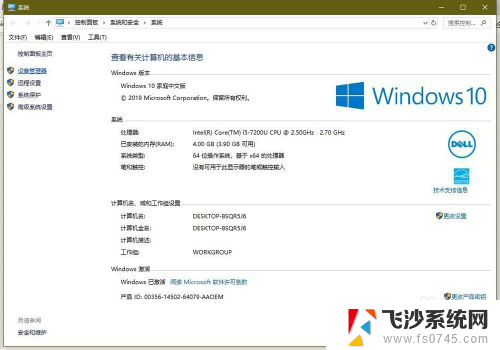 笔记本显示未安装任何音频输出设备 电脑提示找不到音频输出设备怎么解决
笔记本显示未安装任何音频输出设备 电脑提示找不到音频输出设备怎么解决2024-06-03
-
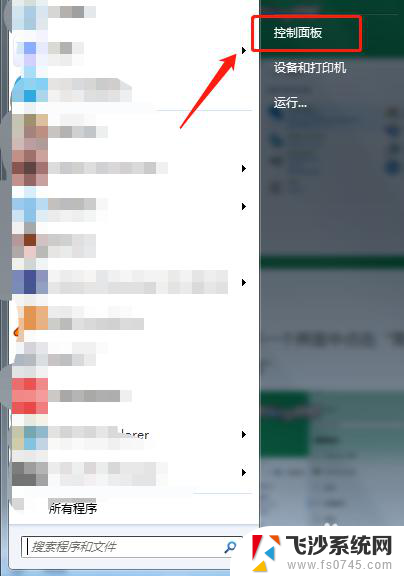 扬声器未安装音频设备 电脑提示未安装音频输出设备如何解决
扬声器未安装音频设备 电脑提示未安装音频输出设备如何解决2024-01-30
-
 台式电脑显示没有音频设备怎么回事 电脑无声音检测显示未安装音频设备怎么办
台式电脑显示没有音频设备怎么回事 电脑无声音检测显示未安装音频设备怎么办2024-06-18
- 电脑突然提示没有安装声卡怎么回事 电脑无声音检测显示未安装音频设备的解决方法
- 电脑怎么安装声音输出设备 电脑音频设备驱动程序安装方法
- 录音设备如何安装 电脑音频设备驱动安装
- 电脑声音显示没有音频设备 电脑显示未安装音频设备解决方法
- 电脑无可用音频设备 电脑检测显示未安装音频设备怎么办
- win10系统怎么安装音频设备 Win10电脑如何安装音频设备驱动程序
- win10安装以何种方式进行设置 win10怎么装双系统
- win10怎么关闭安装软件 win10关闭应用安装的步骤
- hpyerv安装win10 win10怎么装双系统
- 安装win11过程中找不到硬盘怎么办 如何自行修复硬盘问题
- win11系统怎么安装谷歌浏览器 谷歌浏览器安装教程
- 安装win11卡在联网了 Win11安装后无法连接网络怎么办
系统安装教程推荐
- 1 安装win11过程中找不到硬盘怎么办 如何自行修复硬盘问题
- 2 安装win11卡在联网了 Win11安装后无法连接网络怎么办
- 3 win11手动安装打印机驱动 如何在电脑上安装打印机驱动
- 4 win11iis must be installed Win11安装IIS管理器教程
- 5 win10镜像版如何安装 win10系统怎么装U盘
- 6 win10怎样安装ie浏览器 ie浏览器安装教程
- 7 win10系统显示体验 Windows体验版本怎么安装
- 8 装完系统卡在正在启动windows 重装win7卡在正在启动Windows蓝屏
- 9 怎么样重装windows10 win10系统安装方法
- 10 win11软件安装后可以更改位置吗 win11软件安装位置修改方法