win11系统怎么清理c盘里的垃圾 win11如何清理c盘垃圾
更新时间:2024-11-03 08:47:31作者:xtang
Win11系统作为最新的操作系统版本,功能强大但随之而来的问题就是C盘里的垃圾文件堆积,这些垃圾文件不仅占用了宝贵的存储空间,还会影响系统的运行速度和稳定性。及时清理C盘里的垃圾文件是非常重要的。Win11系统该如何清理C盘里的垃圾呢?接下来我们将为大家介绍几种简单有效的清理方法。
win11清理c盘垃圾怎么清理方法一:
1、首先我们点击进入设置。
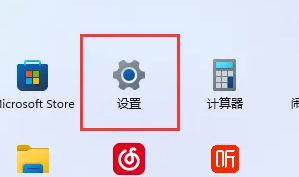
2、然后点击隐私进入储存,将存储感知打开。
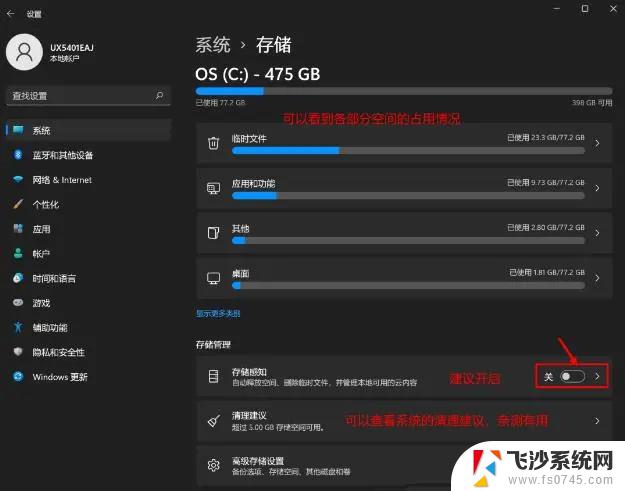
3、接着勾选需要删除的文件。
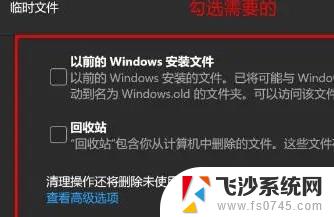
方法二:
1、首先点击我的电脑。

2、然后右键c盘,点击属性。
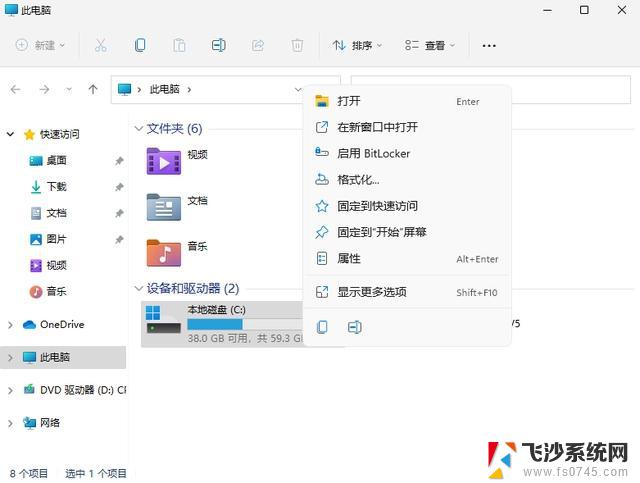
3、接着点击“磁盘清理”。
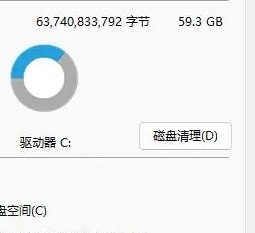
4、然后我们就可以看到需要删除的文件了。
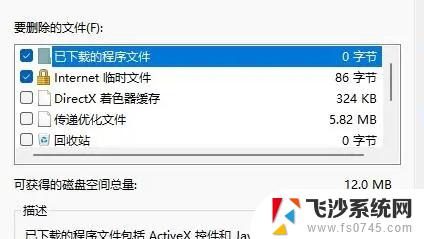
5、最后点击永久删除就好了。
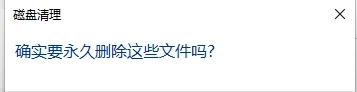
以上就是win11系统怎么清理c盘里的垃圾的全部内容,有遇到这种情况的用户可以按照小编的方法来进行解决,希望能够帮助到大家。
win11系统怎么清理c盘里的垃圾 win11如何清理c盘垃圾相关教程
-
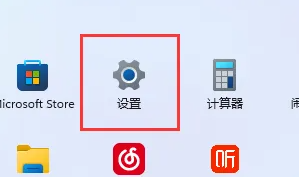 win11怎么清c盘里的垃圾 win11清理c盘垃圾快捷方法
win11怎么清c盘里的垃圾 win11清理c盘垃圾快捷方法2024-10-01
-
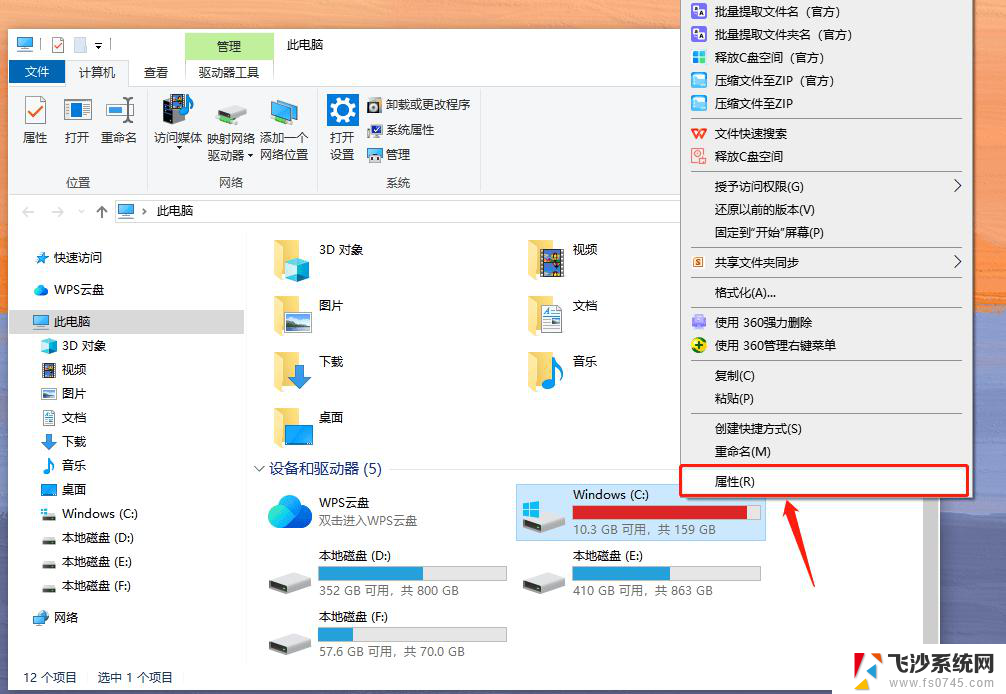 win11硬盘垃圾清理 win11清理c盘垃圾步骤详细说明
win11硬盘垃圾清理 win11清理c盘垃圾步骤详细说明2024-10-17
-
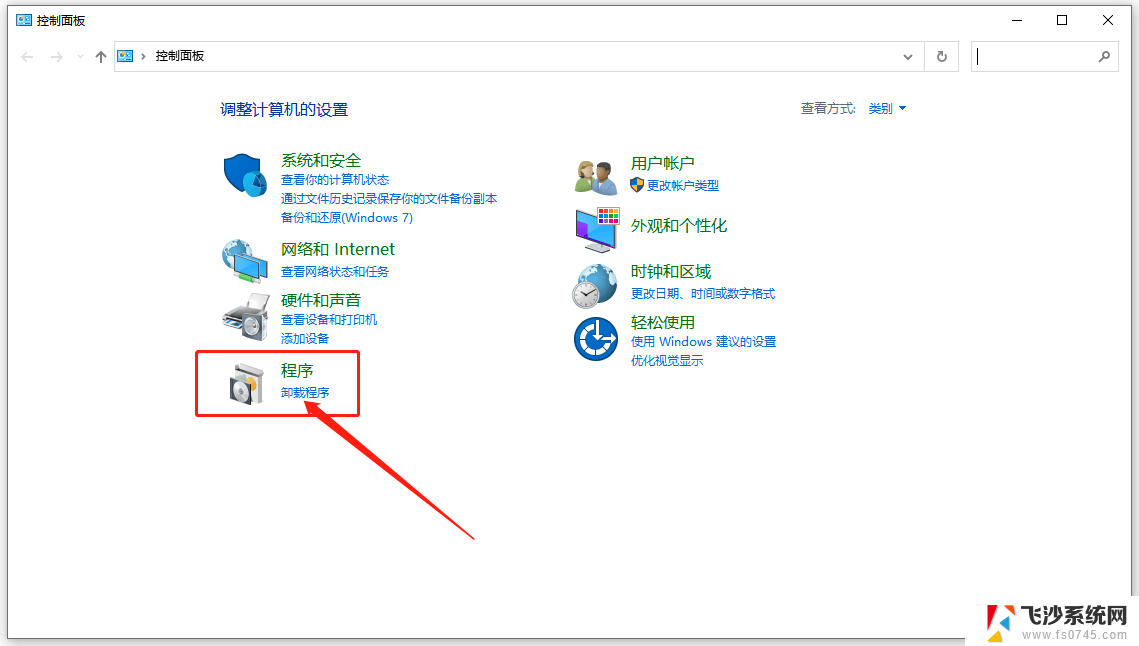 win11怎么清理c盘 win11清理c盘垃圾的步骤
win11怎么清理c盘 win11清理c盘垃圾的步骤2024-11-17
-
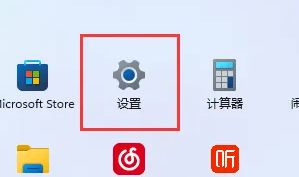 win11怎么清理电脑c盘空间 win11 c盘垃圾清理教程
win11怎么清理电脑c盘空间 win11 c盘垃圾清理教程2024-09-19
- 清理c盘空间 win11 win11清理c盘垃圾教程视频
- win11系统垃圾清理工具 win11清理垃圾的具体位置在哪里
- win11要怎么清理系统垃圾 Win11清理电脑垃圾步骤
- 清理win11电脑c盘缓存文件 win11清理c盘垃圾手动清理方法
- win11怎么清理垃圾 win11清理垃圾的步骤和方法
- win11清理磁盘垃圾怎样清理 如何在Win11中清理磁盘垃圾文件
- win11网络中不显示 Windows11 Wi Fi网络不显示怎么解决
- win11如何创建word文件 Word文档创建步骤
- win11屏幕显示横 Windows11横向显示设置方法
- win11删除文件夹需要管理员权限怎么办 Win11无法删除文件需要权限解决
- win11右下角虚拟触控板 Windows11虚拟触摸板怎么打开
- win11怎么开启投屏 手机投屏到电脑怎么操作
win11系统教程推荐
- 1 win11更新后如何关闭 microsoft账户(2) Win10怎么退出Microsoft账户登录
- 2 win11点击文件夹一直转圈圈怎么办 win11打开文件夹卡顿解决方法
- 3 windows11登录微软账号 Win11 Microsoft账户登录教程
- 4 win11如何结束任务 Win11如何快速结束任务
- 5 win11电脑屏幕触屏怎么关闭 外星人笔记本触摸板关闭快捷键
- 6 win11 如何显示实时网速 笔记本显示网速的方法
- 7 win11触摸板关闭了 用着会自己打开 外星人笔记本触摸板关闭步骤
- 8 win11怎么改待机时间 Win11怎么调整待机时间
- 9 win11电源键关闭设置 怎么关闭笔记本上的功能键
- 10 win11设置文件夹背景颜色 Win11文件夹黑色背景修改指南