window缓存文件清理 windows系统如何修改缓存存储位置
更新时间:2024-06-19 08:47:51作者:xtang
在日常使用Windows系统时,我们经常会遇到系统缓存文件占用过多存储空间的问题,为了解决这一问题,可以通过清理窗口缓存文件来释放空间。还可以通过修改缓存存储位置来优化存储空间的使用。接下来我们将详细介绍如何清理Windows系统的缓存文件以及如何修改缓存存储位置来提高系统的运行效率。
具体步骤:
1.在电脑桌面上右键点击“此电脑”,打开“属性”
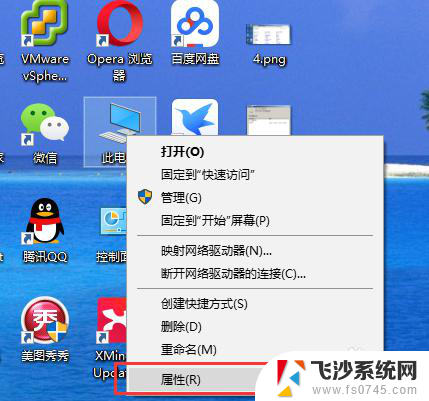
2.在系统属性页,点击“高级系统设置”
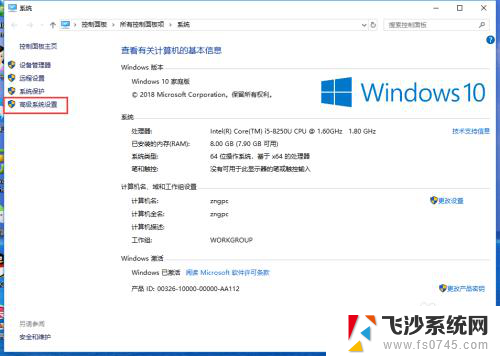
3.在高级属性页,找到“高级”选项卡,点击“环境变量”
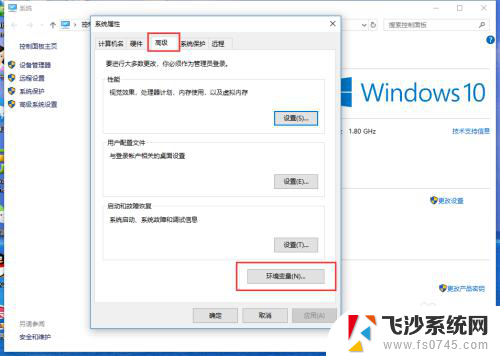
4.在环境变量页面,可以看到用户变量和系统变量。用户变量里的TEMP、TMP是用户缓存文件位置,系统变量里的TEMP、TMP是系统缓存文件位置。
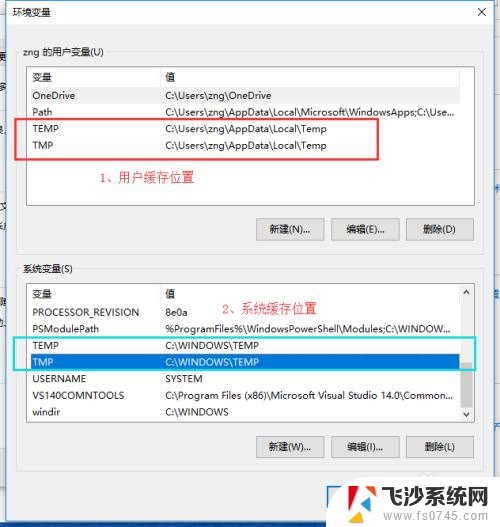
5.进去看一下缓存位置下面都有什么
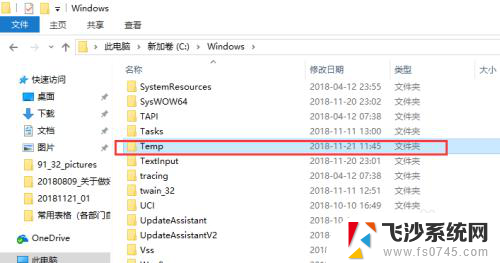
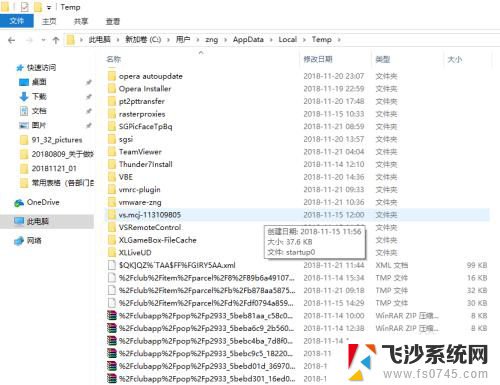
6.如果需要修改缓存文件位置,就需要修改这两个变量的值。选择TEMP变量,点击“编辑”,修改该变量的值
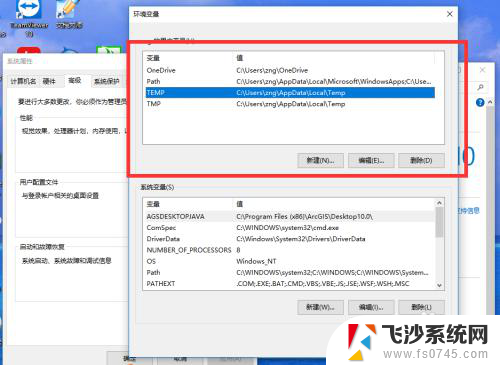
7.点击“浏览目录”或者手动输入新的缓存位置,例如选择D:\USERDATA\TEMP这个目录作为新的缓存位置
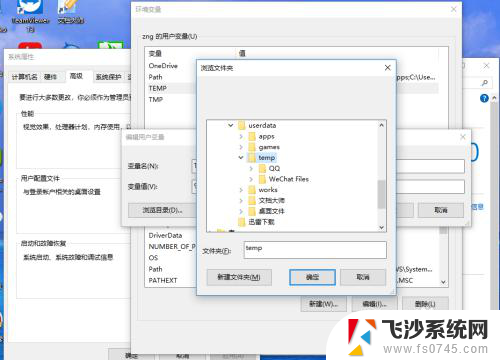
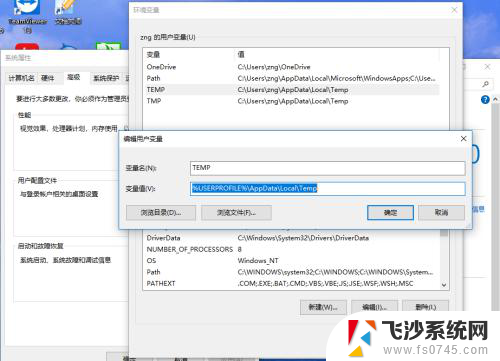
8.点击“确定”就可以了。TMP变量的值也要修改一下,最好是与TEMP变量的值保持一致。
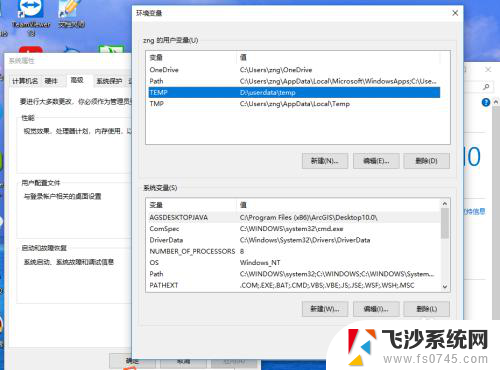
9.修改完成之后,记得重启电脑、重启电脑、重启电脑。
10.要修改系统缓存的位置,参照以上步骤6—步骤9
以上就是清理Windows缓存文件的全部内容,如果有不明白的用户可以根据小编的方法来操作,希望能够帮助到大家。
window缓存文件清理 windows系统如何修改缓存存储位置相关教程
-
 wps清除缓存文件 WPS如何清理缓存文件
wps清除缓存文件 WPS如何清理缓存文件2024-07-03
-
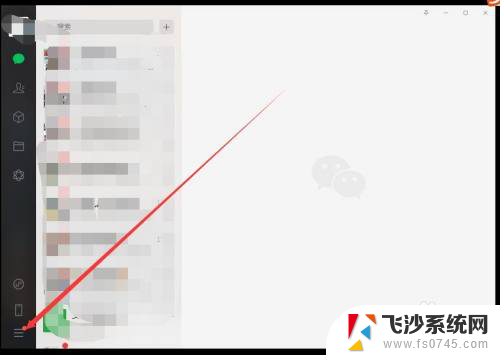 电脑如何清理微信缓存 电脑版微信怎样清理缓存文件
电脑如何清理微信缓存 电脑版微信怎样清理缓存文件2024-04-29
-
 电脑网页清除缓存怎么清理 如何清理浏览器缓存
电脑网页清除缓存怎么清理 如何清理浏览器缓存2024-01-28
-
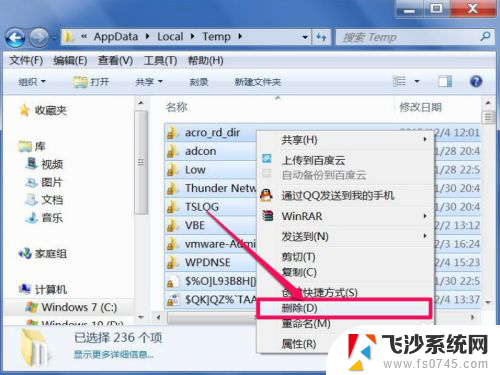 浏览器的缓存怎么清除缓存 如何手动清理电脑内的垃圾缓存文件
浏览器的缓存怎么清除缓存 如何手动清理电脑内的垃圾缓存文件2023-12-19
- 电脑ie缓存怎么清理缓存 IE浏览器如何清理缓存和Cookie
- microsoft edge怎么清理缓存 清理Microsoft Edge浏览器缓存的步骤
- 电脑缓存怎么清除 如何快速清理电脑缓存
- 清空浏览器缓存快捷键 多种途径快速清理浏览器缓存
- 清缓存快捷键 有效清理浏览器缓存的多种方式
- edge浏览器缓存怎么清除 Microsoft Edge浏览器缓存清理步骤
- 文档开始栏隐藏了怎么恢复 word开始栏如何隐藏
- 笔记本电脑调节亮度不起作用了怎么回事? 笔记本电脑键盘亮度调节键失灵
- 笔记本关掉触摸板快捷键 笔记本触摸板关闭方法
- 电视看看就黑屏怎么回事 电视机黑屏突然没图像
- word文档选项打勾方框怎么添加 Word中怎样插入一个可勾选的方框
- 宽带已经连接上但是无法上网 电脑显示网络连接成功但无法上网怎么解决
电脑教程推荐
- 1 笔记本电脑调节亮度不起作用了怎么回事? 笔记本电脑键盘亮度调节键失灵
- 2 笔记本关掉触摸板快捷键 笔记本触摸板关闭方法
- 3 word文档选项打勾方框怎么添加 Word中怎样插入一个可勾选的方框
- 4 宽带已经连接上但是无法上网 电脑显示网络连接成功但无法上网怎么解决
- 5 iphone怎么用数据线传输文件到电脑 iPhone 数据线 如何传输文件
- 6 电脑蓝屏0*000000f4 电脑蓝屏代码0X000000f4解决方法
- 7 怎么显示回车符号 Word如何显示换行符
- 8 cad2020快捷工具栏怎么调出来 AutoCAD2020如何显示工具栏
- 9 微信怎么图片和视频一起发 微信朋友圈怎么一起发图片和视频
- 10 qq电脑登陆需要手机验证怎么取消 电脑登录QQ取消手机验证步骤